Korjaa Excel hitaasti avautuva Windows 10:ssä
Sekalaista / / April 05, 2023
MS Excel on yksi Microsoft Officen tärkeimmistä ohjelmistoista, ja kun Excel-tiedostot hidastuvat, ne voivat aiheuttaa käyttäjille suurta haittaa. Excel-tiedostojen hidastuminen on yleinen ongelma, joka voi ilmetä Windows 10 -tietokoneellasi useista syistä. Excelin hitaasti avautuva Windows 10 voidaan yhdistää useista syistä ja se voidaan korjata eri tavoilla. Jos Excel viivästyy normaalisti, sinun ei tarvitse huolehtia siitä, koska voit korjata tämän ongelman muutamalla yksinkertaisella menetelmällä. Tässä oppaassa olemme keksineet erilaisia menetelmiä, joilla voit estää Excelin erittäin hitaasti reagoivan ongelmat Windows 10 -tietokoneissa. Joten jos sinulla on ongelmia, kuten Excelin hidas käynti, tämä on oikea paikka sinulle. Jatka lukemista löytääksesi kaikki mahdolliset menetelmät tämän ongelman korjaamiseksi.
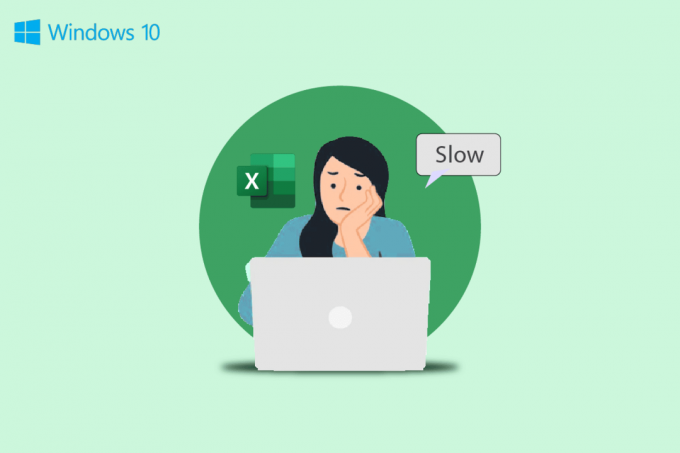
Sisällysluettelo
- Kuinka korjata hitaasti avautuva Excel Windows 10:ssä
- Tapa 1: Suorita Excel vikasietotilassa
- Tapa 2: Päivitä Microsoft Office
- Tapa 3: Poista ei-toivotut kaavat
- Tapa 4: Lopeta muut prosessit Excelillä
- Tapa 5: Sammuta Hey Cortana -ominaisuus
- Tapa 6: Poista ongelmalliset lisäosat käytöstä
- Tapa 7: Poista Hardware Acceleration käytöstä
- Tapa 8: Muokkaa järjestelmän rekisteriä
- Lisämenetelmät
Kuinka korjata hitaasti avautuva Excel Windows 10:ssä
Syitä voi olla useita Excel hidas avautuminen Windows 10 -ongelmassa. Jotkut uskottavista syistä mainitaan tässä.
- Ongelmia, jotka johtuvat Excelin laajennusten ja lisäosien virheellisestä toiminnasta.
- Vanhentunut tai vioittunut Microsoft Office -versio.
- Myös ei-toivotut kaavat Excel-taulukoissa voivat aiheuttaa tämän ongelman.
- Häiritsevistä taustaprosesseista johtuvat ongelmat.
- Ongelma johtuu Hey Cortana -ominaisuudesta.
- Ongelma johtui ongelmallisesta lisäosasta.
- Grafiikan virheellisestä lataamisesta johtuvat ongelmat.
- Ongelma johtuu virheellisistä rekisteriasetuksista.
- Dropbox-sovelluksesta johtuvat ongelmat.
- Ongelma, jonka aiheuttaa eri ohjelmistolla luotu tiedosto.
Tässä oppaassa käsittelemme menetelmiä Excelin hitaasti avautuvan Windows 10 -ongelman ratkaisemiseksi.
Tapa 1: Suorita Excel vikasietotilassa
Usein ongelman voivat aiheuttaa Microsoft Excelissä käytetyt laajennukset tai lisäosat. Jos tämä koskee tietokonettasi. Voit välttää tämän ongelman suorittamalla Excelin vikasietotilassa. Voit suorittaa Microsoft Excelin vikasietotilassa noudattamalla näitä yksinkertaisia ohjeita korjataksesi Excelin viiveongelmat.
1. paina Windows + R näppäimet yhdessä avataksesi juoksu valintaikkuna.
2. Tyyppi excel /s ja paina Enter-näppäin.

3. Tämä tulee avaa Excel vikasietotilassa.
Jos tämä ei korjaa Excelin hyvin hitaasti reagoivaa ongelmaa, kokeile seuraavaa tapaa korjata Excelin erittäin hidas virhe.
Tapa 2: Päivitä Microsoft Office
Usein ongelman voi aiheuttaa Microsoft Officen vanhentunut versio. Kun et ole päivittänyt MS Officea pitkään aikaan, se voi saada erilaisia vikoja ja virheitä, jotka voivat hidastaa suorituskykyä. Voit yrittää korjata tämän päivittämällä Microsoft Officen. Päivitä tietokoneesi Microsoft Office noudattamalla näitä ohjeita.
1. alkaen Aloitusvalikko, Avaa mikä tahansa esimerkiksi MS Office -sovellus, avaa tästä MS Excel.
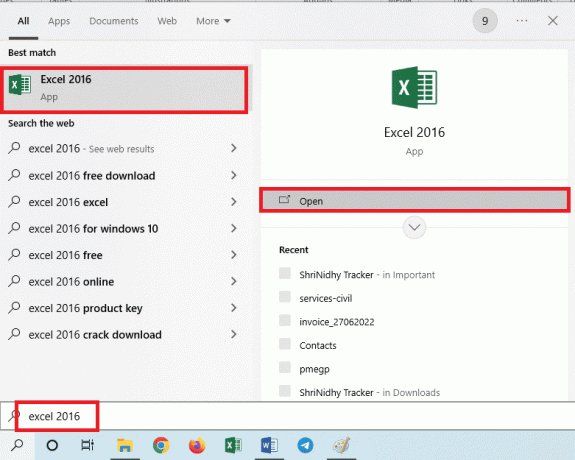
2. Napsauta näytön vasemmassa yläkulmassa Tiedosto.
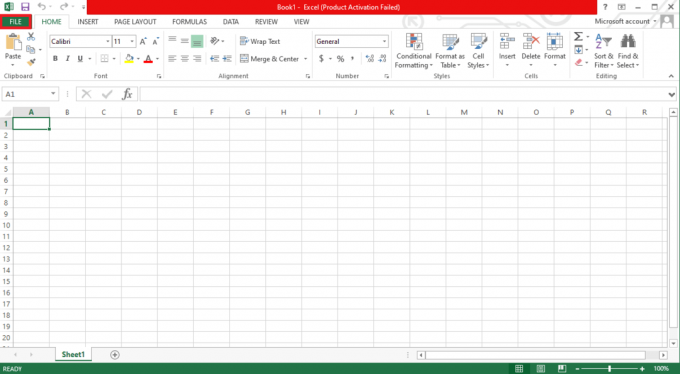
3. Etsi nyt ja napsauta Tili.
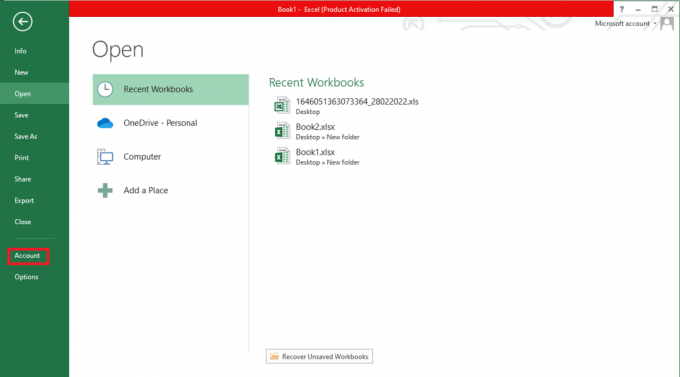
4. Tästä, klikkaa Päivitysvaihtoehdot vieressä Office-päivitykset.
5. Napsauta nyt Päivitä nyt.
6. Seuraa Päivitysvelho.
7. Noudata samoja ohjeita myös muille MS Office Suite -sovelluksille.
Lue myös:Move Excel -sarakkeen virheen korjaaminen
Tapa 3: Poista ei-toivotut kaavat
Ei-toivotut tai tarpeettomat kaavat Excel-taulukossasi ovat yksi yleisimmistä syistä, miksi Excel avautuu hitaasti Windows 10 -ongelmaan, jos jätät vahingossa paljon käyttämättömiä kaavoja, kuten sumifit, countifs ja vlookps, saatat joutua hitaaseen käsittelyyn Excel. Voit korjata tämän ongelman yrittämällä muuntaa nämä kaavat staattisiksi arvoiksi. Monet käyttäjät ovat havainneet, että näiden kaavojen muuttaminen staattisiksi arvoiksi voi korjata Excelin viiveongelman.
Tapa 4: Lopeta muut prosessit Excelillä
Jos muut taustaprosessit käyttävät Microsoft Exceliä, se voi hidastaa Excel-prosesseja dramaattisesti ja aiheuttaa erilaisia ongelmia, kuten Excelin erittäin hidasta reagointia. Voit yrittää odottaa näiden prosessien päättymistä ja ratkaista Excelin erittäin hidas ongelman yksinään. Jos sinulla on kuitenkin kiireesti käyttää Exceliä, voit yrittää tappaa kaikki taustaprosessit Tehtävienhallinnasta. Voit tarkistaa Tehtävän lopettaminen Windows 10:ssä opas tehtävien lopetusprosessin tuntemiseen Windows 10:ssä.

Tapa 5: Sammuta Hey Cortana -ominaisuus
Monet käyttäjät havaitsivat, että kun he ottavat Hey Cortana -ominaisuuden käyttöön Windows 10 -tietokoneissaan, he kokivat viiveitä ja hidastuneita prosesseja Microsoft Excelissä. Mielenkiintoista on, että mikään muu MS Office -sovellus ei koe tätä ongelmaa kuin Excel. Siksi, jos olet ottanut Hey Cortana -ominaisuuden käyttöön, on suositeltavaa sammuttaa se. Voit sammuttaa Hey Cortanan tietokoneellasi noudattamalla näitä yksinkertaisia ohjeita.
1. Käytä Aloitusvalikko, etsiä Cortana ja klikkaa Avata.

2. Napsauta vasemmasta sivupaneelista Puhu Cortanalle.
3. Paikanna ja Sammuttaa vaihtokytkin varten Anna Cortanan vastata "Hei Cortana".
Tapa 6: Poista ongelmalliset lisäosat käytöstä
Usein Excel-apuohjelmat voivat olla vioittuneet ja aiheuttaa erilaisia ongelmia Excel-tiedostoille, kuten Excelin hitaasti avautuva Windows 10 -ongelma. Voit yrittää korjata Excelin viiveongelman suorittamalla Excelin vikasietotilassa. Jos vikasietotilassa ei ilmene ongelmia, sinun pitäisi tietää, että Excelin hidastunut ongelma johtui ongelmallisesta apuohjelmasta. Seuraa näitä ohjeita poistaaksesi apuohjelman, joka korjaa Excelin hyvin hitaasti reagoivan ongelman.
1. Ensinnäkin auki Excel vikasietotilassa kuten näkyy Menetelmä 1.
2. Klikkaa Tiedosto.
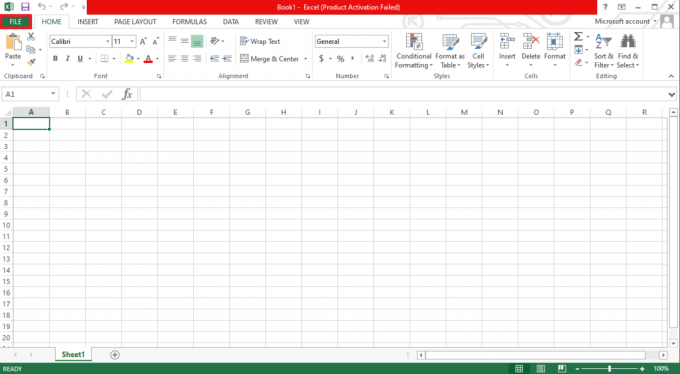
3. Napsauta nyt Vaihtoehdot.
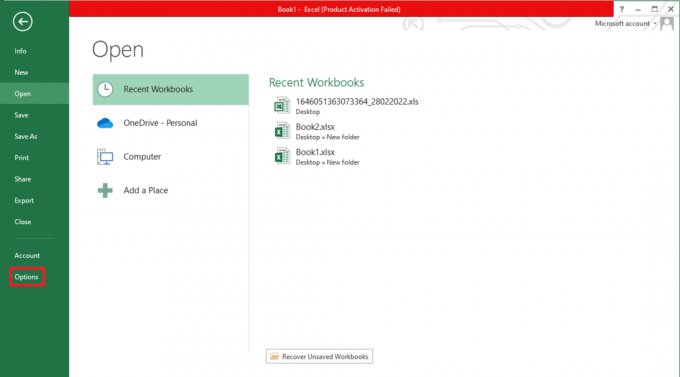
4. Navigoi kohtaan lisäosat osio.
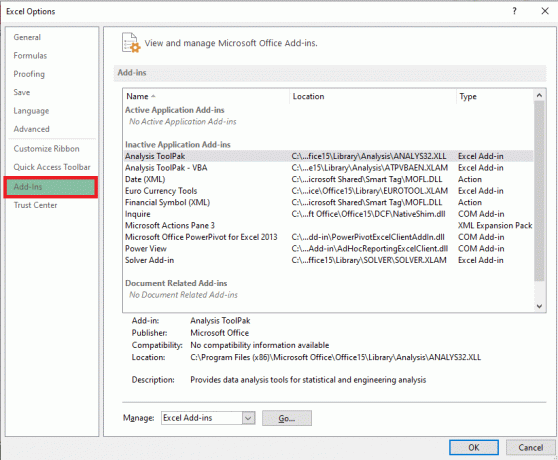
5. Tässä, poista kaikki valinnat lisäosat Excelissä ja napsauta sitten OK.
6. Lopuksi, käynnistä PC uudelleen.
Jos tämä ei korjaa Excelin erittäin hidasta toimintaa, kokeile seuraavaa tapaa.
Lue myös: Korjaa Excel stdole32.tlb -virhe Windows 10:ssä
Tapa 7: Poista Hardware Acceleration käytöstä
Joskus hidastuneen Excelin ongelma johtuu virheellisestä grafiikan lataamisesta. Voit yrittää korjata tämän ongelman poistamalla laitteistokiihdytyksen käytöstä Excelissä. Suorita tämä menetelmä noudattamalla näitä yksinkertaisia ohjeita.
1. alkaen Aloitusvalikko avata Microsoft Excel.
2. Etsi ja napsauta Tiedostot.

3. Siirry nyt kohtaan Vaihtoehdot -välilehti.
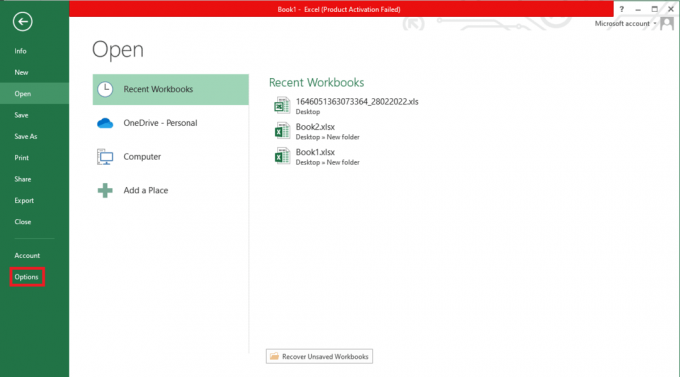
4. Napsauta tästä Pitkälle kehittynyt -välilehti.

5. Vieritä alas ja etsi näyttö vaihtoehto ja valitse valintaruutu Poista laitteiston grafiikkakiihdytys käytöstä vaihtoehto.
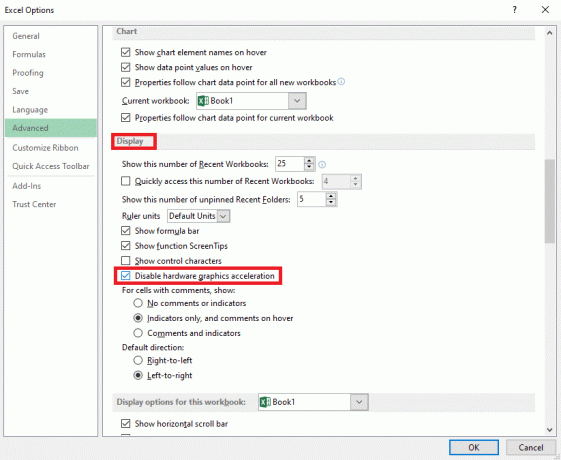
6. Klikkaus OK tallentaaksesi muutokset.
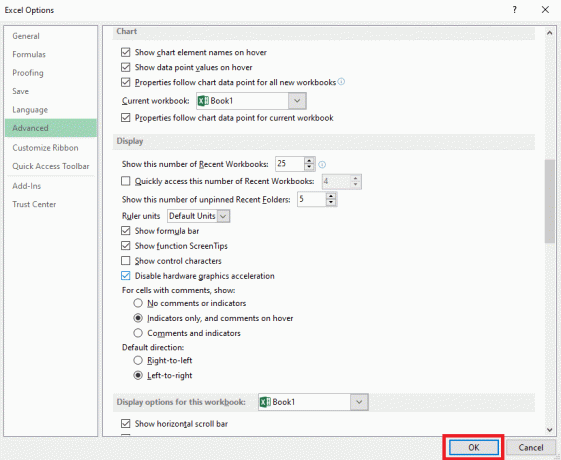
Tapa 8: Muokkaa järjestelmän rekisteriä
Yksi tapa korjata tämä ongelma on tehdä muutoksia järjestelmän rekisteriin. Voit korjata Excelin viiveongelman noudattamalla näitä yksinkertaisia ohjeita.
1. alkaen Aloitusvalikko, etsiä Rekisterieditori ja klikkaa Suorita järjestelmänvalvojana.

2. Siirry Rekisterieditori-ikkunassa seuraavaan sijaintiin.
Tietokone\HKEY_LOCAL_MACHINE\SOFTWARE\Classes\Excel. Sheet.12\shell\Edit\ddeexec
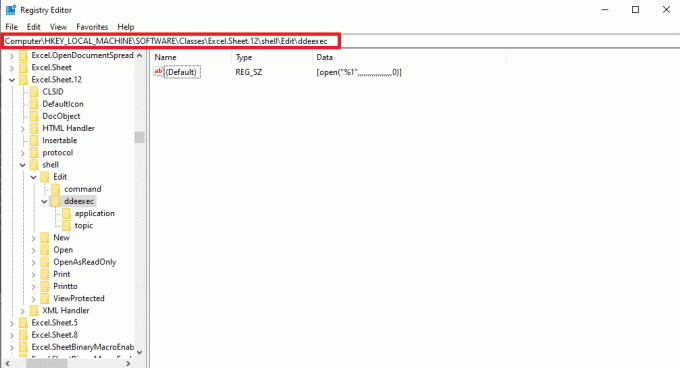
3. Kaksoisnapsauta oletusarvo) avain.
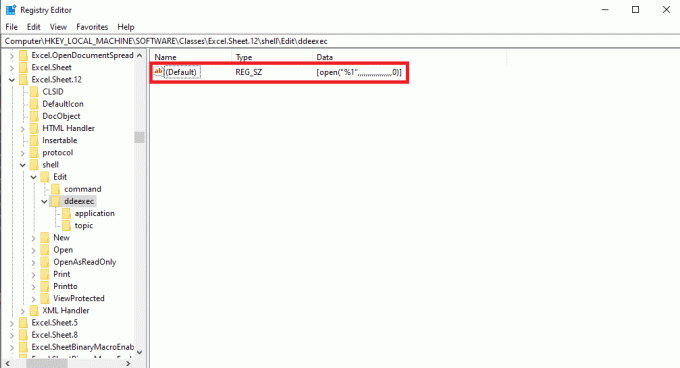
4. Tyhjennä Arvotiedot osio ja tyhjennä se.
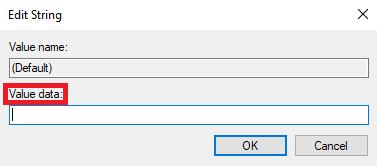
5. Klikkaus OK tallentaaksesi muutokset.

Jos nämä menetelmät eivät toimi, voit myös käyttää joitakin lisämenetelmiä Excelin erittäin hitaasti reagoivan ongelman korjaamiseen. Näitä menetelmiä käsitellään seuraavassa osiossa.
Lue myös: Kuinka kopioida ja liittää arvoja ilman kaavoja Excelissä
Lisämenetelmät
Seuraavassa on joitain lisämenetelmiä, joita voidaan käyttää Excelin hidas avaamisen Windows 10 -ongelman korjaamiseen tietokoneellasi.
Tapa 1: Suorita Dropbox järjestelmänvalvojana
Monet Dropboxia käyttävät käyttäjät ymmärsivät, että juuri Dropbox aiheutti ongelmia Excel-tiedostojen kanssa, mikä aiheutti Excelin erittäin hitaan toiminnan. Tämä ongelma voidaan korjata asettamalla Dropbox toimimaan järjestelmänvalvojana.
1. Lyö Ctrl + Shift + Esc näppäimet yhdessä avataksesi Tehtävienhallinta.
2. Navigoi kohtaan Aloittaa -välilehti.
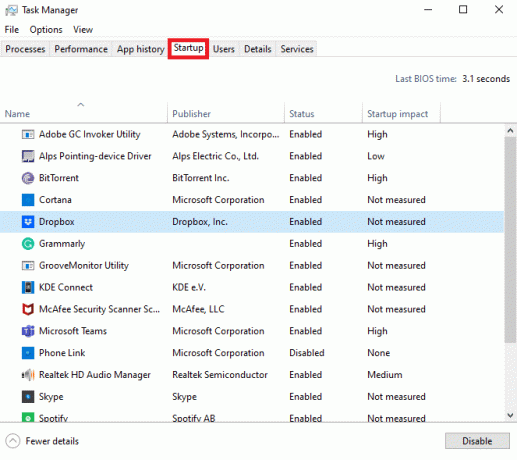
3. Etsi ja napsauta hiiren kakkospainikkeella Dropbox ja valitse Ominaisuudet.
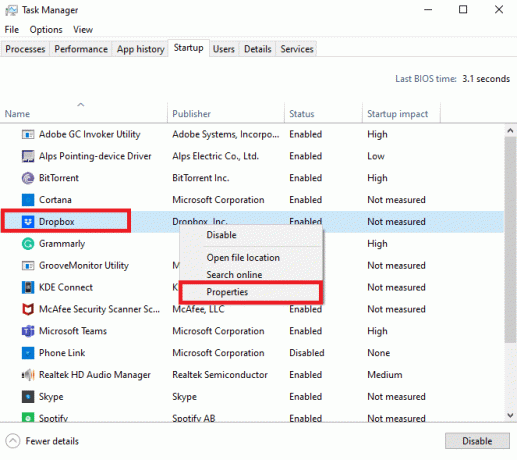
4. Siirry nyt kohtaan Yhteensopivuus -välilehti.

5. Alla asetukset vaihtoehtoja klikkaa Suorita tämä ohjelma järjestelmänvalvojana.
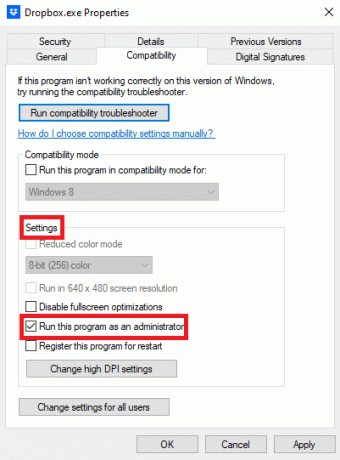
6. Klikkaus Käytä ja sitten OK tallentaaksesi muutokset.
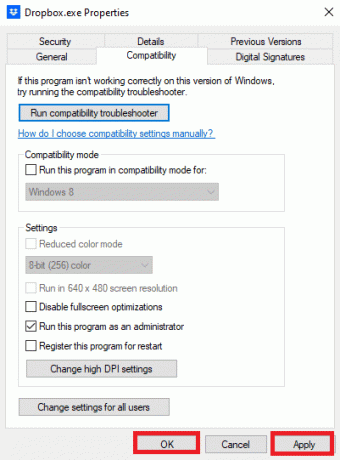
Tapa 2: Varmista, että eri ohjelmistot eivät ole luoneet tiedostoa
Jos käytät tietokoneellasi toista Excelin kaltaista ohjelmistoa, sinun tulee varmistaa, onko tiedosto, jota yrität käyttää, on luonut mikä ohjelmisto. Joskus, kun käyttäjä yrittää avata eri Excelin kaltaisten ohjelmistojen luomaa tiedostoa, hän voi löytää hidastetun prosessin Excelillä.
Usein kysytyt kysymykset (FAQ)
Q1. Miksi Excel toimii hitaasti?
Ans. Excelin hidastumiselle tietokoneellasi voi olla useita syitä. Yleensä tämä ongelma johtuu vioittuneista laajennuksista ja lisäosista.
Q2. Kuinka korjata Excel-ongelmia?
Ans. Excel-ongelmien korjaamiseen on useita tapoja, kuten Excelin käyttäminen vikasietotilassa, muiden taustaprosessien lopettaminen, laitteistokiihdytyksen poistaminen käytöstä jne.
Q3. Voivatko taulukollani olevat kaavat hidastaa Exceliä?
Ans. Joo, Jos taulukossasi on monia ei-toivottuja tai tarpeettomia kaavoja, tämä voi hidastaa Exceliä.
Suositus:
- Kuinka poistaa Popsocket rikkomatta mitään
- 3 tapaa muuntaa PDF Google Sheetsiksi
- Ero rivien ja sarakkeiden välillä Excelissä
- Korjaa Excel on törmännyt virheeseen
Toivomme, että tästä oppaasta oli apua ja pystyit korjaamaan sen Excel avaa hitaasti Windows 10:n ongelmia. Kerro meille, mikä menetelmä toimi sinulle. Jos sinulla on ehdotuksia tai kysymyksiä meille, kerro meille kommenttiosiossa.

Elon Decker
Elon on TechCultin tekninen kirjoittaja. Hän on kirjoittanut oppaita noin 6 vuoden ajan ja käsitellyt monia aiheita. Hän käsittelee mielellään Windowsiin ja Androidiin liittyviä aiheita sekä uusimpia temppuja ja vinkkejä.



