Kuinka löytää kadonnut kansio Outlookissa
Sekalaista / / April 05, 2023
Outlook on yksi laajalti käytetyistä toimistoohjelmistoista töiden ja muiden aikataulujen järjestämiseen. Usein käyttäjät menettävät kuitenkin tietonsa, kuten puuttuvan tiedoston tai kansion Outlookissa, eivätkä he pysty selvittämään, kuinka löytää kadonnut kansio Outlookissa. Yleensä puuttuvan kansion ongelma johtuu siitä, että kansio piilotetaan useista syistä. Joskus ongelma voi johtua myös huonosta verkkoyhteydestä. Koska ongelma voi aiheuttaa tärkeiden tiedostojen katoamisen, ihmiset etsivät aina tehokkaita tapoja palauttaa kadonneet kansiot Outlookissa ja kuinka löytää puuttuva kansio Outlookissa. Tässä oppaassa käsittelemme Outlookin puuttuvien kansioiden syitä ja tapoja löytää ja palauttaa ne. Joten jos etsit, kuinka löytää kadonnut kansio Outlookista, tämä on oikea opas sinulle.

Sisällysluettelo
- Kuinka löytää kadonnut kansio Outlookissa
- Tapa 1: Internet-yhteyden vianmääritys
- Tapa 2: Etsi kadonnut kansio kansiokoon mukaan
- Tapa 3: Etsi kadonnut kansio etsimällä ja selaamalla
- Tapa 4: Etsi kadonnut kansio VBA-koodilla
- Tapa 5: Etsi kadonnut kansio roskakorikansiosta
- Tapa 6: Korjaa vioittunut Outlook-tiedosto
- Tapa 7: Käytä kolmannen osapuolen työkalua
Kuinka löytää kadonnut kansio Outlookissa
Outlookin kansioiden katoamiseen voi olla useita syitä, joitain mahdollisista syistä mainitaan tässä.
- Joskus ongelmat, kuten huono verkkoyhteys tai reititinyhteys, voivat aiheuttaa puuttuvan kansion ongelman Outlookissa.
- Usein käyttäjät poistavat tai siirtävät kansion vahingossa roskakorikansioon huomaamattaan.
- Jos Outlookin PST-tiedosto on vioittunut, se voi aiheuttaa erilaisia virheitä, mukaan lukien puuttuva tiedosto Outlook-virheestä.
- Erilaiset ongelmat ja väärät asetukset voivat piilottaa kansion Outlookissa.
Seuraavassa oppaassa käsittelemme tapoja selvittää, kuinka löytää kadonnut kansio Outlookissa.
Tapa 1: Internet-yhteyden vianmääritys
Yksi yleisimmistä syistä kansion puuttumiseen Outlookissa on huono verkkoyhteys. Jos verkkosi on heikko tai epävakaa, Outlook ei välttämättä avaudu kunnolla etkä ehkä löydä kansiota Outlookista. Siksi ensimmäinen askel, jota sinun tulee harkita, on korjata verkko-ongelmat, jotka voivat aiheuttaa ongelman tietyn kansion löytämisessä Outlookissa. Seuraavat kaksi tapaa, joita voidaan käyttää yleisten verkkovirheiden korjaamiseen. Yksi ensimmäisistä asioista, jonka voit tehdä selvittääksesi, kuinka palauttaa kadonneet kansiot Outlook-ongelmassa, on tarkistaa, onko WiFi-reitittimesi kytketty oikein. Hyvin usein verkkoyhteysvirheet johtuvat virheellisistä reitittimen yhteyksistä laitteeseesi. Varmista siksi aina, että olet liittänyt reitittimesi oikein pistorasiaan ja laitteeseesi. Jos et vieläkään tiedä, kuinka löytää kadonnut kansio Outlookista, voit tarkistaa verkkopalveluntarjoajaltasi, saatko asianmukaista verkkopalvelua vai ei. Voit tarkistaa Verkkoyhteysongelmien vianmääritys Windows 10:ssä opas selvittääksesi yleiset syyt verkkoyhteysvirheille ja tapoja korjata ne tietokoneellasi.

Tapa 2: Etsi kadonnut kansio kansiokoon mukaan
Voit yrittää löytää kadonneen kansion etsimällä tiettyä kansiota Kansion koko -valintaikkunassa. Noudata näitä yksinkertaisia ohjeita löytääksesi kadonneen kansion Outlookista.
1. Lyö Windows-avain, tyyppi Näkymät, ja napsauta Avata.

2. Siirry Outlook-ikkunassa kohtaan Navigointiruutu ja klikkaa Datatiedoston ominaisuudet… vaihtoehto.
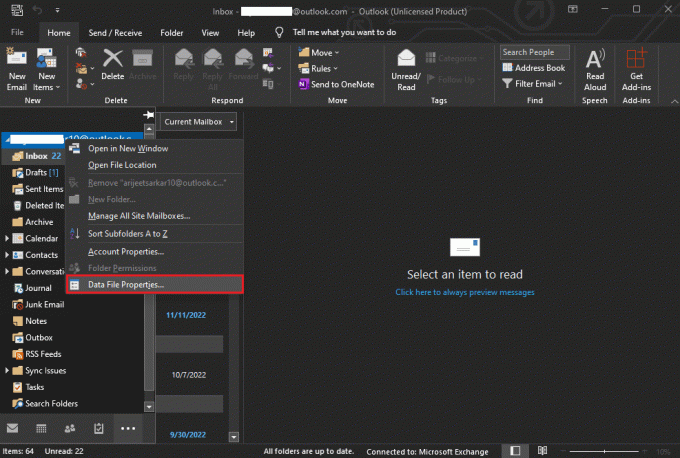
3. Vuonna Outlook tänään -valintaikkunassa, siirry kohtaan Kenraali -välilehteä ja napsauta Kansion koko… -painiketta.

4. Palaa nyt Outlookin pääsivulle ja etsi puuttuva kansio yllä olevasta kansiopolusta.
5. Vedä kansio manuaalisesti alkuperäiseen sijaintiinsa.
Lue myös:Korjaa Outlook-virhe 0x8004102a Windows 10:ssä
Tapa 3: Etsi kadonnut kansio etsimällä ja selaamalla
Jos edellinen menetelmä ei toimi, voit yrittää paikantaa puuttuvan kansion haku- ja selausmenetelmällä, jos muistat sähköpostien otsikon puuttuva kansio, voit etsiä otsikkoa hakukentästä ja selata sitten kansion sijaintia Outlookissa selvittääksesi, kuinka löydät kadonneen kansion Näkymät. Seuraa näitä yksinkertaisia ohjeita selvittääksesi, kuinka voit löytää Outlookista katoaman kansion.
1. Avaa Outlook sovelluksesta Aloitusvalikko ja klikkaa Hae.
2.Vaihda hakualue to Kaikki Outlookin kohteet.
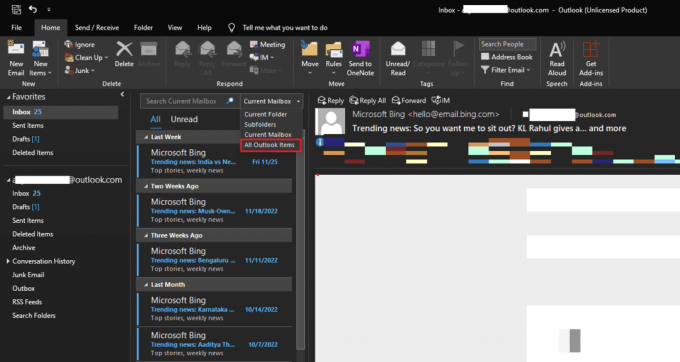
3. Kirjoita sähköpostin otsikko Hakulaatikko.
4. Etsi sähköposti haetusta postiluettelosta ja kaksoisnapsauta sitä.
5. Paina nyt Ctrl + Shift + F näppäimet yhdessä avataksesi Tarkennettu haku valintaikkunassa ja etsi kansio Saapuneet ja napsauta sitten Selaa.
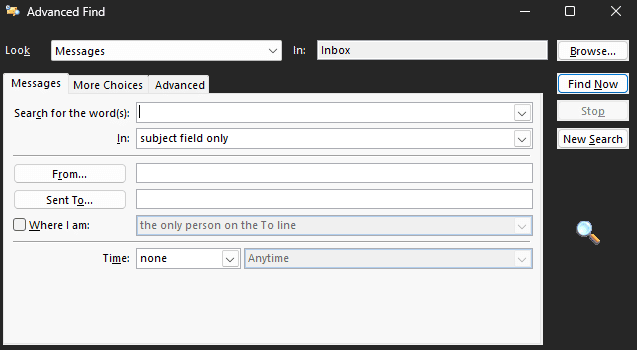
6. Merkitse muistiin kansion sijaintipolku ja napsauta OK.
7. Palaa Outlookin pääikkunaan ja etsi kansio yllä olevasta polusta ja vedä se alkuperäiseen sijaintiin.
Tapa 4: Etsi kadonnut kansio VBA-koodilla
Toinen tehokas tapa löytää puuttuva kansio Outlookissa on VBA-koodin avulla. Jos muistat puuttuvan kansion nimen, voit yrittää etsiä sitä kirjoittamalla VBA-koodin.
1. paina Alt + F11avaimet samanaikaisesti avataksesi Microsoft Visual Basic sovelluksille ikkuna.
Huomautus: Voit ladata Microsoft Visual Basic sovellusten päivitys jos sitä ei ole asennettu tietokoneellesi.
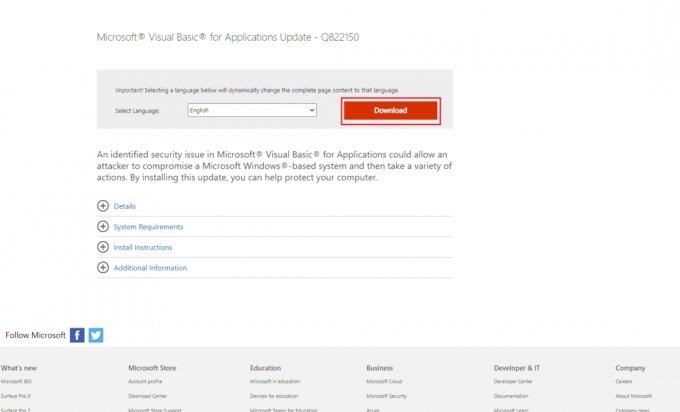
2. Vuonna Microsoft Visual Basic sovelluksille ikkunassa napsauta Lisää ja sitten päälle Moduuli ja kirjoita seuraava koodi.
Yksityinen g_Folder Outlookina. MAPIFolderYksityinen g_Find As StringJulkinen Sub FindFolder()Dim xFldName merkkijononaHimmeä xFolders kuten Outlook. KansiotHimmeä xKylläNo KokonaislukunaVirheestä Jatka seuraavaksiAseta g_Folder = Ei mitääng_Find = ""xFldName = InputBox("Kansion nimi:", "Kutools for Outlook")Jos Trim (xFldName) = "" Poistu Subg_Find = xFldNameg_Find = UCase (g_Find)Aseta xFolders = Sovellus. istunto. KansiotLoopFolders xFoldersJos ei, g_Folder ei ole mitään sitten xYesNo = MsgBox("Aktivoi kansio: " & vbCrLf & g_Folder. FolderPath, vbQuestion Tai vbYesNo, "Kutools for Outlook") Jos xKylläEi = vbKyllä Sitten Aseta sovellus. ActiveExplorer. CurrentFolder = g_Folder Loppu JosMuu MsgBox "Ei löydy", vbInformation, "Kutools for Outlook"Loppu JosLopeta alaYksityiset alisilmukkakansiot (kansiot kuten Outlook. Kansiot)Himmeä xFolder kuten Outlook. MAPIFolderDim xFound As BooleanVirheestä Jatka seuraavaksixFound = VäärinJokaiselle xFolder In Folders Jos UCase (xFolder. Nimi) = g_Find Sitten xFound = True Jos xFound sitten Aseta g_Folder = xFolder Poistu For Muu LoopFolders xFolder. Kansiot Jos ei, g_Folder ei ole mitään, poistu For Loppu JosSeuraavaLopeta ala
3. Paina lopuksi F5-näppäin to Juosta avain.
4. Voit etsiä puuttuvan kansion sijainnin asentamalla Outlook-lisäosan, jota käytämme tässä Kutool Outlookille lisäosa.
5. Kirjoita Kutool for Outlookiin puuttuvan kansion nimi ja napsauta OK -painiketta.
6. Napsauta lopuksi Joo -painiketta.
7. Puuttuva kansio avautuu automaattisesti, voit vetää sen takaisin alkuperäiseen paikkaan.
Jos et vieläkään pysty selvittämään, kuinka palauttaa kadonneet kansiot Outlookissa, kokeile seuraavaa menetelmää.
Lue myös:Korjaa Outlook-sovellus, joka ei avaudu Windows 10:ssä
Tapa 5: Etsi kadonnut kansio roskakorikansiosta
Joskus, kun lähetät sähköpostit vahingossa roskakoriin, saatat kohdata vaikeuksia löytää niitä myöhemmin. Siksi, jos et löydä kansiota Outlookistasi ja selvität kuinka löytää kadonnut kansio Outlookissa, sinun tulee harkita roskakorikansion tarkistamista.
1. Avata Näkymät alkaen Aloitusvalikko.
2. Valitse vasemmasta paneelista Poistetut kohteet kansio.

3. Etsi puuttuva kansio, näet vaihtoehdon palauttaa kansio, kun avaat sen.
Tapa 6: Korjaa vioittunut Outlook-tiedosto
Outlookin puuttuva kansio voi johtua vioittuneista Outlookin PST-tiedostoista. Outlook on antanut korjausapuohjelman tällaisten ongelmien korjaamiseen. Jotta voit käyttää tätä korjausapuohjelmaa, sinun on kuitenkin tiedettävä Outlookin suoritettavan tiedoston tarkka sijainti. Seuraavat ovat yleisiä sijainteja eri Outlook-versioille Windows-tietokoneissa.
- Outlook 2007:n suoritettavan tiedoston sijainti
C:\Ohjelmatiedostot\Microsoft Office\Office12
- Outlook 2010:n suoritettavan tiedoston sijainti
C:\Ohjelmatiedostot\Microsoft Office\Office14
- Outlook 2013:n suoritettavan tiedoston sijainti
C:\Program Files\Microsoft Office 15\root\office15
- Outlook 2016:n ja 2019:n suoritettavan tiedoston sijainti
C:\Ohjelmatiedostot (x86)\Microsoft Office\Office16
Seuraamalla näitä yksinkertaisia ohjeita voit käyttää Outlookin PST-korjausapuohjelmaa selvittääksesi, kuinka voit palauttaa kadonneet kansiot Outlook-ongelmissa.
1. Sulje ensin Outlook-ohjelma ja kaikki muut siihen liittyvät prosessit.
2. Navigoi sijaintiin suoritettava tiedosto ja paikanna .exe tiedosto ja kaksoisnapsauta sitä.
3. Kun sovellus on käynnistynyt onnistuneesti, napsauta Selaa -painiketta lisätäksesi PST tiedosto.
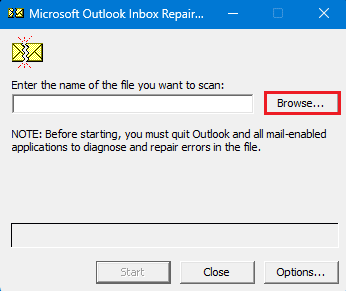
4. Napsauta nyt alkaa -painiketta aloittaaksesi skannauksen.
5. Jos skannaus löytää ongelman, napsauta Korjaus painiketta sen korjaamiseksi.
Lue myös:Kuinka ottaa Outlook-sähköpostin lukukuittaus käyttöön
Tapa 7: Käytä kolmannen osapuolen työkalua
Jos mikään edellä mainituista menetelmistä ei toimi, etkä silti löydä puuttuvaa kansiota Outlookissa, voit harkita kolmannen osapuolen tietojen palautustyökalun valitsemista. Saatavilla on erilaisia online- ja offline-työkaluja, joiden avulla voit palauttaa kadonneet tiedot ja paikantaa puuttuvan kansion Outlookista. Voit myös käyttää useita Outlookin lisäosia samaan.
Usein kysytyt kysymykset (FAQ)
Q1. Miksi en löydä kansiota Outlookista?
Ans. Outlookin kansion puuttumiseen voi olla useita syitä, kuten huono verkko ja väärät Outlook-asetukset.
Q2. Kuinka palauttaa puuttuva kansio Outlookissa?
Ans. Jos olet vahingossa poistanut kansion Outlookista, voit palauttaa sen kansiosta Poistetut kohteet Kansio.
Q3. Kuinka korjata Outlook-virheet?
Ans. Sinä pystyt suorita PST-tiedostoskannaus suoritettavan tiedoston sijainnista. Tämä tarkistus etsii vioittuneita tiedostoja Outlookista ja korjaa ne.
Suositus:
- Korjaa Boot Camp Assistant Ei tarpeeksi tilaa -virhe
- Korjaa Google Chrome Status Invalid Image Hash Error
- Poistetun luonnoksen palauttaminen Outlook 365:ssä
- 8 tapaa korjata Outlook Tämä ei ole kelvollinen tiedostonimivirhe
Toivomme, että tästä oppaasta oli apua ja sait sen selville kuinka löytää kadonnut kansio Outlookissa. Kerro meille, mikä menetelmä toimi sinulle. Jos sinulla on meille ehdotuksia tai kysymyksiä, ilmoita siitä meille kommenttiosiossa.

Elon Decker
Elon on TechCultin tekninen kirjoittaja. Hän on kirjoittanut oppaita noin 6 vuoden ajan ja käsitellyt monia aiheita. Hän käsittelee mielellään Windowsiin ja Androidiin liittyviä aiheita sekä uusimpia temppuja ja vinkkejä.



