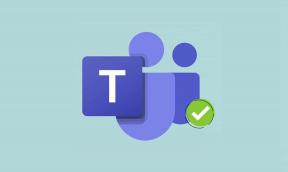Korjaa Google Chrome Status Invalid Image Hash Error
Sekalaista / / April 05, 2023
Google Chrome on erittäin helppokäyttöinen ja saat kaiken mahdollisen tiedon sen kautta. Chrome voi ladata verkkosivuja, avata monia välilehtiä ja sovelluksia nopeasti, ja mikä tärkeintä, se myös pitää sinut turvassa sisäänrakennetun haittaohjelmien ja tietojenkalasteluturvan ansiosta. Ei ole epäilystäkään siitä, että Google Chrome on yksi suosituimmista vaihtoehdoista monille käyttäjille, sitä käytetään ensisijaisena selaimena työ- ja henkilökohtaiseen käyttöön. Se on luotettava ja vakaa selain, mutta joskus joudut jumiin tiettyihin virheisiin Google Chrome Status Invalid Image Hash on yksi esiin tulevista virheistä. Tämä virhe näkyy myös Microsoft Edgessä. Tämän päivän oppaassa keskustelemme virhekoodin status_invalid_image_hash-ongelman korjaamisesta.
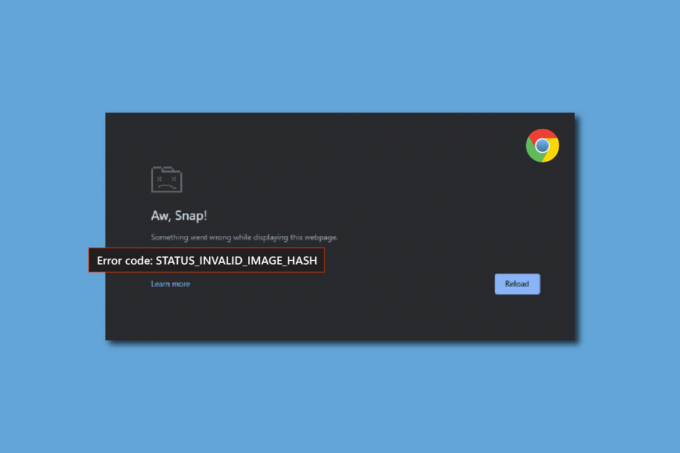
Sisällysluettelo
- Kuinka korjata Google Chrome Status Invalid Image Hash Error
- Tapa 1: Muokkaa Chromen yhteensopivuusasetuksia
- Tapa 2: Tyhjennä välimuisti ja evästeet
- Tapa 3: Poista laajennukset käytöstä
- Tapa 4: Lisää no-sandbox-komento
- Tapa 5: Lisää rekisteriavain komentokehotteen kautta
- Tapa 6: Päivitä tietokonekäytäntö
- Tapa 7: Aktivoi kaikki Microsoft-palvelut uudelleen
- Tapa 8: Päivitä ohjaimet
- Tapa 9: Poista virustorjunta käytöstä väliaikaisesti (jos mahdollista)
Kuinka korjata Google Chrome Status Invalid Image Hash Error
Monet käyttäjät ovat raportoineet tästä ongelmasta Google Chrome. He ovat maininneet, että virhe tulee näkyviin, kun he yrittävät avata uuden verkkosivuston. Tämä näyttää olevan erittäin ärsyttävää käyttäjille, kun he huomaavat, etteivät he voi ladata verkkosivuja Chrome-selaimen kautta. Tässä on joitain menetelmiä, joilla voit korjata tämän virheen:
Tapa 1: Muokkaa Chromen yhteensopivuusasetuksia
Ensimmäinen asia, jonka voit tehdä korjataksesi virhekoodin status_invalid_image_hash, on yrittää muuttaa Chromen ja Edgen yhteensopivuusasetuksia ja tarkistaa, korjaako tämä ongelman. Ota yhteensopivuustila käyttöön noudattamalla alla olevia ohjeita:
1. Valitse Ominaisuudet napsauttamalla hiiren oikealla painikkeella Google Chromen työpöydän kuvake.
2. Valitse sitten Yhteensopivuus -välilehti.

3. Aktivoi vaihtoehto Suorita tämä ohjelma yhteensopivuustilassa: valitsemalla ruutu.
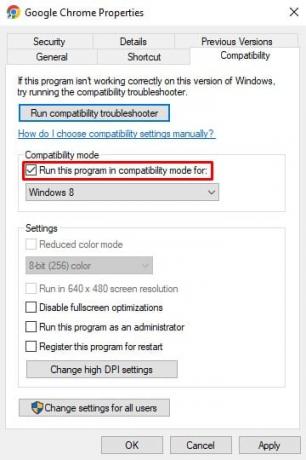
4. Voit valita Windows 7, 8 tai 10 avattavasta valikosta ja vahvista valintasi.
5. Napsauta nyt Käytä ja sitten OK.
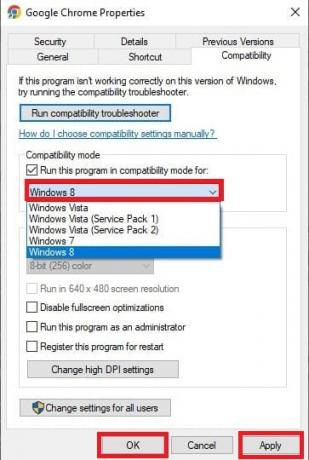
6. Sulje sitten selain ja käynnistä Google Chrome uudelleen.
Tapa 2: Tyhjennä välimuisti ja evästeet
Kaikki selaimeesi välimuistina ja evästeinä tallennetut väliaikaiset tiedostot voivat laukaista virheilmoituksen Google Chromen tilasta virheellinen kuvan hajautus. Tämä voi olla ongelman syy, välimuistin tyhjentämisen pitäisi korjata se välittömästi. Noudata alla mainittuja ohjeita tyhjentääksesi Chromen välimuistin ja korjataksesi Google Chromen virheellisen kuvan hajautusvirheen. Voit tehdä sen lukemalla oppaamme osoitteessa Kuinka tyhjentää välimuisti ja evästeet.
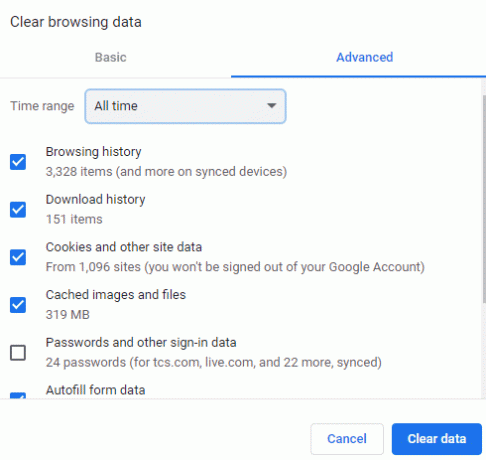
Lue myös:Korjaa Shockwave Flash -kaatumiset Chromessa
Tapa 3: Poista laajennukset käytöstä
Saatat kohdata virheen joidenkin selainlaajennusten seurauksena. Voit poistaa osan tai kaikki laajennuksistasi käytöstä nähdäksesi, auttaako se ratkaisemaan ongelman. Voit kokeilla, mikä laajennus on ongelmasi lähde. Poista laajennukset käytöstä noudattamalla alla olevia ohjeita:
1. Klikkaa Lisää-kuvake päällä Chrome-selain.
2. Valitse Lisää työkaluja ja mene kohtaan Laajennukset.

3. Sitten, sammuttaa kytkin kaikille laajennuksia.

4. Sulje selain ja käynnistää uudelleen tarkistaaksesi, esiintyykö virhe edelleen.
Tapa 4: Lisää no-sandbox-komento
Voit käyttää no-sandbox-komentoa sammuttaaksesi Chromen hiekkalaatikon, mikä voi olla syynä häiritä selaimen sujuvan toiminnan, seuraa alla mainittuja ohjeita korjataksesi Google Chromen virheellinen kuvan hajautusvirhe.
1. Napsauta hiiren kakkospainikkeella Chrome-kuvake työpöydällä ja valitse Ominaisuudet.
2. Valitse Pikakuvake -välilehti.
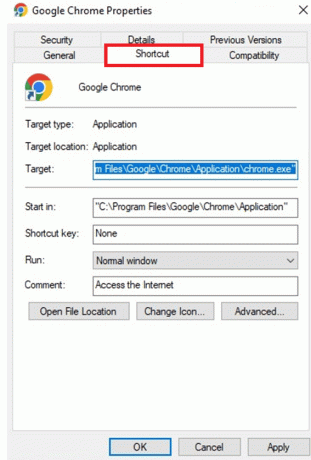
3. Siirry polun linkin loppuun Kohde laatikko ja lisää -ei hiekkalaatikkoa.
Huomautus: Varmista, että asetat välilyönnin komennon ensimmäisen yhdysviivan ja polun .exe-osan väliin.

4. Tallenna muutokset napsauttamalla Ok ja Käytä ja sulje Ominaisuudet-ikkunat.

5. Nyt sinulla on käynnistää uudelleen Chrome-selaimella ja katso, onko virhe edelleen olemassa.
Lue myös:Korjaa puuttuvat Google Chromen usein vierailemat sivustot
Tapa 5: Lisää rekisteriavain komentokehotteen kautta
Vaikka avain voidaan lisätä rekisterieditorilla, se on paljon parempi ja helpompi komentokehotteessa kuin rekisterieditorissa. Varmista kuitenkin, että Google Chrome ei ole käynnissä taustalla. Noudata alla olevia ohjeita lisätäksesi rekisteriavaimen Google Chromeen ja korjataksesi virheellisen suoritettavan tiedoston kuvan suojausvirheen:
1. Tyyppi Komentokehote Windowsissa hakupalkki.
2. Valitse Suorita järjestelmänvalvojana vaihtoehto.

3. Kirjoita seuraava komento ja paina Tulla sisään Avain.
REG ADD "HKLM\Software\Policies\Google\Chrome" /v RendererCodeIntegrityEnabled /t REG_DWORD /d 0
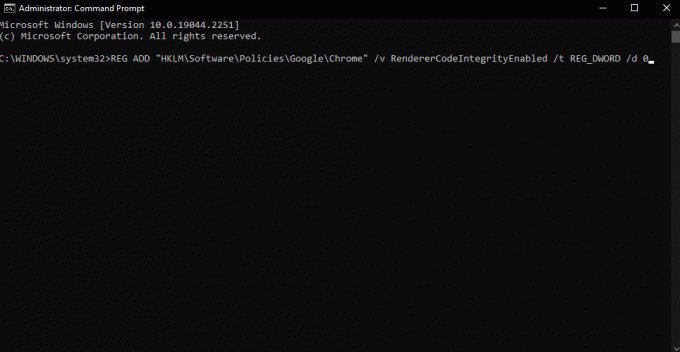
4. Kun prosessi on valmis, sulje komentokehote ja käynnistä Google Chrome ja vahvista, korjaako tämä virheen vai ei.
Tapa 6: Päivitä tietokonekäytäntö
Joskus voi olla, että vanhentunut tietokonekäytäntösi voi olla syynä virheeseen. Noudata alla olevia ohjeita päivittääksesi virheellisen suoritettavan tiedoston kuvan suojaushajautusvirheen:
1. Tuoda markkinoille Komentokehote järjestelmänvalvojana.
2. Kirjoita tähän gupdate /force komento ja paina Enter-näppäin.
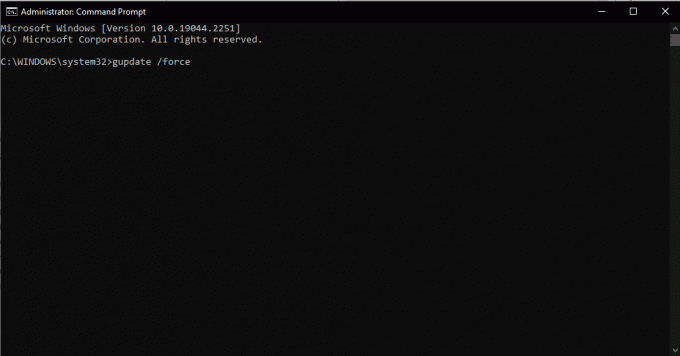
Tämä päivittää tietokonekäytäntösi. Sinä pystyt uudelleenkäynnistää tietokoneellesi ja tarkista, onko virhe korjattu, jos ei, siirry seuraavaan tapaan.
Lue myös:Korjaa Chromen estolatausongelma
Tapa 7: Aktivoi kaikki Microsoft-palvelut uudelleen
Jos yllä oleva menetelmä ei toiminut sinulle, voit kokeilla tätä korjausta, tämä voi auttaa sinua lataamaan verkkosivuja Google Chromeen. Suorita tämä korjausvirhekoodin status_invalid_image_hash -ongelma noudattamalla ohjeita.
1. paina Windows-avain, tyyppi Järjestelmän asetuksetja napsauta sitten Avata.

2. Valitse Palvelut-välilehti juuri avatuista ikkunoista ja valitse piilota kaikki Microsoftin palvelut valintaruutu.
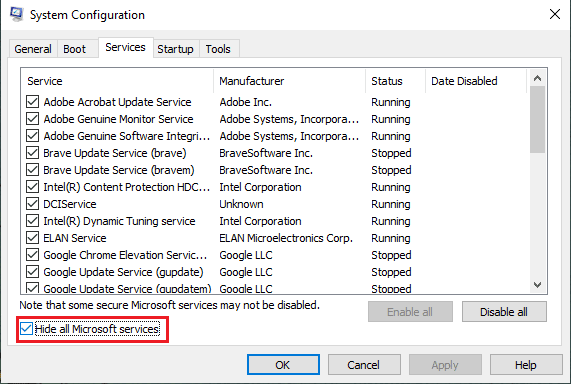
3. Voit poistaa kaikki Microsoft-palvelut käytöstä valitsemalla Poista kaikki käytöstä vaihtoehto nyt.
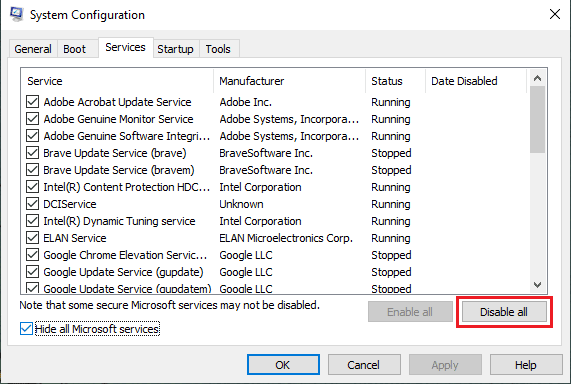
4. Klikkaa Ok ja Käytä kun valmis.
5. Lopuksi, käynnistä PC uudelleen.
Kun järjestelmä käynnistyy uudelleen, sinun on suoritettava samat vaiheet yllä ja Ota kaikki käyttöön palvelut jälleen kerran.
Tapa 8: Päivitä ohjaimet
Vanhentuneet ohjaimet voivat myös olla syynä virheeseen Google Chromen virheellinen kuvan hash. Varsinkin jos ohjaimet on yhdistetty tiettyyn sovellukseen. Siksi sinun on varmistettava, että kaikki laitteet on päivitetty oikeilla ohjaimilla. Tässä on oppaamme Kuinka päivittää laiteohjain Windows 10:ssä.
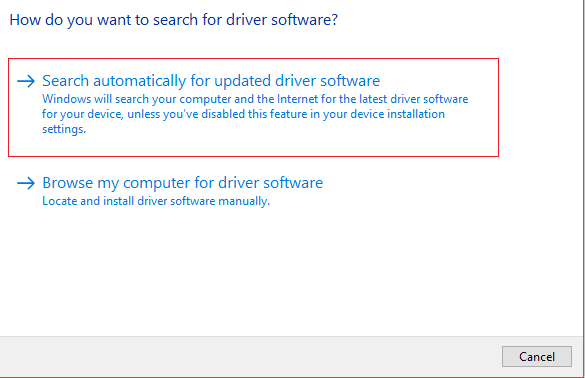
Lue myös:Chrome Openload -korjauksen suorittaminen
Tapa 9: Poista virustorjunta käytöstä väliaikaisesti (jos mahdollista)
Kun tietokoneessasi on virustentorjuntaohjelma, se estää tietyt sovellukset, mikä johtaa moniin virheisiin. Ja yksi tällainen virhe on Google Chrome -tilan virheellinen kuvan hajautus. Näissä tilanteissa sinun tulee varmistaa, että mikään virustorjuntaohjelma ei estä suorittamaasi sovellusta. Voit poistaa virustorjuntaohjelmiston väliaikaisesti käytöstä. Tässä on oppaamme aiheesta Kuinka poistaa virustorjunta väliaikaisesti käytöstä Windows 10:ssä.

Usein kysytyt kysymykset (FAQ)
Q1. Mikä on Renderer-koodin eheys?
Ans. Google lisäsi hahmontajakoodin eheysominaisuuden Chrome 78:aan erityisesti Windows 10:lle estääkseen allekirjoittamattoman koodin valtaamasta Chromen sivun renderöintitoimintoja. Yleensä tämä luotiin estämään useimpia viruksia muuttamasta Chromen sivujen latautumista.
Q2. Mikä aiheuttaa Chrome Aw -snap-virheen?
Ans. Laitteesi muisti on saattanut loppua, eikä se voi ladata sivustoa samalla, kun sovelluksesi ovat käynnissä. Vapauta muistia: Sulje jokainen välilehti paitsi se, joka näyttää virheilmoituksen. Lopeta kaikki muut käynnissä olevat sovellukset ja keskeytä tiedostojen lataukset tai sovellukset.
Q3. Mitä eri tapoja on korjata virheellinen kuvan hajautus?
Ans. On monia menetelmiä, joilla voit korjata tämän virheen, ja ne kaikki on mainittu edellä. Voit käydä läpi artikkelin. Toivomme, että nämä korjaukset voivat auttaa sinua ratkaisemaan Google Chrome -virhekoodin status_invalid_image_hash.
Suositus:
- Kuinka ladata Spotify-kappaleita ilman Premiumia
- Korjaa Yahoo Mail lakkasi näyttämästä kuvia
- Korjaa Google Chrome -levyn täydellinen latausvirhe
- Korjaa Google Chrome Server Sent No Data Error
Useimmat ihmiset käyttävät Google Chrome -selainta ensisijaisena selaimena. Se on erittäin helppo hallita kaikkien työhön ja myös henkilökohtaiseen käyttöön. Mutta kuten tiedämme, mikään tässä maailmassa ei ole täydellistä. Sama koskee myös Google Chrome -selainta. Joskus saatat kohdata joitain virheitä. Olemme yrittäneet jakaa joitain helpoimmista ja kelvollisimmista tavoista, joilla voit korjata virheen Google Chromen tila virheellinen kuvan hajautus.

Elon Decker
Elon on TechCultin tekninen kirjoittaja. Hän on kirjoittanut oppaita noin 6 vuoden ajan ja käsitellyt monia aiheita. Hän käsittelee mielellään Windowsiin ja Androidiin liittyviä aiheita sekä uusimpia temppuja ja vinkkejä.