Voiko zoom havaita näytön tallennuksen muiden tietämättä?
Sekalaista / / April 05, 2023
Zoom, videoneuvottelualusta, on yksi suosituimmista videoneuvottelujen tarjoajista, joita yritykset käyttävät ympäri maailmaa. Maaliskuussa 2018 Zoom julkaisi uuden ominaisuuden, jonka avulla voit tarkastella tallenteita kokouksia. Sen jälkeen ihmisillä on aina tapana kysyä, voiko Zoom havaita näytön tallennuksen? Voimmeko käyttää kolmannen osapuolen näytön tallentimia, kuten Bandicamia, tallentaaksesi Zoom-kokouksen ilmoittamatta heille? Mistä tiedät, tallentaako joku Zoom-kokoustasi? Tässä artikkelissa yritämme vastata kaikkiin näihin kysymyksiin ja myös siihen, kuinka selata tallentaa Zoomissa muiden tietämättä.
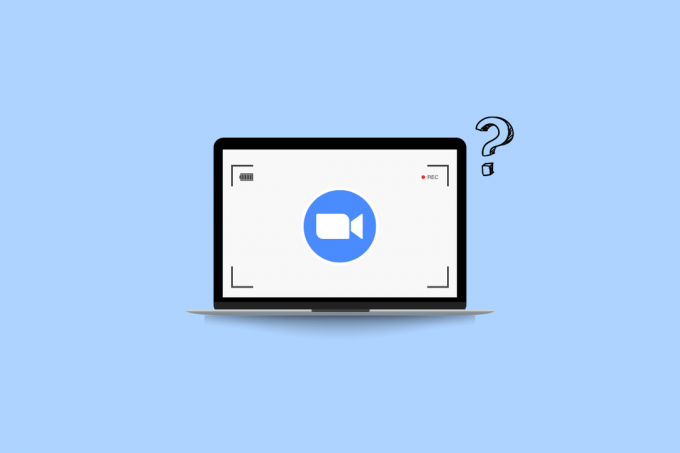
Sisällysluettelo
- Voiko zoom havaita näytön tallennuksen muiden tietämättä?
- Tunnistaako Zoom kolmannen osapuolen näytön tallennuksen?
- Voiko zoom havaita näytön tallennuksen?
- Voiko zoom havaita näytön tallennuksen OBS: n?
- Voiko Zoom havaita Bandicamin?
- Voiko zoomaus havaita näytön tallennuksen Windowsin pelipalkin?
- Voiko zoomaus havaita iPhonen näytön tallennus?
- Voiko zoomaus estää näytön tallentamisen?
- Kuinka tietää, tallentaako joku Zoom-kokouksesi?
- Voitko näyttää tallennuksen zoomilla muiden tietämättä?
- Kuinka katsella tallentaa zoomilla muiden tietämättä?
Voiko zoom havaita näytön tallennuksen muiden tietämättä?
Jatka lukemista löytääksesi vaiheet, jotka selittävät, pystyykö Zoom havaitsemaan näytön tallennuksen yksityiskohtaisesti hyödyllisten kuvien avulla ymmärtämisen helpottamiseksi.
Tunnistaako Zoom kolmannen osapuolen näytön tallennuksen?
Ei, Zoom ei tunnista kolmannen osapuolen näytön tallennusta. Voit tallentaa Zoom-kokouksia varoittamatta osallistujia käyttämällä kolmannen osapuolen tallennusohjelmia tai laitteesi sisäänrakennettuja näytön tallentimia.
Voiko zoom havaita näytön tallennuksen?
Joo, Zoom voi havaita näytön tallennuksen jos käytät Zoomin tarjoamaa oletustallenninta. Se antaa ponnahdusikkunan, jossa sanotaan, että tämä kokous nauhoitetaan. Se antaa myös tallennusmerkin punaisessa laatikossa näytön oikeassa yläkulmassa. Jos kuitenkin käytät kolmatta osapuolta tallennusohjelmisto, Zoom ei ilmoita heille ja voit jatkaa kokoustesi nauhoittamista varoittamatta muita.
Voiko zoom havaita näytön tallennuksen OBS: n?
Ei, Zoom ei havaitse näytön tallennusta, kun se tehdään kautta OBS Studio. Se ei tunnista kolmannen osapuolen näytön tallennusohjelmistoa, kun sitä käytetään. Se ilmoittaa käyttäjille vain, kun käytät Zoomin mukana toimitettua tallennusvaihtoehtoa eli Zoomin sisäänrakennettua näytön tallenninta.
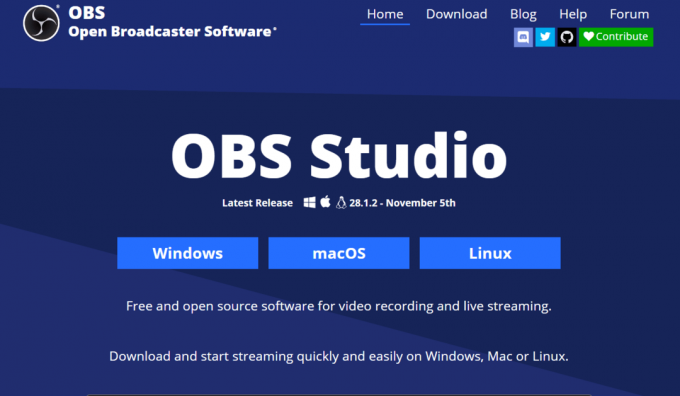
Voiko Zoom havaita Bandicamin?
Ei, Zoom ei havaitse, kun tallennat kokouksen käyttämällä Bandicam. Bandicam tarjosi kuitenkin mahdollisuuden tallentaa kokouksen ilmoituksella muille käyttäjille tai olla antamatta ilmoitusta käyttäjän valinnan mukaan.

Lue myös: Ilmoittaako Instagram, kun otat kuvakaappauksen DM: stä?
Voiko zoomaus havaita näytön tallennuksen Windowsin pelipalkin?
Ei, Zoom ei havaitse näytön tallennusta, kun tallennat Windows Game Barin kautta. Zoom antaa ilmoituksia käyttäjille vain, kun sinä tai isäntäsi käytät Zoomin tarjoamaa tallenninta.
Voiko zoomaus havaita iPhonen näytön tallennus?
Ei, Zoom ei havaitse, kun tallennat jotain Näyttö iPhonella alkuperäistä tallenninta tai kolmannen osapuolen tallenninta, kunnes ja ellet käytä Zoomin tarjoamaa oletustallenninta itse sovelluksessaan.
Voiko zoomaus estää näytön tallentamisen?
Joo, Zoom voi estää näytön tallentamisen sen sisäänrakennetun näytön tallentimen. Zoom ei kuitenkaan voi estää kolmannen osapuolen näytön tallennusohjelmistoa, koska siellä on monia näytön tallennusohjelmistoja, eikä se voi estää jokaista ohjelmistoa erikseen.
Kuinka tietää, tallentaako joku Zoom-kokouksesi?
Zoomaa tulee aina ilmoittaa osallistujilleettä meneillään oleva kokous tallennetaan. Se on tehty tavalla, jota et voi olla mahdollista poista tämä ilmoitus käytöstä. Uusille osallistujille, jotka liittyvät työpöytä- tai mobiilisovelluksella, näytöllä näkyy ilmoitus tallentamisesta. Ei kuitenkaan ole mahdollista havaita, jos joku käyttää a kolmannen osapuolen näytön tallentimia kuten OBS studio, Bandicam jne.
Voitko näyttää tallennuksen zoomilla muiden tietämättä?
Joo, voit tallentaa kokouksesi Zoomissa muuttamatta muita käyttämällä kolmannen osapuolen näytön tallentimia tai käyttämällä sinun laitteen alkuperäinen näytön tallennin. Zoom ilmoittaa osallistujille vain, kun käytät Zoomin sisäänrakennettua virallista kokoustallenninta.
Kuinka katsella tallentaa zoomilla muiden tietämättä?
Zoomin avulla käyttäjät voivat tallentaa kokouksensa ja ilmoittaa niistä muille. Joskus emme kuitenkaan halua ilmoittaa muille jäsenille kokouksista, jotka tallentavat tätä kokousta, joten meidän on käytettävä kolmannen osapuolen näytön tallentimia tai sisäänrakennettuja näytön tallentimia heidän vastaavissa laitteissaan. Tässä osiossa näemme Zoom-kokousten tallentamisen vaiheet ilmoittamatta muille käyttämällä Windows-käyttäjille ja Mac-tietokoneille tarkoitettua pelipalkkia sekä tunnettua kolmannen osapuolen näytön tallenninta.
Tapa 1: Xbox Game Barin käyttäminen
1. Avaa Zoomaus sovellus ja Liittyä seuraan the haluttu kokous haluat äänittää.
2. Avaa nyt Xbox-pelipalkki alkaen Windows-haku baari.
Huomautus: Voit myös käyttää pikakuvaketta Windows-logonäppäin + G Game Bar Recorderin suoraan avaamiseen.
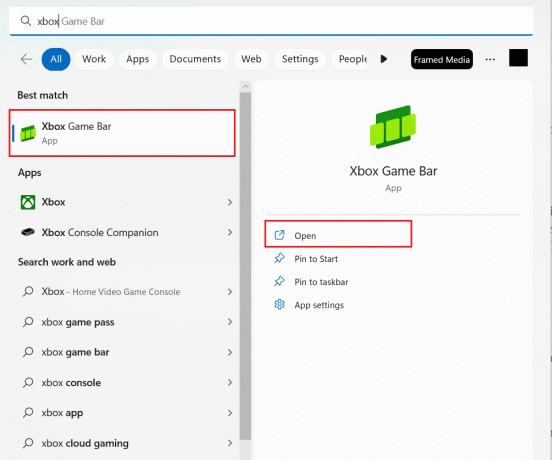
3. paina Windows-logonäppäin + Alt + R aloittaaksesi tallennuksen.
4. Jatka nyt omaasi tapaaminen tavalliseen tapaan, ja taustalla toimii Game Bar ennätyskokous ilmoittamatta muille.
5. Nyt, kun olet valmis, napsauta pysäytyskuvake lopettaaksesi tallennuksen.
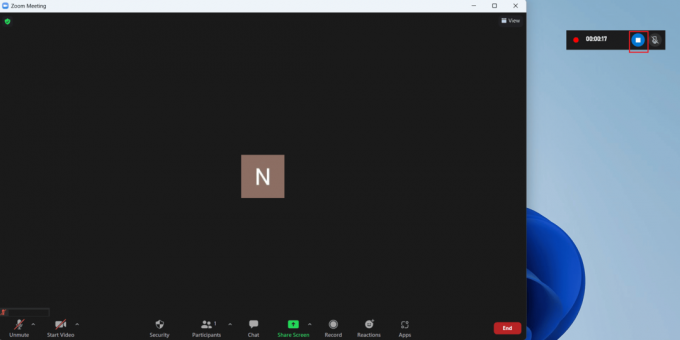
6. paina Windows-logo + G-näppäin yhdistelmä avataksesi Windowsin pelipalkki.
7. Klikkaa Capture-välilehti> Katsokaappaukseni.
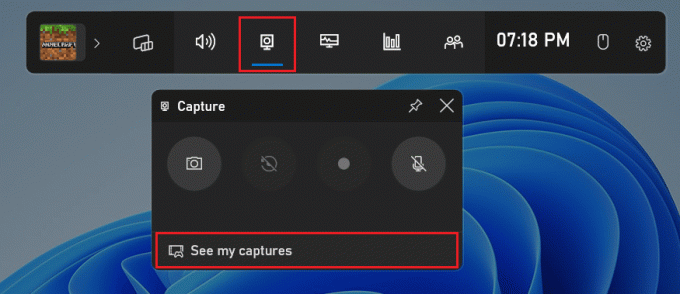
8. Klikkaa haluttu zoom-tallennus valikosta nähdäksesi kaiken, mitä on tallennettu.
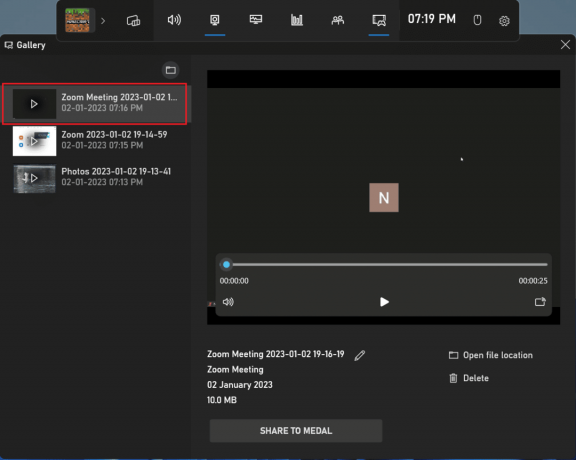
Lue myös: Zoom-kokouksen tallentaminen ilman lupaa Windows 10:ssä
Tapa 2: Mac Screen Recorderin käyttäminen
1. Liity mukaan haluttu zoomaustapaaminen.
2. Paina ja pidä painettuna näppäimistöllä Komento + Vaihto + 5 aloittaa QuickTime Player.
Huomautus: Tai avaa Mac Sovellusvalikko > Muut > QuickTime Player.
3. Nyt, kun olet avannut QuickTime Playerin, valitse haluttu osa näytöstä haluat äänittää.
4. Sinun tallennus alkaa sen jälkeen, kun olet tehnyt omasi haluttu valinta ja nyt voit jatkaa zoomauskokousta tavalliseen tapaan.
5. Kun tallennus on valmis, napsauta Lopettaa lopettaaksesi nauhoituksen.
Tapa 3: Kolmannen osapuolen näytöntallentimen käyttäminen
Kolmannen osapuolen ohjelmistojen avulla voit myös tallentaa Zoom-kokouksen ilman, että muille osallistujille ilmoitetaan kokouksen tallentamisesta. Tässä on vaiheet Zoom-kokouksen tallentamiseen käyttämällä OBS Studio. Voit käyttää näytön tallentamiseen muita kolmannen osapuolen ohjelmistoja.
1. Asenna ja avaa OBS Studio ohjelmisto laitteellesi.
2. Liity nyt tai aloita haluttu Zoom-kokous.
3. OBS: ssä, alle Lähteet, Klikkaa + kuvake ja valitse Display Capture. Tämä vaihtoehto kaappaa koko näytön.
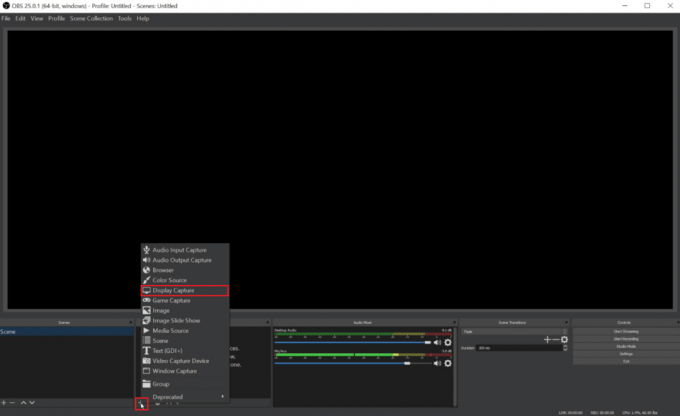
4. Nyt, nimi kaappaa mitä haluat, ja napsauta sitten OK.
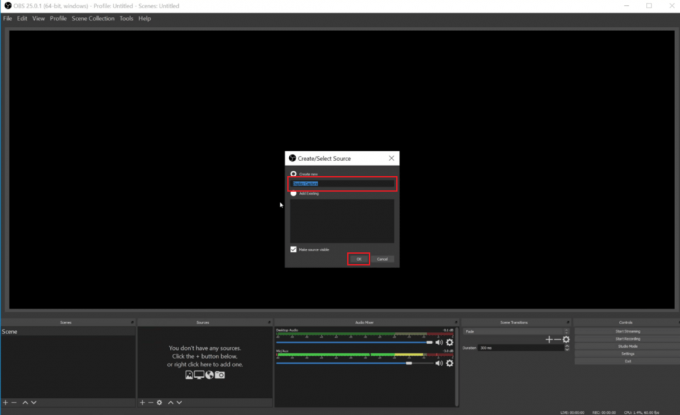
5. Valitse haluttu näyttö näyttääksesi videon seuraavasta pudotusvalikosta/luettelosta ja napsauta OK. Esikatselu näyttää näytön nykyisen syötteen.
Huomautus: Poista valinta Kaappaa kohdistin ruutuun, jos et halua kaapata kohdistimen osoitinta tallenteeseen.
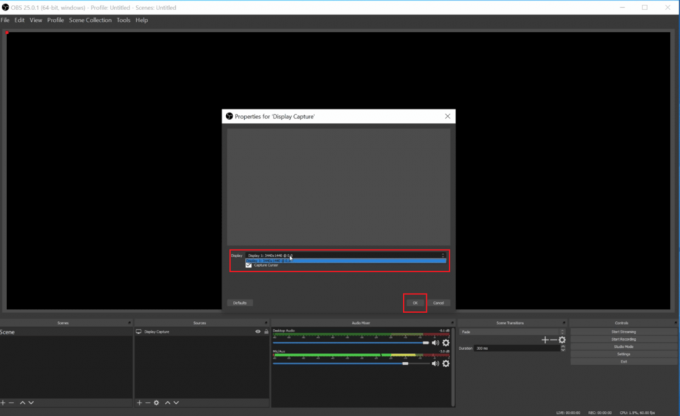
6. Nyt kun olet tehnyt haluamasi muutokset näytön kaappaamiseen, napsauta OK.
7. Napsauta OBS Studiossa + kuvake > Äänitulon sieppaus. Kirjoita toivottu nimi kaappauslähde tarpeidesi mukaan ja napsauta OK.
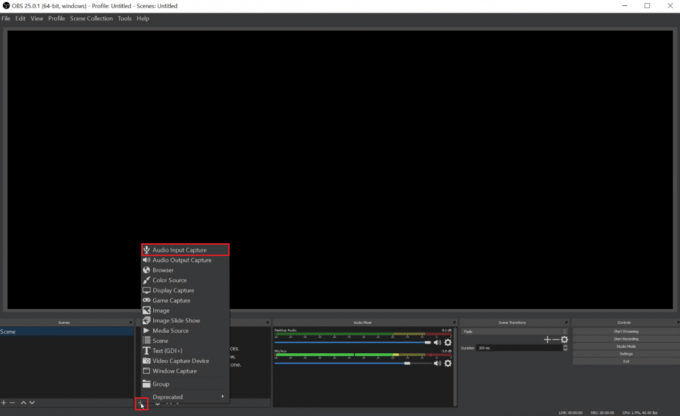
8. Valitse nyt omasi haluttu syöttölaite avattavasta valikosta ja paina OK. Kun olet painanut OK, näemme a uusi äänitulo in Audio mikseri esikatselun alla, joka näyttää kaappauksen tietokoneesi mikrofonista.
9. Jälleen, seuraa vaiheet 7 ja 8 valitaksesi haluttu tulostuslaite seuraavasta luettelosta/valikosta. Paina nyt OK nähdäksesi toinen linja in Audio mikseri.
10. Klikkaa Aloita tallennus -painike tallentaaksesi paikalliseen koneellesi tai Aloita suoratoisto striimaamaan kokousta muualla.
11. Nyt voit tallentaa Zoom-kokouksen. Ja kun olet valmis kokouksen ja tallennuksen kanssa, voit napsauttaa Lopeta tallennus lopettaaksesi tallennuksen.
Suositeltava:
- 17 Paras WiFi-puhelusovellus Androidille
- Kuinka Wi-Fi toimii?
- Mihin Microsoft Teams -tallenteet tallennetaan?
- 16 parasta ilmaista näytön tallennusta PC: lle
Toivomme siis, että olet ymmärtänyt voi Zoom havaita näytön tallennuksen yksityiskohtaiset vaiheet avuksesi. Voit lähettää meille kysymyksiä tai ehdotuksia mistä tahansa muusta aiheesta, josta haluat meidän kirjoittavan artikkelin. Pudota ne alla olevaan kommenttiosioon, jotta voimme tietää.

Pete Mitchell
Pete on TechCultin vanhempi kirjailija. Pete rakastaa kaikkea teknologiaa ja on myös sydämestään innokas tee-se-itse-mies. Hänellä on vuosikymmenen kokemus ohjeiden, ominaisuuksien ja teknologiaoppaiden kirjoittamisesta Internetiin.



