4 tapaa lisätä VRAM-muistia (Dedicated Video RAM) Windowsissa
Sekalaista / / May 24, 2023
Onko järjestelmälläsi vaikeuksia käsitellä grafiikkaa vaativia tehtäviä, kuten videoeditorien käyttäminen tai videopelien pelaaminen? Tämä johtuu siitä, että tietokoneesi käyttää kaiken käytettävissä olevan VRAM-muistin. Siksi sen ratkaisemiseksi sinun on lisättävä Windows-tietokoneesi video-RAM-muistia (VRAM).

Mutta mitä VRAM tarkalleen ottaen on, kuinka tärkeä se on tietokoneellesi ja kuinka voit laajentaa sen kapasiteettia Windows-tietokoneellasi? Olemme vastanneet kaikkiin kysymyksiisi tässä yksityiskohtaisessa oppaassa. Joten, riippumatta kokemuksestasi teknisistä asioista, voit lisätä VRAM-muistia noudattamalla näitä helppoja ohjeita.
Mikä on Dedicated Video RAM (VRAM)
Video RAM (VRAM) on erityinen muistityyppi, joka toimii kaikkien grafiikkasuorittimelle määritettyjen graafisten tehtävien, kuten pelaamisen ja videoeditoinnin, kanssa. VRAM sisältää tietoja, joita GPU tarvitsee, jotta GPU voi nopeasti käyttää niitä ja tulostaa tuloksen. Joten kun lisäät omistettua video-RAM-muistia (VRAM) Windows PC: ssäsi, se parantaa graafisten tietojen käsittelyä, jolloin tietokoneesi toimii nopeammin ja sujuvammin.

Ennen kuin tarkistat, kuinka voit lisätä VRAM-muistia Windows-tietokoneellasi, on hyvä tietää kuinka paljon VRAM-muistia Windows-tietokoneessasi on. Tämä auttaa sinua selvittämään, kuinka paljon video-RAM-muistia järjestelmäsi tarvitsee, ja suunnittelet sen mukaisesti. Nyt kun olet valmis, voimme alkaa tutkia, kuinka voit lisätä GPU-muistia Windows-tietokoneellasi.
Kuinka lisätä VRAM-muistia Windowsissa
Nyt kun tiedät, mikä on VRAM ja kuinka sen lisääminen voi auttaa sinua parantamaan järjestelmäsi graafista suorituskykyä, on nyt aika tarkastella kaikkia tapoja, joilla voit tehdä sen mahdolliseksi.
1. Päivitä omistettuun GPU: hun
Paras tapa lisätä video-RAM-muistia (VRAM) Windowsissa on päivittää tietokoneen grafiikkakortti. Uusien näytönohjainten mukana tulee parempi VRAM ja enemmän muistikapasiteettia. Jos se on kuitenkin liian kallista tai jos omistat kannettavan tietokoneen, jota ei voi päivittää, katso muutama seuraava osio lisätäksesi Windows-tietokoneesi VRAM-muistia.

Ostaa
2. Hanki lisää VRAM-muistia Biosin avulla
BIOS tai UEFI on tietokoneen emolevyyn upotettu laiteohjelmisto. Nykyaikaisissa tietokoneissa perinteinen BIOS on useimmiten korvattu edistyneemmällä UEFI: llä. Windowsin palautusta kutsutaan kuitenkin edelleen BIOSiksi. Sen mukana tulee joukko ohjeita tietokoneen eri laitteistokomponenttien alustamiseen ja ohjaamiseen.
Näin ollen, kun teet seuraavat muutokset järjestelmääsi, voit saada lisää VRAM-muistia järjestelmääsi. Jos haluat lisätä video-RAM-muistia Windows 10- tai 11-järjestelmissä, sinun on ensin mene BIOS/UEFI: iin. Noudata seuraavaksi alla olevia ohjeita.
Huomautus: Tässä mainitut vaiheet koskevat Windows 10- ja 11-tietokoneita, joissa on vanha BIOS-käyttöliittymä. Jopa siinäkin vaihtoehtojen nimissä saattaa olla eroja. Olemme testanneet seuraavat vaiheet Lenovon kannettavassa tietokoneessa, jonka mukana tulee vanha BIOS-käyttöliittymä.
Vaihe 1: Kun olet siirtynyt BIOS-valikkoon, siirry Configuration-välilehteen.
Kärki: Voit navigoida BIOSissa nuolinäppäimillä.
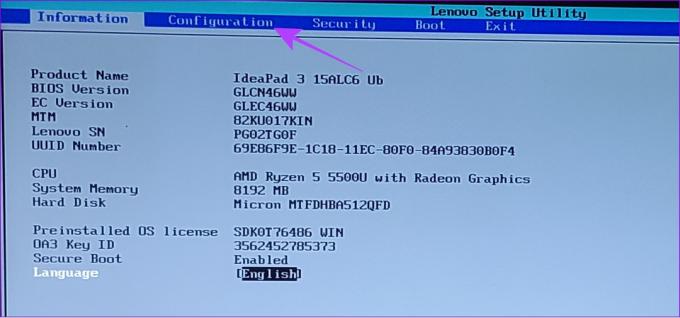
Vaihe 2: Siirry alareunaan kohtaan UMA Frame -puskurin koko ja paina Enter.

Vaihe 3: Valitse nyt haluamasi koko ja paina Enter
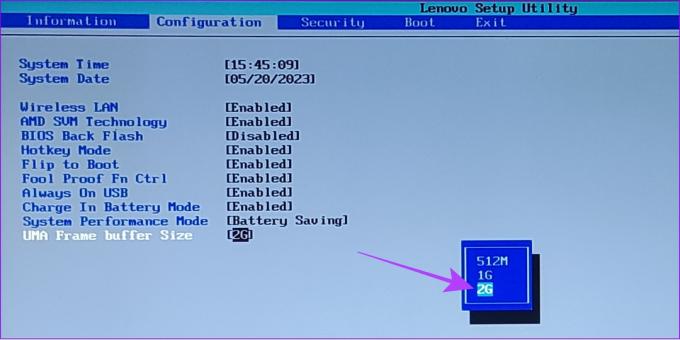
Vaihe 4: Kun olet tehnyt tarvittavat muutokset, paina F10.
Vaihe 5: Valitse Kyllä vahvistaaksesi muutokset ja käynnistääksesi takaisin Windowsiin.

Jos et näe samoja valikkovaihtoehtoja Windows-järjestelmässäsi, se saattaa johtua siitä, että valmistaja on toimittanut järjestelmän uuden palautuskäyttöliittymän kanssa. Siinä tapauksessa suosittelemme, että tarkistat brändituen tai foorumin oikeat valikon nimet.
3. Muokkaa arvoa rekisterieditorissa
Voit tehdä järjestelmääsi monia muutoksia, mukaan lukien varatun VRAM-muistin lisäämisen. Se ei kuitenkaan lisää video-RAM-muistia. Sen sijaan se vain muuttaa valearvoa, jolla voit huijata pelejä, jotka vaativat tietyn määrän VRAM-muistia toimiakseen. Lisäksi, koska aiomme käyttää rekisterieditoria, suosittelemme ottaa takaisin ylös ennen kuin jatkat vaiheita.
Huomautus: Koska VRAM-arvoa ei itse asiassa muuteta, se saattaa aiheuttaa paineita järjestelmääsi, jos käytät sovelluksia, jotka kuluttavat suurimman mahdollisen video-RAM-muistin.
Vaihe 1: Avaa Suorita käyttämällä näppäinyhdistelmää Windows-näppäin + R.
Vaihe 2: Tyyppi regedit ja paina Enter.

Vaihe 3: Liitä seuraava polku ja paina Enter.
HKEY_LOCAL_MACHINE\Software\Intel
Huomautus: Voit liittää tämän vaiheen, vaikka sinulla olisi AMD-käyttöinen Windows-kone.
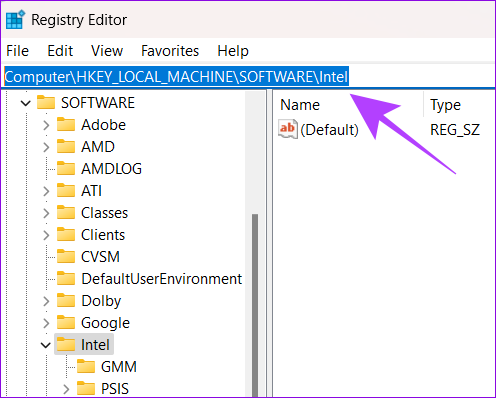
Vaihe 4: Napsauta Intel-kansiota hiiren kakkospainikkeella ja siirry kohtaan Uusi > Avain.
Huomautus: Jos Windows-tietokoneellasi on useita käyttäjätunnuksia, sinun tulee suorittaa nämä vaiheet järjestelmänvalvojalle.
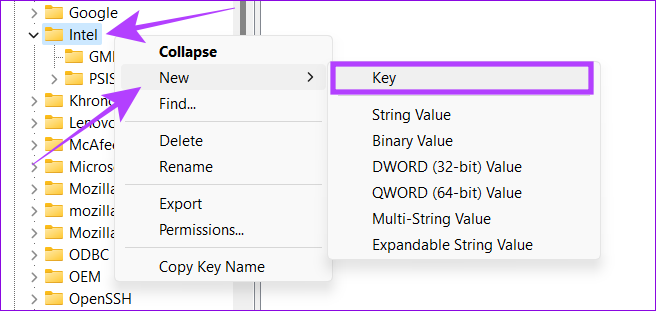
Vaihe 5: Nimeä uusi avain GMM: ksi.
Vaihe 6: Valitse GMM-kansio ja napsauta oikeaa reunaa hiiren kakkospainikkeella.
Vaihe 7: Valitse Uusi ja paina "DWORD (32-bittinen) arvo".

Vaihe 8: Nimeä se DedicatedSegmentSize.

Vaihe 9: Napsauta hiiren kakkospainikkeella ja valitse Muokkaa.
Vaihe 10: Kirjoita näkyviin tulevaan ponnahdusikkunaan mikä tahansa arvo väliltä 0–512, valitse Desimaali ja paina OK.
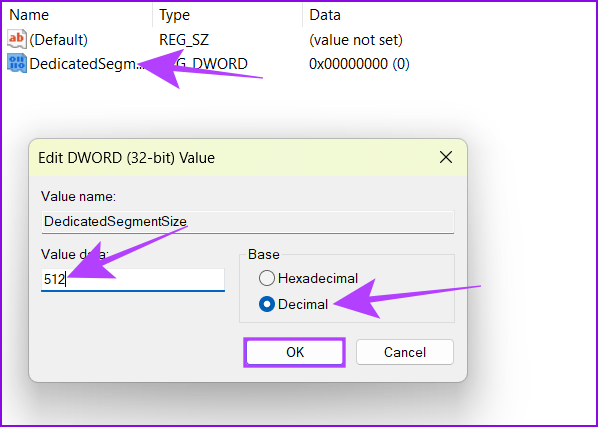
Vaihe 11: Käynnistä järjestelmä uudelleen ja katso, huomaatko eron.
Kärki: Voit lisätä arvoa, jos et huomannut mitään eroa.
4. Päivitä järjestelmän RAM
Jos erillistä videomuistia ei ole tai jos sinulla ei ole tarpeeksi budjettia GPU: n päivittämiseen, tietokoneesi käyttää oletusarvoisesti järjestelmän RAM-muistia grafiikkaintensiivisiin tehtäviin. Arvon lisääminen noudattamalla edellä mainittuja vaiheita vie enemmän RAM-muistia ja saattaa vaikuttaa yleiseen suorituskykyyn.
Sinä pystyt vapauttaa RAM-muistia Windows-järjestelmässäsi tai päivitä oletusmuisti, jotta se voidaan varata tällaisiin tehtäviin.
Usein kysytyt kysymykset erillisen Windows-VRAM-muistin lisäämisestä
VRAM-muistin tarve vaihtelee sen mukaan, mitä tehtäviä haluat suorittaa sillä. Siitä huolimatta suosittelemme, että sinulla on vähintään 2 Gt VRAM-muistia, jotta voit suorittaa mahdollisimman vähän pelaamista ja muita graafisia tehtäviä, kuten videon editointia tai enemmän.
Et voi ladata VRAM-muistia, koska se on näytönohjainkorttiin sisäänrakennettu laitteisto tai piirisarjan integroitu grafiikka.
Nauti paremmasta suorituskyvystä
Tämän oppaan avulla toivomme, että pystyit lisäämään omistettua VRAM-muistia Windowsissa. Haluamme kuitenkin selventää, että huolimatta siitä, että lisäät omistettua VRAM-muistia, kohtaat suorituskykyongelmia, jos GPU ei ole tarpeeksi tehokas käsittelemään sille asettamiasi tehtäviä. Jos sinulla on vielä epäilyksiä, ehdotuksia tai haluat vain tervehtiä, kommenttiosio on avoinna sinulle.
Päivitetty viimeksi 23. toukokuuta 2023
Yllä oleva artikkeli saattaa sisältää kumppanilinkkejä, jotka auttavat tukemaan Guiding Techiä. Se ei kuitenkaan vaikuta toimitukselliseen eheyteemme. Sisältö pysyy puolueettomana ja autenttisena.



