Kuinka korjata FaceTime ei näytä videota
Sekalaista / / April 05, 2023
Jos omistat iPhonen tai Macin, saatat tuntea tämän FaceTime-nimisen sovelluksen. FaceTime-sovelluksen avulla käyttäjät voivat hämärtää taustansa, keskittyä niihin visuaalisesti ja tehdä puhelukokemuksesta sen arvoisen. Se saa käyttäjät tuntemaan, että henkilö, jonka kanssa he puhuvat, on samassa huoneessa, välttää taustaääniä ja paljon muuta. Voit soittaa video- tai äänipuhelun rakkaallesi FaceTime-sovelluksella. Monet käyttäjät ovat havainneet, että FaceTime-video ei toimi Macissa tai FaceTime ei toimi iPhone-ongelmassa. Jos olet myös kohdannut tämän jonain päivänä, älä huoli! Tässä artikkelissa keskustelemme siitä, kuinka voit ratkaista tämän FaceTime-videon näyttämättä jättämisen ongelman.
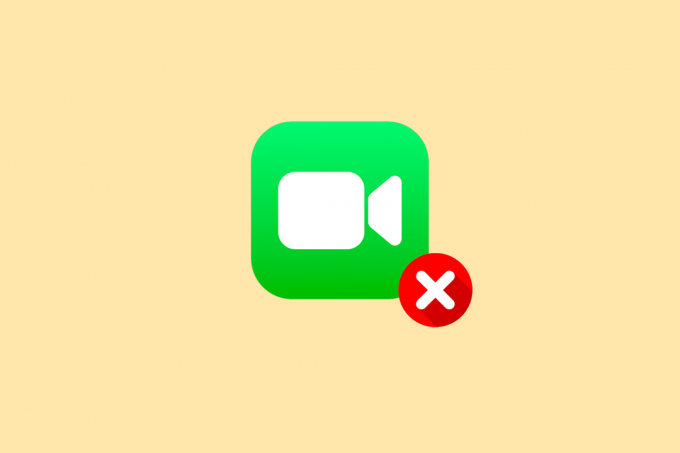
Sisällysluettelo
- Kuinka korjata FaceTime ei näytä videota
- Miksi FaceTime ei toimi?
- Kuinka korjata FaceTime, joka ei näytä videota?
- Tapa 1: Perusvianetsintämenetelmät
- Tapa 2: Kytke Wi-Fi-yhteys päälle/pois
- Tapa 3: Pakota lopettamaan ja käynnistämään FaceTime App uudelleen
- Tapa 4: Kirjaudu uudelleen FaceTimeen
- Tapa 5: Ota FaceTime uudelleen käyttöön
- Tapa 6: Aseta päivämäärä ja aika -asetuksiksi Automaattinen
- Tapa 7: Päivitä käyttöjärjestelmä
- Tapa 8: Poista FaceTimen sisällön rajoitukset käytöstä
- Tapa 9: Palauta kaikki asetukset
Kuinka korjata FaceTime ei näytä videota
Olemme keskustelleet erilaisista menetelmistä FaceTime-ongelman korjaamiseksi, joten jatka artikkelin lukemista saada lisää näkemyksiä tästä ongelmasta ja löytää paras tapa korjata tämä ongelma.
Nopea vastaus
Kirjaudu uudelleen FaceTime-sovellukseen ratkaistaksesi ongelman. Jos tämä ei auta, yritä ottaa FaceTime uudelleen käyttöön iPhonessa:
1. Tuoda markkinoille asetukset ja napauta FaceTime vaihtoehto.
3. Käännä kytkeä pois päältä ja sitten päällä FaceTime-vaihtoehtoa varten.
Miksi FaceTime ei toimi?
Niitä on useita syyt miksi kohtaat facetimea, joka ei näytä video-ongelmaa. Lue alla käsitellyt kohdat saadaksesi lisätietoja tästä:
- Jos olet asettanut päivämäärän ja kellonajan väärin laitteellesi, voit kohdata tämän ongelman.
- Toinen syy on se, että jos Applen palvelut ovat poissa, FaceTime ei ehkä toimi.
- Jos FaceTime ei ole saatavilla maassasi ja jos Internet-yhteys on heikko, voit kohdata tämän ongelman.
- Kamera ja mikrofoni eivät toimi kunnolla, ja jos laitettasi ei ole päivitetty, se voi myös aiheuttaa ongelman.
- FaceTimen poistaminen käytöstä Sisältö- ja tietosuojarajoitukset -osiossa saattaa olla syynä.
Kuinka korjata FaceTime, joka ei näytä videota?
Voit oppia ratkaisemaan FaceTime-videon, joka ei toimi Macissa ja iPhonessa, noudattamalla alla olevia menetelmiä:
Tapa 1: Perusvianetsintämenetelmät
Alla on helppokäyttöiset menetelmät, joiden avulla voit korjata iPhonen ja Macin FaceTime ei näytä videota -virheen ennen monimutkaisiin ratkaisuihin ryhtymistä.
1A. Käynnistä laite uudelleen
Minkä tahansa laitteen uudelleenkäynnistys päivittää järjestelmän ja korjaa ongelman, jos se on vähäinen.
Vaihtoehto I: iPhonessa
Voit yrittää käynnistää laitteen uudelleen, jotta voit korjata FaceTime-ongelman, joka ei toimi iPhonessa. Kun käynnistät uudelleen, se päivittää laitteesi häiriöistä. Voit lukea artikkelimme aiheesta Kuinka käynnistää iPhone X uudelleen.

Vaihtoehto II: Macissa
Voit ratkaista FaceTime-videon toimimattomuuden Macissa käynnistämällä Macin uudelleen. Saat lisätietoja sen tekemisestä noudattamalla alla mainittuja vaiheita:
1. Napsauta ensin Apple Menu -kuvake ylhäältä Macissasi.
2. Napsauta sitten Uudelleenkäynnistää… vaihtoehto.

1B. Käytä oikeita yhteystietoja
Korjaa ongelma, jossa FaceTime-video ei näy, varmista, että käytät oikeita yhteystietoja.
- iPhonellasi, Navigoida johonkin Asetukset > FaceTime > FaceTime tavoittaa sinut osoitteessa vaihtoehto. Voit tarkistaa FaceTime-yhteystietosi. Varmista myös, että myös henkilö, jolle soitat, tekee samoin varmistaaksesi, että sinulla on oikeat tiedot hänelle.
- Macilla, tarkista tiedot avaamalla FaceTime-sovellusja napsauta sitten FaceTime > Asetukset valikkopalkista. Tarkista sen jälkeen yhteystietosi Asetukset-ikkunan keskellä.
1C. Vahvista FaceTime-ohjelmiston yhteensopivuus
Jos laitteesi on vanha tai siinä on vanhempi iPhone/Mac-malli, FaceTime-ryhmä ei ehkä toimi.
Jotta Group FaceTime -keskustelut toimivat laitteellasi, sinulla on oltava:
- iPhone 6S tai iOS 12.1.4 tai uudempi
- Mac, jossa on macOS Mojave 10.14.3 tai uudempi
1D. Tarkista FaceTime-sovelluksen saatavuus
Saatat törmätä FaceTimeen, joka ei näytä videota, jos FaceTime on ei ole saatavilla maassasi koska sitä ei ole saatavilla kaikkialla maailmassa. Lisäksi se ei ole saatavilla kaikkien yksisoluisten operaattorien kanssa.
Voit katsoa Apple Carrier -tuki -sivulla varmistaaksesi, että FaceTime toimii maassasi matkapuhelinoperaattorisi kanssa.
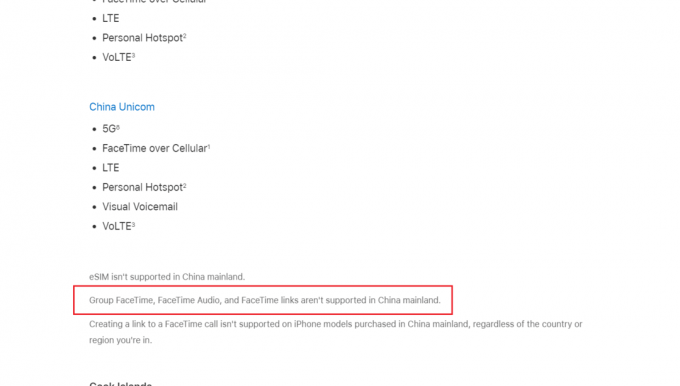
Lue myös: Kuinka nähdä FaceTime-kuvia
1E. Rajoita ihmisiä ryhmä FaceTime Chatissa
FaceTimessa voit tehdä a ryhmävideopuhelujopa 32 henkilöä kerralla. Mutta jos puhelussa on useita ihmisiä kerrallaan, on vaikeaa löytää FaceTime-ongelman aiheuttaja.
Joten tässä tapauksessa mieluummin sinä aloita kahdenkeskisellä chatilla, ja sitten lisää puhelussa olevia ihmisiä yksi kerrallaan selvittääksesi, milloin ongelma alkaa. Jos et pysty soittamaan FaceTime-puhelua kenellekään, Internet-yhteydessäsi tai laitteessasi voi olla ongelma, jos yksi henkilö kohtaa ongelman, ongelma on hänen puolellaan.
1F. Testaa kameraa ja mikrofonia laitteessasi
Jos kohtaat FaceTimen, joka ei näytä videoongelmaa tai muut ihmiset eivät kuule tai näe sinua Varmista FaceTimessa, että iPhone- tai Mac-laitteen kamera tai mikrofonit toimivat asianmukaisesti.
- Tarkistaaksesi sen avaamalla Kamera-sovellus iPhonessasi ja tallentaa videon itsestäsi puhumassa etukameran kanssa.
- Macissa voit käyttää Photo Booth -sovellus äänittääksesi itsesi.
Kun olet valmis tallentamaan itse, toista tallennettu video selvittääksesi, toimivatko ääni ja video.
1G. Ota kamera ja mikrofoni käyttöön FaceTime-sovelluksessa
Varmista FaceTime-puhelun aikana, että kytke kamera tai mikrofoni päälle tätä FaceTime-puhelua varten. Jos et ole ottanut sitä käyttöön, muut eivät näe tai kuule sinua.
Napsauta tai napauta Mikrofonija Kamerakuvake näytöllä FaceTime-puhelun aikana kytkeäksesi kameran tai mikrofonin päälle ja pois.
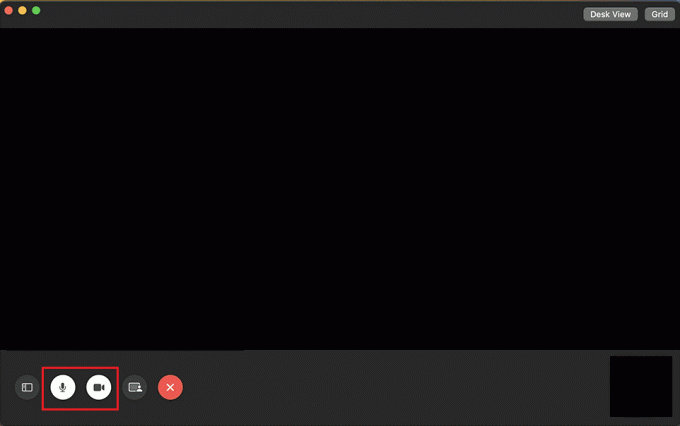
1H. Odota FaceTime-järjestelmän tilan käytettävyyttä
Applen palveluissa esiintyy joskus teknisiä ongelmia, ja jos tämä koskee sinua, voit seurata sitä käymällä osoitteessa Applen järjestelmän tila sivu. Kun Applen palveluissa tapahtuu käyttökatko, monet olennaiset ominaisuudet ja palvelut, kuten Facetime, lakkaavat toimimasta. Tarkistaaksesi, toimiiko FaceTime hyvin Applen järjestelmän tila -sivulla, varmista, että FaceTimen vasemmalla puolella oleva ympyrä on vihreä.
Vaikka Applen Järjestelmän tila -sivu näyttää, että kaikki on kunnossa, voi olla jokin tekninen ongelma tai paikallinen käyttökatkos. Joten tässä tapauksessa voit käyttää Applen alatunnistin sivulta tarkistaaksesi tilan.

Tapa 2: Kytke Wi-Fi-yhteys päälle/pois
Heikko tai hidas Wi-Fi-yhteys voi myös johtaa siihen, että FaceTime-video ei toimi iPhonessa ja Macissa. Joten voit yrittää korjata heikon Internet-yhteyden. Voit vaihtaa laitteidesi Internet-yhteyden päivittääksesi sen ja korjataksesi käsitellyn virheen.
Vaihtoehto I: iPhonessa
1. Siirry kohtaan Ohjauskeskus.
2. Sammuttaa kytkin kohtaan Wi-Fi.
3. Odota hetki ja napauta Wi-Fi-kuvake taas kerran.
4. Yhdistä haluttu verkko nähdäksesi, näetkö videon nyt FaceTimessa.

Vaihtoehto II: Macissa
1. Klikkaa Wi-Fi-kuvake ylävalikosta ja sammuttaa kytkin kohtaan Wi-Fi vaihtoehto.
2. Odota muutama sekunti ja kiihottua kytkin kohtaan Wi-Fi uudelleen.

Lue myös: Kuinka voin korjata hitaan Internetin iPhonessani
Tapa 3: Pakota lopettamaan ja käynnistämään FaceTime App uudelleen
Voit yrittää pakottaa sulkemaan FaceTime-sovelluksen iPhonessa ja Macissa korjataksesi ongelman, jossa FaceTime ei näytä videota. Vastaanottaja pakottaa lopettamaan sovellukset noudata molemmissa laitteissa alla mainittuja menetelmiä:
Vaihtoehto I: iPhonessa
1A. iPhone X: ssä tai uusimmassa iPhone-mallissa: Pyyhkäise ylöspäin kohdasta pohja ja pysähtyä keskellänäytöltäsi nähdäksesi kaikki äskettäin käyttämäsi sovellukset.
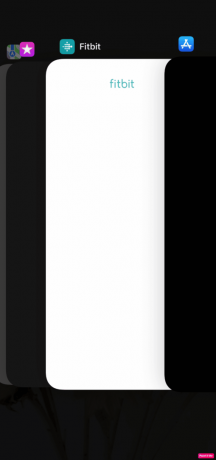
1B. iPhone 8:ssa tai aiemmassa iPhone-mallissa: Kaksoisnapsauta koti näppäin nähdäksesi äskettäin käyttämäsi sovellukset.
2. Sulje seuraavaksi FaceTime sovellus viimeisimpien sovellusten lokerosta estääksesi sitä toimimasta taustalla, jotta FaceTime ei näytä videota ongelman korjaamiseksi.
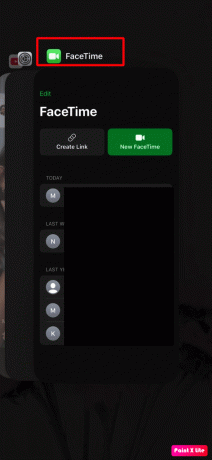
3. Käynnistä sen jälkeen uudelleen FaceTime sovellus nähdäksesi, onko ongelma ratkaistu.
Vaihtoehto II: Macissa
1. Paina ja pidä painettuna Mac-näppäimistössä Komento + Optio + Esc avaimet yhdessä.
2. Napsauta sitten FaceTime > Pakota lopettamaan vaihtoehto.

3. Avaa muutaman sekunnin kuluttua FaceTime-sovellus uudelleen Macissa varmistaaksesi, että ongelma on ratkaistu.
Tapa 4: Kirjaudu uudelleen FaceTimeen
Jos haluat oppia kirjautumaan ulos ja kirjautumaan sisään FaceTime-sovellukseen korjataksesi FaceTime-ongelman, joka ei toimi iPhonessa ja Macissa, lue alla käsitellyt vaiheet:
Vaihtoehto I: iPhonessa
1. Avaa asetukset sovellus iPhonessasi.

2. Napauta seuraavaksi FaceTime vaihtoehto.
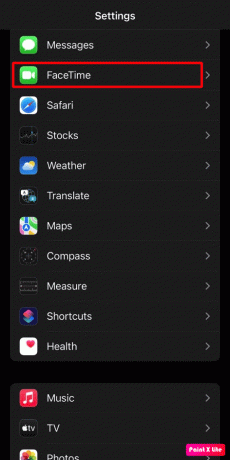
3. Napauta sitten omaasi Apple ID.
4. Napauta Kirjaudu ulos vaihtoehto.
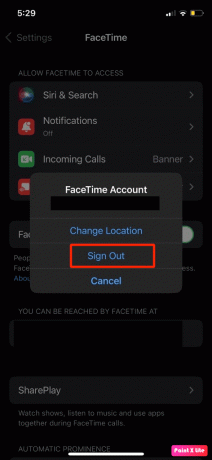
5. Kun olet kirjautunut ulos, napauta Käytä Apple ID: täsi FaceTimeen ja seuraavaksi Kirjaudu sisään uudelleen käyttämälläsi Apple ID.
Vaihtoehto II: Macissa
1. Avaa FaceTime sovellus Macissasi.
2. Klikkaa FaceTime > Asetukset… ylävalikosta.

3. Napsauta sitten Kirjaudu ulos vaihtoehto.
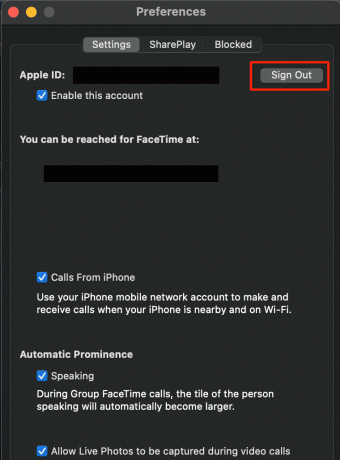
4. Kun olet kirjautunut ulos, anna oma Apple ID tiedot FaceTime-ikkunassa Kirjaudu sisään uudelleen.
Lue myös: Kuinka avata Sovellukset-kansio Macissa
Tapa 5: Ota FaceTime uudelleen käyttöön
Voit poistaa FaceTimen väliaikaisesti käytöstä iPhonessa ja Macissa ratkaistaksesi ongelman, jossa FaceTime ei näytä videota. Tutustuaksesi siihen, kuinka voit poistaa FaceTimen käytöstä väliaikaisesti laitteessasi, noudata alla kuvattuja vaiheita.
Huomautus: Sinun on kirjauduttava sisään Apple ID -tili uudelleen, kun otat tämän ominaisuuden uudelleen käyttöön.
Vaihtoehto I: iPhonessa
1. Käynnistä asetukset sovellus iPhonessasi.
2. Napauta sitten FaceTime vaihtoehto.
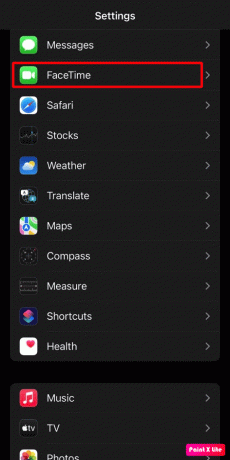
3. Sammuttaa kytkin kohtaan FaceTime vaihtoehto.
4. Odota hetki ja kiihottua kytkin kohtaan FaceTime vaihtoehto vielä kerran.

Vaihtoehto II: Macissa
1. Avaa FaceTime sovellus Macissasi.
2. Napsauta sitten FaceTime > Asetukset… ylävalikosta.
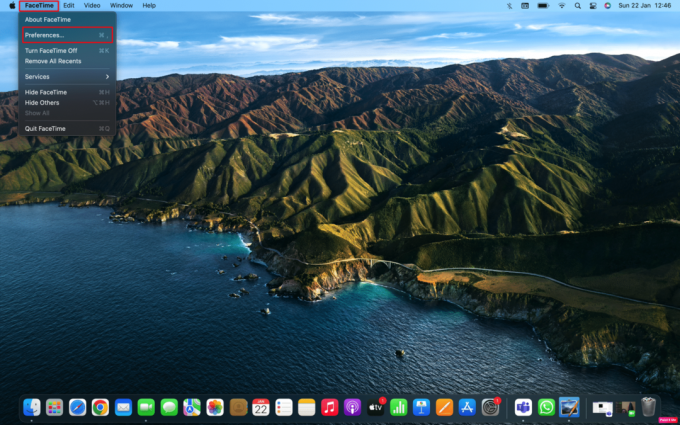
3. Poista sitten valinta valintaruutu varten Ota tämä tili käyttöön vaihtoehto sammuttaa FaceTime.
4. Merkitse muutaman sekunnin kuluttua valintaruutu vieressä Ota tämä tili käyttöön vaihtoehto ottaa FaceTime uudelleen käyttöön.
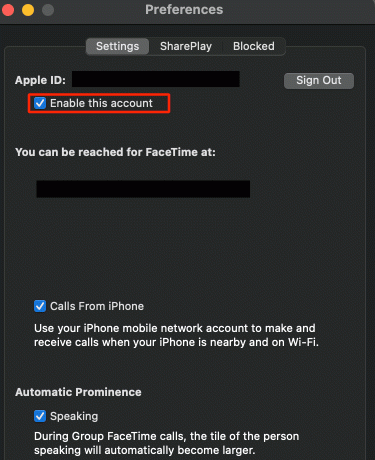
Tapa 6: Aseta päivämäärä ja aika -asetuksiksi Automaattinen
Toinen tapa, jolla voit ratkaista FaceTime ei näytä videota ongelman, on asettaa päivämäärä ja aika automaattisiksi. Päivämäärä- ja aika-asetusten tulee olla oikein, jotta FaceTime toimii hyvin laitteillasi. Saat lisätietoja päivämäärän ja kellonajan asettamisesta noudattamalla alla olevia ohjeita:
Vaihtoehto I: iPhonessa
1. Avaa asetukset sovellus ja napauta Kenraali vaihtoehto.

2. Napauta seuraavaksi Treffiaika vaihtoehto valikosta.
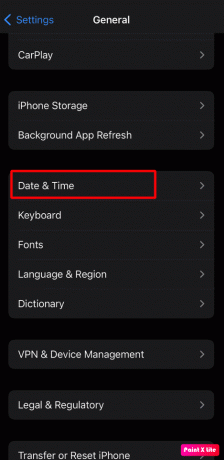
3. Sammuttaa kytkin kohtaan Aseta automaattisesti vaihtoehto.
4. Muutaman sekunnin kuluttua kiihottua kytkin kohtaan Aseta automaattisesti vaihtoehto takaisin.
Vaihtoehto II: Macissa
1. Navigoida johonkin Järjestelmäasetukset Macissasi.

2. Klikkaa Treffiaika vaihtoehto.
3. Napsauta sen jälkeen lukkokuvake sijaitsee näytön vasemmassa alakulmassa, jotta voit avata muutosten tekemisoikeudet.
4. Kirjoita sitten oma Mac-salasana.
5. Merkitse valintaruutu varten Aseta päivämäärä ja aika automaattisesti ja ota muutokset käyttöön.
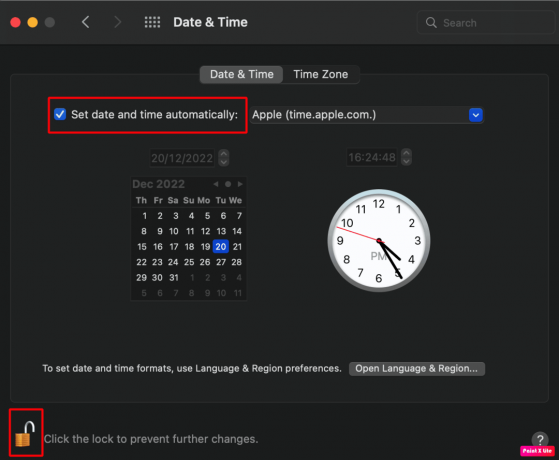
6. Vaihda kohtaan Aikavyöhyke välilehti ja kiihottua kytkin varten Aseta aikavyöhyke automaattisestikäyttämällä nykyistä sijaintiasi.

Lue myös: 12 huonoa iPhone-tottumusta, jotka on murrettava tänään
Tapa 7: Päivitä käyttöjärjestelmä
Jos et käytä uusinta ohjelmistoa iPhonessasi tai Macissasi, saatat törmätä FaceTimeen, joka ei näytä videota. Joten yritä päivittää iPhone ratkaistaksesi ongelman. Päivitä iPhone- ja Mac-laitteesi uusimpaan versioon noudattamalla alla annettuja ohjeita.
Vaihtoehto I: Päivitä iOS
Huomautus: Varmista ennen iPhonen päivittämistä, että sinulla on hyvä Internet-yhteys.
1. Käynnistä iPhone asetukset.
2. Napauta Kenraali vaihtoehto.

3. Napauta seuraavaksi Ohjelmistopäivitys vaihtoehto.

4. Napauta Lataa ja asenna vaihtoehto.
Huomautus: Jos näkyviin tulee viesti, jossa sinua pyydetään poistamaan sovelluksia väliaikaisesti, koska iOS tarvitsee lisää tilaa päivitykseen, napauta Jatka tai Peruuta.

5A. Jos haluat päivityksen tapahtuvan heti, napauta Asentaa vaihtoehto.
5B. Tai jos napautat Asenna tänään ja kytke iOS-laitteesi virtalähteeseen ennen nukkumaanmenoa, laitteesi on päivitetään automaattisesti yön aikana.
Huomautus: Sinulle annetaan myös mahdollisuus asentaa ohjelmisto myöhemmin valitsemalla Muistuta minua myöhemmin.
Vaihtoehto II: Päivitä macOS
1. Ensin mene osoitteeseen Järjestelmäasetukset Macissasi.
2. Napsauta sitten Ohjelmistopäivitys >Päivitä nyt vaihtoehto.

Tapa 8: Poista FaceTimen sisällön rajoitukset käytöstä
Toinen tapa ratkaista FaceTime-videon ei näy ongelma on poistaa FaceTime-sisältörajoitukset käytöstä. Voit lukea alla mainitut vaiheet saadaksesi lisätietoja siitä, miten se tehdään:
Vaihtoehto I: iPhonessa
1. Käynnistä iPhone asetukset.
2. Napauta sitten Ruutuaika >Sisältö- ja tietosuojarajoitukset.

3. Napauta sitten Sallitut sovellukset vaihtoehto.
4. Kiihottua kytkimet FaceTime ja Kamera vaihtoehtoja.
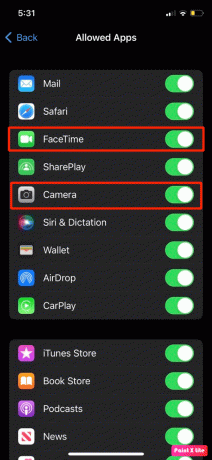
Vaihtoehto II: Macissa
1. Navigoida johonkin Järjestelmäasetukset > Näyttöaika.
2. Napsauta sen jälkeen Sisältö ja tietosuoja vaihtoehto sivupalkista.
3. Napsauta seuraavaksi Sovellukset -välilehti ja merkitse valintaruudut varten Kamera ja FaceTime vaihtoehtoja.
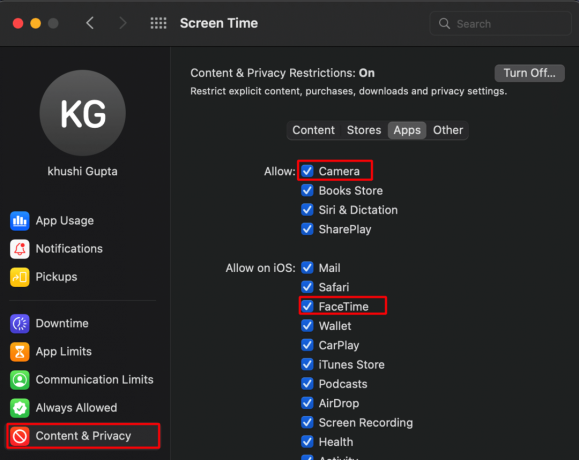
Lue myös: Kuinka poistat ryhmän FaceTimessa
Tapa 9: Palauta kaikki asetukset
Katsotaanpa, kuinka nollaat kaikki iPhonen asetukset FaceTime-video-ongelman korjaamiseksi:
1. Navigoida johonkin Asetukset > Yleiset valikosta.
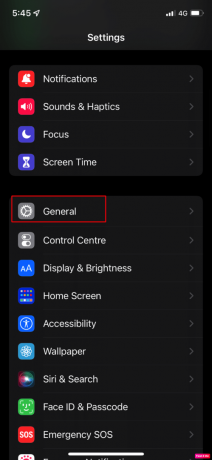
2. Napauta sitten Siirrä tai nollaa iPhone vaihtoehto.
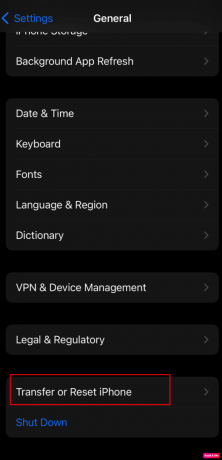
3. Napauta sitten Nollaa > Palauta kaikki asetukset vaihtoehto.
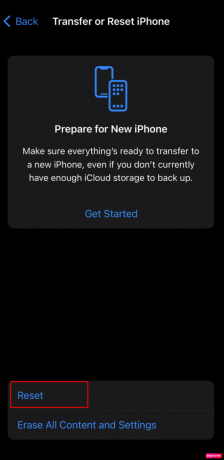
Suositeltava:
- Kuinka korjata Windows 10 -hiiren kaksoisnapsauttaminen yhdellä napsautuksella
- Apple Ecosystem saa tekoälyn MacGPT- ja watchGPT-sovelluksilla
- Korjaus ei onnistunut kirjautumaan iMessageen tai FaceTimeen
- 7 parasta FaceTime-vaihtoehtoa Androidille
Joten toivomme, että olet ymmärtänyt kuinka korjata FaceTime ei näytä videota ja FaceTime-video ei toimi Macissa yksityiskohtaisten menetelmien avulla. Voit lähettää meille kysymyksiä tai ehdotuksia mistä tahansa muusta aiheesta, josta haluat meidän kirjoittavan artikkelin. Pudota ne alla olevaan kommenttiosioon, jotta voimme tietää.



