Korjaa Ethernet-kaapeli ei ole kunnolla kiinni
Sekalaista / / April 05, 2023
Suurin etu Ethernet-kaapelin käyttämisestä langattoman yhteyden kautta on turvallisempi verkko. Tietosi ovat turvallisempia langallisella Ethernet-yhteydellä kuin Wi-Fi-yhteydellä, joka on hieman haavoittuvainen, koska se on yhdistetty muihin laitteisiin ja jakaa muoto. Wi-Fi: stä tuli kuitenkin suositumpi, koska sen langaton internet tarjoaa useille laitteille. Monet käyttäjät ja ammattilaiset kuitenkin suosivat ethernet-yhteyksiä parhaan mahdollisen turvallisuuden, nopeuden ja luotettavuuden saavuttamiseksi. Ja jos olet ethernet-yhteyden käyttäjien joukossa ja saat virheilmoituksen, jonka mukaan ethernet-kaapelia ei ole kytketty kunnolla, olet oikeassa paikassa. Tarjoamme sinulle täydellisen oppaan, joka auttaa sinua korjaamaan ongelman, koska verkkokaapelia ei ole kytketty kunnolla tai verkkokaapeli saattaa olla rikki.
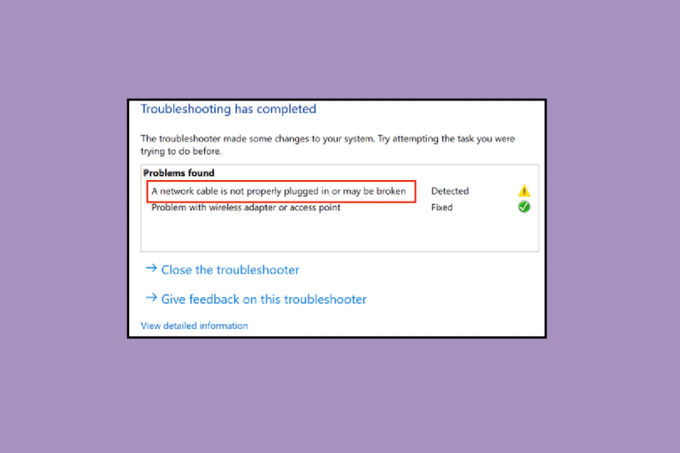
Sisällysluettelo
- Ethernet-kaapelin korjaaminen ei ole kunnolla kiinni -virhe
- Tapa 1: Puhdista Ethernet-portti
- Tapa 2: Testaa kaapeli toisessa tietokoneessa
- Tapa 3: Yhdistä Wi-Fi-reitittimeen
- Tapa 4: Virran kytkeminen tietokoneeseen
- Tapa 5: Suorita verkkosovittimen vianmääritys
- Tapa 6: Päivitä verkko-ohjain
- Tapa 7: Ota verkkosovitin uudelleen käyttöön
- Tapa 8: Poista virustorjunta käytöstä väliaikaisesti (jos mahdollista)
- Tapa 9: Palauta verkkoasetukset
- Tapa 10: Muokkaa kaksipuolisuusasetuksia
Ethernet-kaapelin korjaaminen ei ole kunnolla kiinni -virhe
Tämä ongelma voi ilmetä mahdollisesti seuraavista syistä.
- Verkkokaapeli saattaa olla rikki, vaurioitunut tai kytketty väärin.
- Virhe Ethernet-portissa.
- Muutokset verkkoasetuksissa haittaohjelmien tai muiden häiriöiden vuoksi.
- Vanhentunut verkkosovitin.
Tässä olemme näyttäneet kaikki vianetsintämenetelmät korjataksesi verkkokaapelin ei ole kytketty oikein.
Tapa 1: Puhdista Ethernet-portti
Ensimmäinen asia, joka sinun tulee tehdä, on aloittaa puhdistus Ethernet kaapeliportti. Irrota johto, pyyhi portti kuivalla liinalla, puhalla ilmaa pölyhiukkasten poistamiseksi ja varmista, että se on puhdas ja hyvässä kunnossa. On myös mahdollista, että verkkokaapeli voi olla rikki tai vaurioitunut kummaltakin puolelta, jolloin sinun on ehkä vaihdettava se. Kun olet puhdistanut sen, kytke se takaisin ja tarkista, toimiiko se.
Tapa 2: Testaa kaapeli toisessa tietokoneessa
Ongelma Ethernet-kaapelin väärin kytkemisestä voi myös johtua paitsi katkenneesta tai vaurioituneesta kaapelista, mutta portti voi kuitenkin olla viallinen eikä toimi kunnolla. Siksi suosittelemme kokeilemaan Ethernet-kaapelia toisessa tietokoneessa. Jos se toimii oikein toisessa tietokoneessa, ongelma on tietokoneen portissa.
Lue myös:Korjaa Ethernet, joka ei toimi Windows 10:ssä [RATKAISTU]
Tapa 3: Yhdistä Wi-Fi-reitittimeen
Jos sinulla on Wi-Fi-reititin, voit yrittää kytkeä Ethernet-kaapelin reitittimeen, jolloin yhteys muuttuu langattomaksi. voit yhdistää sen Wi-Fi-yhteyden kautta. Jos sinulla ei ole reititintä, kokeile seuraavaa menetelmää.

Tapa 4: Virran kytkeminen tietokoneeseen
Virtajakso päivittää verkkoyhteysasetukset ja toivottavasti korjaa virheen, kun verkkokaapelia ei ole kytketty kunnolla. Tee seuraava:
Vaihtoehto I: kannettavalla tietokoneella
1. Irrota laturi kannettavasta tietokoneesta, sulje se, ja poista akku jos mahdollista.
2. paina virtanappi jatkuvasti 30 sekunnin ajan.
3. 10-15 minuutin kuluttua laita akku takaisin kannettavaan tietokoneeseen, kytke laturi ja sitten Käynnistä se.
Vaihtoehto II: Työpöydällä
1. Sammuttaatietokoneellesi ja irrota kaikki kaapelit, mukaan lukien Ethernet-kaapeli.

2. Paina sitten virtanappi jatkuvasti 30 sekunnin ajan.
3. 10-15 minuutin kuluttua kytke kaikki kaapelit uudelleen tietokoneeseen ja käynnistä järjestelmä.
Lue myös:Korjaa tietokoneet, jotka eivät näy verkossa Windows 10:ssä
Tapa 5: Suorita verkkosovittimen vianmääritys
Jos verkkoasetuksissa on sisäinen virhe tai joitain vikoja, voit yrittää korjata virheen verkkosovittimen vianmäärityksellä. Seuraa opastamme verkkoyhteysongelmien vianmääritys Windows 10:ssä.

Tapa 6: Päivitä verkko-ohjain
Ongelma, että verkkokaapelia ei ole liitetty kunnolla, voi johtua myös vanhentuneesta tai vioittuneesta verkkoohjaimesta. Päivitä ohjain noudattamalla näitä ohjeita:
1. Lyö Windows-avain, tyyppi Ohjauspaneelija napsauta sitten Avata.
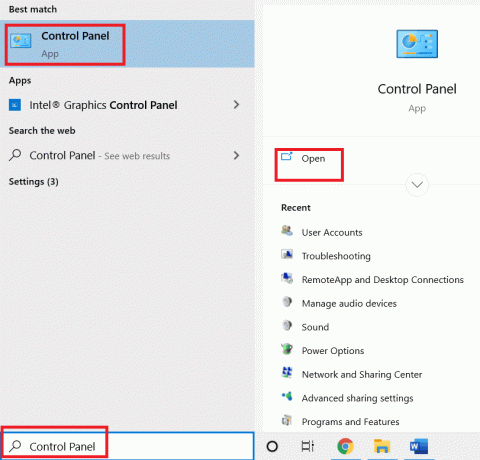
2. Aseta Näytä tilalla Suuret kuvakkeet.
3. Tästä, klikkaa Verkko-ja jakamiskeskus asetusta.

4. Napsauta nyt Muuta adapterin asetuksia vaihtoehto.

5. Huomaa sitten Ethernet-sovittimen tiedot.
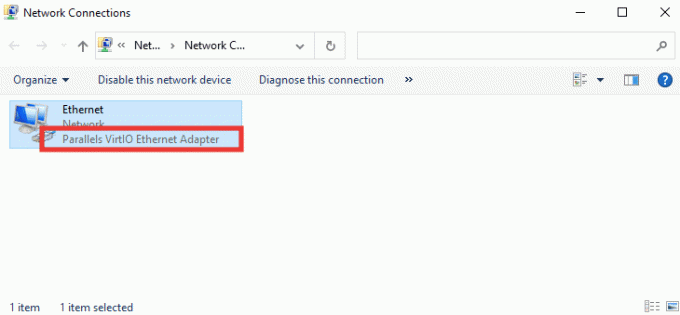
6. Päivitä lopuksi verkkoohjain. Lue oppaamme kuinka päivittää verkkosovittimen ohjaimet Windows 10:ssä.
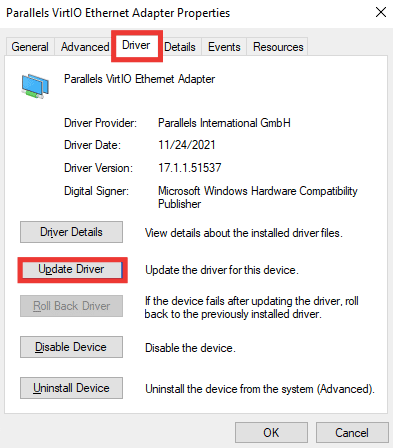
Lue myös: Korjaa Windows 10 Netwtw04.sys Blue Screen Error
Tapa 7: Ota verkkosovitin uudelleen käyttöön
Jos verkkokaapelia ei ole kytketty oikein – virheilmoitus tulee silti näkyviin, kun muodostat yhteyden Internetiin, niin sinä pitäisi yrittää ottaa verkkosovitin uudelleen käyttöön asetuksista, jos se on poistettu käytöstä muutosten vuoksi asetukset. Ota sovitin uudelleen käyttöön seuraavasti:
1. Navigoida johonkin Verkko-ja jakamiskeskus valikko ja napsauta Muuta adapterin asetuksia vaihtoehto yllä olevan kuvan mukaisesti Menetelmä 6.

2. Napsauta hiiren kakkospainikkeella kytkettyä verkkosovitinta ja napsauta Poista käytöstä.
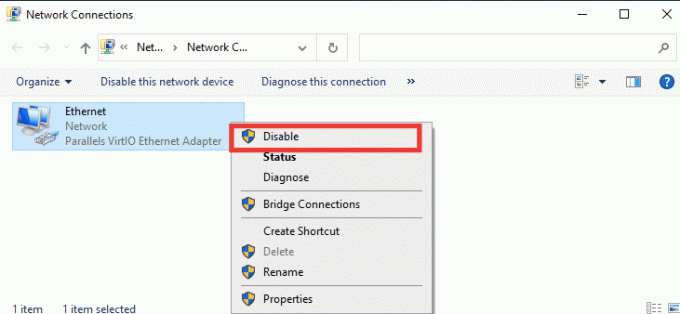
3. Napsauta hiiren kakkospainikkeella uudelleen samaa verkkosovitinta ja napsauta ota käyttöön.
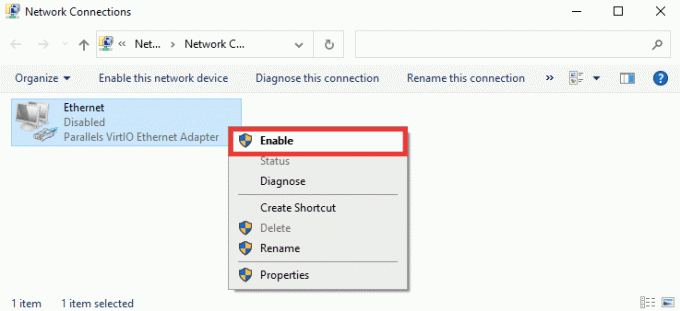
Tapa 8: Poista virustorjunta käytöstä väliaikaisesti (jos mahdollista)
On myös mahdollista, että virustorjuntaohjelmisto tai palomuuriasetukset saattavat häiritä verkkoasetuksia ja aiheuttaa virheilmoituksen, että Ethernet-kaapelia ei ole kytketty kunnolla. Korjaa ongelma poistamalla nykyinen virustorjuntaohjelmisto käytöstä. Jos tämä toimii, sinun tulee vaihtaa virustorjuntaohjelmisto. Seuraa opastamme poista virustorjunta väliaikaisesti käytöstä Windows 10:ssä.

Tapa 9: Palauta verkkoasetukset
Tämä menetelmä poistaa ja nollaa kaikki verkkoasetukset ja sovittimet, asettaa kaikki verkkokomponentit takaisin alkuperäiseen tilaan ja todennäköisesti korjaa ongelman, koska verkkokaapelia ei ole kytketty kunnolla sisään. Lue oppaamme kuinka nollata verkkoasetukset Windows 10:ssä.

Lue myös:Korjaa Ethernetillä ei ole kelvollista IP-määritysvirhettä
Tapa 10: Muokkaa kaksipuolisuusasetuksia
Oletusarvoisesti verkkosovittimet testaavat verkkoyhteyttä ja käyttävät parhaita mahdollisia asetuksia. Full duplex tarkoittaa kaksisuuntaista yhteyttä, joka lähettää kaksi tai useampia yhteyksiä. Half duplex tarkoittaa tiedon lähettämistä vain yhteen suuntaan. Kun verkkosovitin ei pysty määrittämään yhteyden parhaita asetuksia, mikä saattaa johtua haittaohjelmista, viruksista tai muut vialliset asetukset, virheilmoitus verkkokaapelia ei ole kytketty kunnolla tai verkkokaapeli saattaa olla rikki tulee näkyviin. Muuta kaksipuolisuusasetuksia seuraavasti:
1. paina Windows-avain ja tyyppi Laitehallinta, Klikkaa Avata.

2. Kaksoisnapsauta Verkkosovittimet laajentaaksesi valikkoa.
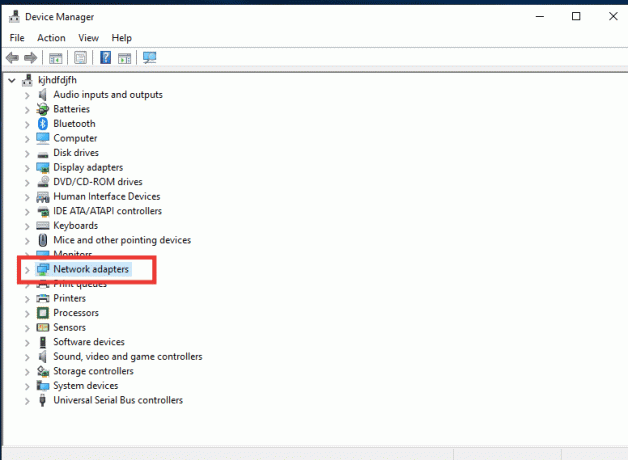
3. Valitse nyt käytössä oleva verkkoohjain, napsauta sitä hiiren kakkospainikkeella ja napsauta Ominaisuudet.
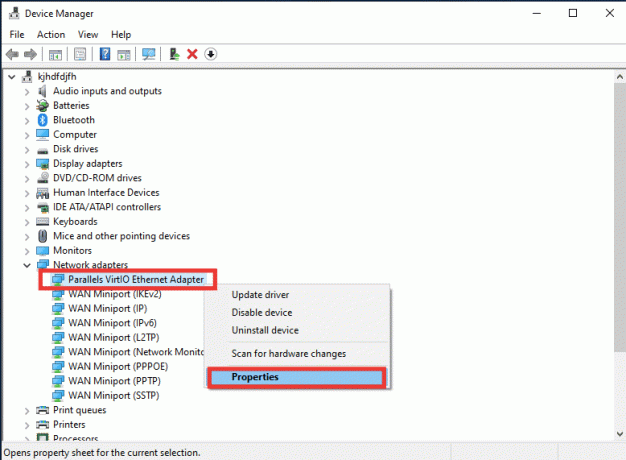
4. Mene Pitkälle kehittynyt -välilehti, napsauta Nopeus & Duplex alkaen Omaisuus lista.
5. Muuta tässä arvoksi jompikumpi 1,0 Gbps Full Duplex tai 100 Mbps Full Duplex. Napsauta sitten OK tallentaaksesi muutokset.

Tekemällä tämän, se valitsee oikean verkkoyhteysarvon Ethernet-yhteydelle ja toivottavasti korjaa ongelman, kun verkkokaapelia ei ole kytketty oikein.
Suositus:
- Kuinka voit korjata Xbox One -sisäänkirjautumisen
- Korjaa ulkoinen kiintolevy, joka ei ole käytettävissä Windows 10:ssä
- Korjaa Intel Wireless AC 9560, joka ei toimi
- Korjaa Windows 10 -verkkoprofiilin puuttuva ongelma
Toivomme, että tästä oppaasta oli apua ja pystyit korjaamaan sen Ethernet-kaapelia ei ole kytketty kunnolla virhe. Kerro meille, mikä menetelmä toimi sinulle parhaiten. Jos sinulla on kysyttävää tai ehdotuksia tekniikkaan liittyvistä ongelmista, voit jättää ne alla olevaan kommenttiosaan.

Elon Decker
Elon on TechCultin tekninen kirjoittaja. Hän on kirjoittanut oppaita noin 6 vuoden ajan ja käsitellyt monia aiheita. Hän käsittelee mielellään Windowsiin ja Androidiin liittyviä aiheita sekä uusimpia temppuja ja vinkkejä.



