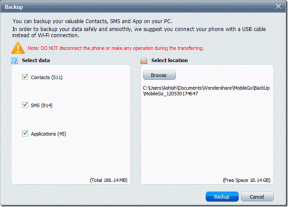Kuinka saada Microsoft Outlook lukemaan sähköposteja ääneen
Sekalaista / / April 05, 2023
Huolimatta parhaimmista yrityksistäsi suodattaa roskapostia ja ei-toivottuja sähköposteja, on työlästä käydä läpi loput, jotka saat postilaatikkoosi. Onneksi, jos käytät Microsoft Outlookia, voit käyttää sovellusta lukeaksesi sähköpostiviestisi ääneen. Se toimii, kun olet kotona tai sinulla on oma tila itsellesi. Muuten voit aina käyttää Bluetooth-kuulokkeita tietokoneen kanssa.

Outlookin lukeminen sähköpostisi ääneen, kun lopetat aamutyöt, on loistava tapa säästää aikaa. Tässä viestissä näytämme sinulle, kuinka saat Microsoft Outlookin lukemaan sähköpostisi ääneen sekä pöytäkoneella että mobiililaitteella. Joten, ilman pitkiä puheita, mennään suoraan asiaan.
Kuinka saada Microsoft Outlook lukemaan sähköposteja ääneen työpöydällä
Sen lisäksi, että lataat Microsoft Outlook -sovelluksen tietokoneellesi, auttaisi, jos määrität sen käyttämään haluttua sähköpostitiliä. Jos haluat saada Outlookin lukemaan viestejä ääneen, sinun on otettava käyttöön Lue ääneen -ominaisuus sovelluksessa.
Lue ääneen ottaminen käyttöön tai poistaminen käytöstä Microsoft Outlookissa
Vaihe 1: Avaa Outlook-sovellus tietokoneellasi.
Vaihe 2: Napsauta Tiedosto-valikkoa vasemmassa yläkulmassa.

Vaihe 3: Valitse Asetukset vasemmasta ruudusta.

Vaihe 4: Siirry Outlookin asetukset -ikkunassa Esteettömyys-välilehteen.

Vaihe 5: Valitse Sovelluksen näyttöasetukset -kohdassa Näytä lue ääneen -valintaruutu, jos se ei jo ole. Napsauta sitten OK tallentaaksesi muutokset.

Lue ääneen -ominaisuuden käyttäminen Microsoft Outlookissa
Kun olet ottanut Outlookin Lue ääneen -ominaisuuden käyttöön, voit aloittaa sen käytön heti. Näin:
Vaihe 1: Avaa Outlook-sovelluksessa sähköposti, jonka haluat kuunnella.
Vaihe 2: Valitse yläreunan työkalupalkista Lue ääneen -vaihtoehto, niin Outlook alkaa lukea sähköpostiviestiä ääneen.

Jos haluat Outlookin lukevan vain tietyn osan sähköpostistasi, korosta kyseinen teksti hiiren osoittimella ja napsauta Lue ääneen -vaihtoehtoa.
Vaihe 3: Kun Outlook alkaa lukea sähköpostisi, muutama toistosäädin tulee näkyviin. Takaisin-painike palauttaa sinut edelliselle riville, kun taas eteenpäin-painike siirtää sinut seuraavalle riville.
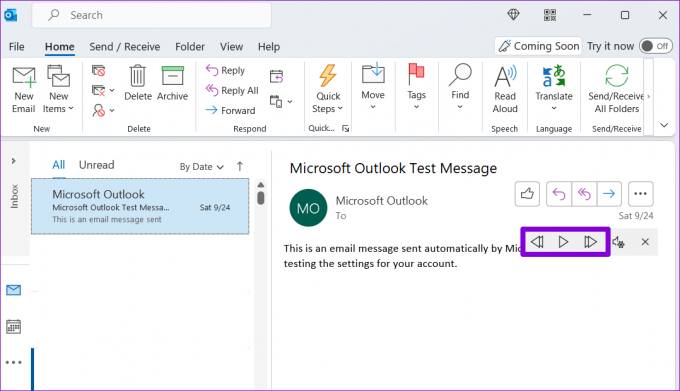
Vaihe 4: Voit napsauttaa rataskuvaketta säätääksesi lukunopeutta tai vaihtaaksesi kertojan ääntä.

Napsauta sen jälkeen X-kuvaketta lopettaaksesi Read Aloud -toiminnon.

Tässä on joitain hyödyllisiä Outlookin pikanäppäimiä Lue ääneen -toiminnon ohjaamiseen:
- Aloita lukeminen ääneen: CTRL + Alt + välilyönti
- Toista tai keskeytä Lue ääneen: CTRL + välilyönti
- Siirry edellisen kappaleen alkuun: CTRL + vasen nuoli
- Siirry eteenpäin seuraavan kappaleen alkuun: CTRL + oikea nuoli
- Vähennä lukunopeutta: Alt + vasen nuoli
- Lisää lukunopeutta: Alt + oikea nuoli
Kuinka saada Microsoft Outlook lukemaan sähköposteja ääneen mobiililaitteella
Voit myös hankkia Outlookin lue viestisi ääneen Android-laitteellasi tai iPhone. Sinun on otettava Play My Emails -ominaisuus käyttöön Outlook-sovelluksessa.
Kuinka ottaa käyttöön ja määrittää Play My Emails -sovellus Microsoft Outlookissa
Vaihe 1: Avaa Outlook-sovellus Android- tai iPhone-laitteellasi.
Vaihe 2: Napauta profiilisi kuvaketta vasemmassa yläkulmassa ja napauta hammaspyörän muotoista kuvaketta avataksesi sovellusasetukset.


Vaihe 3: Vieritä alas Mail-osioon ja napauta Play My Emails.

Vaihe 4: Ota Tilit-kohdassa Play My Emails -toiminto käyttöön tililläsi painikkeilla.

Lisäksi voit vaihtaa kertojan ääntä tai asettaa lukunopeuden Asetukset-osiossa.


Valinnaisesti voit ottaa käyttöön automaattisen toiston, jolloin sähköpostisi luetaan sinulle automaattisesti aina, kun puhelin on yhdistetty autoosi.

Kuinka kuunnella sähköpostiviestejäsi Microsoft Outlookissa
Kun olet ottanut käyttöön ja määrittänyt Play My Emails -ominaisuuden tilillesi, voit saada Outlookin lukemaan sähköpostiviestisi ääneen. Voit tehdä tämän napauttamalla profiilikuvaasi vasemmassa yläkulmassa ja napauttamalla Toista-painiketta.


Outlook alkaa lukea kaikki lukemattomat sähköpostisi ääneen. Voit ohittaa, merkitä ja arkistoida sähköposteja näytön kuvakkeiden avulla.


Voit myös vaihtaa äänentoistolaitetta napauttamalla kuulokekuvaketta oikeassa yläkulmassa.

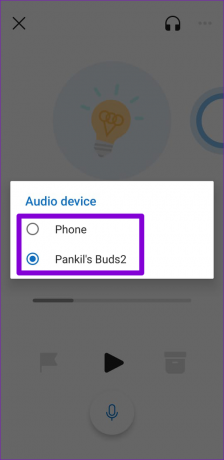
Vaihtoehtoisesti voit käyttää Play My Emails -ominaisuutta kuunnellaksesi tiettyä sähköpostiviestiä tai keskustelua Outlookissa. Avaa sähköposti, jonka haluat kuunnella. Napauta kolmen pisteen valikkokuvaketta oikeassa yläkulmassa ja valitse Toista keskustelu. Sovellus alkaa lukea tätä sähköpostia.


Poistu Play My Emails -tilasta napauttamalla X-kuvaketta vasemmassa yläkulmassa.

Kuuntele Outlook-sähköpostisi
Käytätpä Outlookia tietokoneella tai matkapuhelimella, sovelluksen saaminen lukemaan sähköpostit on helppoa. Älä unohda laittaa kuulokkeita päähän, jos haluat enemmän yksityisyyttä, kun Outlook lukee viestisi ääneen.
Päivitetty viimeksi 6. lokakuuta 2022
Yllä oleva artikkeli saattaa sisältää kumppanilinkkejä, jotka auttavat tukemaan Guiding Techiä. Se ei kuitenkaan vaikuta toimitukselliseen eheyteemme. Sisältö pysyy puolueettomana ja autenttisena.
TIESITKÖ
Gmailin Kumoa lähetys -painikkeella voit palauttaa sähköpostisi. Se antaa sinulle kuitenkin vain kymmenen sekunnin ikkunan tehdä niin.
Kirjoittanut
Pankil Shah
Pankil on ammatiltaan rakennusinsinööri, joka aloitti matkansa kirjailijana EOTO.techissä. Hän liittyi äskettäin Guiding Techiin freelance-kirjoittajaksi käsittelemään ohjeita, selityksiä, ostooppaita, vinkkejä ja temppuja Androidille, iOS: lle, Windowsille ja Webille.