Kuinka tarkastella ja hallita versiohistoriaa Google-dokumenteissa
Sekalaista / / April 05, 2023
Google-dokumentit tallentaa automaattisesti aiemmat asiakirjaversiot, kun käsittelet sitä. Voit tarkastella, palauttaa, nimetä uudelleen tai poistaa aiempia versioita Google-dokumenteista milloin tahansa. Se on helppo tapa seurata dokumenttiin tekemiäsi muutoksia.

Versiohistoria ominaisuus Google Docsissa voi olla hyödyllistä, kun työskentelet dokumenttien parissa ryhmän kanssa. Voit tietysti käyttää tätä ominaisuutta vain, jos sinulla on asiakirjan omistajan tai muokkaajan käyttöoikeudet. Tässä viestissä näytämme, kuinka voit tarkastella ja hallita Google-dokumenttien versiohistoriaa. Joten mennään suoraan asiaan.
Versiohistorian tarkasteleminen Google Docsissa
Google-dokumenttien versiohistorian tarkasteleminen on suhteellisen helppoa. On pari tapaa käyttää sitä. Tässä ovat molemmat.
Vaihe 1: Vieraile Google Docs -sivustolla verkkoselaimella, kirjaudu sisään Google-tilisi tiedoilla ja avaa asiakirja, jossa haluat nähdä versiohistorian.
Vieraile Google Docs -sivustolla
Vaihe 2: Napsauta Tiedosto-valikkoa vasemmassa yläkulmassa, valitse pikavalikosta Versiohistoria ja valitse alivalikosta Näytä versiohistoria.

Vaihtoehtoisesti, jos haluat käyttää pikanäppäintä, voit painaa Ctrl + Alt + Vaihto + H (Windowsissa) tai Komento + Optio + Vaihto + H (macOS) päästäksesi dokumentin versiohistoriaan nopeasti Googlessa Asiakirjat.
Oikealla olevassa Versiohistoria-paneelissa näet asiakirjasi eri versioita sekä päivämäärän, kellonajan ja tekijän nimen.

Voit esikatsella vanhempaa versiota napsauttamalla sitä. Google Docs näyttää erot nykyisen ja vanhemman version välillä korostettuina ja yliviivattu teksti.

Google Docs -asiakirjan aiempien versioiden palauttaminen
Google-dokumenttien versiohistorian tarkistamisen lisäksi voit myös palata asiakirjan aiempaan versioon. Joten jos toinen yhteistyökumppani tekee sopimattomia muutoksia, voit käyttää tätä ominaisuutta palataksesi edelliseen versioon.
Voit palauttaa Google-dokumenttien aiemman version seuraavasti:
Vaihe 1: Käynnistä Google Docs -sivusto verkkoselaimella ja avaa Google Docs -dokumentti.
Vieraile Google Docs -sivustolla
Vaihe 2: Napsauta Tiedosto-valikkoa vasemmassa yläkulmassa, siirry kohtaan Versiohistoria ja valitse Näytä versiohistoria.

Vaihe 3: Etsi versio, johon haluat palata. Napsauta sen vieressä olevaa kolmen pisteen valikkokuvaketta ja valitse Palauta tämä versio.

Vaihe 4: Vahvista napsauttamalla Palauta.

Dokumentin version nimeäminen Google-dokumenteissa
Oletusarvoisesti Google Docs antaa aikaleiman jokaiselle asiakirjaversiolle, mikä voi vaikeuttaa tietyn version löytämistä lukuisten muokkausten joukosta. Onneksi Google Docs antaa sinulle mahdollisuuden nimetä asiakirjaversiot uudelleen.
Jos haluat antaa nimen asiakirjaversiolle Google-dokumenteissa, napsauta yläreunassa olevaa Tiedosto-valikkoa. Siirry Versiohistoriaan ja valitse alivalikosta Nimeä nykyinen versio.

Kirjoita asiakirjan versiota kuvaava nimi tekstikenttään ja paina Tallenna.

Jos haluat nimetä uudelleen Google-dokumenttien vanhemman version, paina Ctrl + Alt + Vaihto + H (Windows) tai Command + Optio + Vaihto + H (macOS) päästäksesi versiohistoriaan.
Etsi vanhempi versio, jonka haluat nimetä uudelleen. Napsauta sen vieressä olevaa kolmen pisteen valikkokuvaketta ja valitse avautuvasta valikosta Nimeä tämä versio.

Kirjoita versiolle uusi nimi ja tallenna muutokset painamalla Enter.

Versiohistorian poistaminen Google-dokumenteista
Google-dokumentit ei salli tiettyjen versioiden poistamista asiakirjasta. Joten jos aiot poistaa Google-dokumenttien versiohistorian, sinun on tehtävä asiakirjasta uusi kopio ja poistettava sitten alkuperäinen. Näin voit toimia.
Vaihe 1: Vieraile Google Docs -sivustolla verkkoselaimella, kirjaudu sisään Google-tilisi tiedoilla ja avaa asiakirja, jossa haluat nähdä versiohistorian.
Vieraile Google Docs -sivustolla
Vaihe 2: Napsauta Tiedosto-valikkoa vasemmassa yläkulmassa ja valitse Tee kopio.

Vaihe 3: Anna asiakirjallesi uusi nimi ja määritä, minne haluat tallentaa sen Google Drivessasi.

Vaihe 4: Valitse valintaruudut, jos haluat jakaa asiakirjan samojen ihmisten kanssa tai kopioida kommentteja ja ehdotuksia. Napsauta sitten Tee kopio -painiketta.
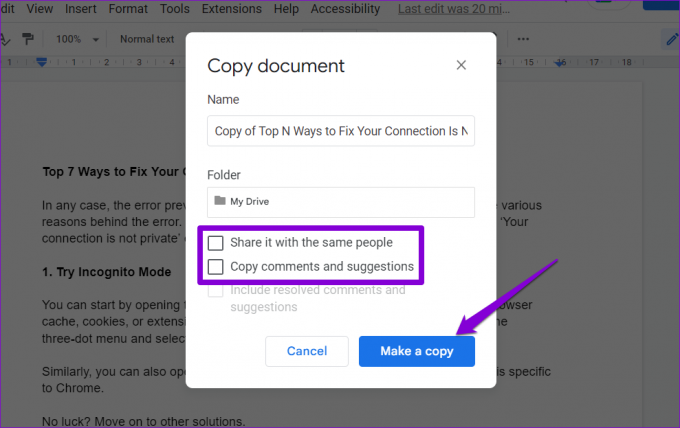
Kun olet luonut uuden kopion, voit halutessasi poistaa alkuperäisen asiakirjan.
Älä menetä jälkiä muokkauksista
Google-dokumenttien avulla ei tarvitse luoda useita kopioita asiakirjasta edellisten luonnosten tallentamiseksi. Sen sijaan voit käyttää versiohistoriatoimintoa dokumentin aiempien versioiden tarkastelemiseen ja palauttamiseen.
Vaikka keskustelimme tässä viestissä vain Google-dokumenteista, versiohistoriaominaisuus on myös saatavilla Google Sheets ja Diat.
Päivitetty viimeksi 14. helmikuuta 2023
Yllä oleva artikkeli saattaa sisältää kumppanilinkkejä, jotka auttavat tukemaan Guiding Techiä. Se ei kuitenkaan vaikuta toimitukselliseen eheyteemme. Sisältö pysyy puolueettomana ja autenttisena.
Kirjoittanut
Pankil Shah
Pankil on ammatiltaan rakennusinsinööri, joka aloitti matkansa kirjailijana EOTO.techissä. Hän liittyi äskettäin Guiding Techiin freelance-kirjoittajaksi käsittelemään ohjeita, selityksiä, ostooppaita, vinkkejä ja temppuja Androidille, iOS: lle, Windowsille ja Webille.



