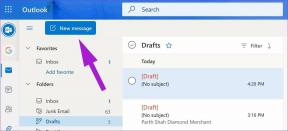7 parasta tapaa korjata Google-dokumenttien tiedoston lataaminen epäonnistui
Sekalaista / / November 29, 2021
Google Docs on yksi suosituimmista tekstinkäsittelyohjelmista. Ja miksi ei? Se on ilmainen, toimii kaikkialla, ja jakaminen on myös saumatonta. Se ei kuitenkaan ole vailla ongelmia. Voi olla aikoja, jolloin Google Docs antaa virheilmoituksen tiedostoa ladattaessa. Jos kohtaat mainitun ongelman usein, lue ongelman korjaaminen.

Oudon käytöksen takana voi olla monia syitä. Google-dokumentit ei voi ladata tiedostoja aluksi, koska Internet-yhteys on epäselvä, syyllinen Chrome-laajennus, huono välimuisti ja paljon muuta. Aloitetaan.
Myös opastekniikassa
1. Tarkista Internet-yhteys
Kuten ehkä jo tiedät, Google Docs elää verkossa. Se vaatii jatkuvan Internet-yhteyden säästääkseen työtä. On suositeltavaa, että sinulla on hyvä internetyhteys saumattoman Google-dokumenttien käyttökokemuksen takaamiseksi. Käytä Speedtestiä tai tarkista reititin varmistaaksesi, että Internet toimii hyvin.
Windows 10:ssä voit avata Asetukset-sovelluksen (käytä Windows + I -pikanäppäintä). Siirry kohtaan Verkko ja Internet > Tila ja varmista, että siinä lukee "Olet yhteydessä Internetiin".

Jos Internet-yhteys ei ole ongelma, seuraavat syyt voivat aiheuttaa tiedostojen latausongelmia Google-dokumenteissa.
2. Tyhjennä välimuisti ja evästeet Google Chromesta
Oletuksena monet ihmiset haluavat käyttää Google-dokumentteja Google Chromessa. Yksi tärkeimmistä syistä on se, että Chrome tukee Google-dokumenttien käyttöä offline-tilassa.
Vioittunut välimuisti voi pilata päiväsi Chromessa. Välimuistin tyhjentäminen on melkein aina turvallista, joten ei ole mitään syytä olla kokeilematta sitä. Jos Google Chromessasi on ylikuormitettuja selaustietoja, se voi hidastaa selaimen toimintaa ja aiheuttaa tiedostojen avaamisongelmia Google-dokumenteissa.
Noudata alla olevia ohjeita tyhjentääksesi selaimesi selaushistorian, välimuistin ja evästeet.
Vaihe 1: Avaa Google Chrome, napauta yläreunassa olevaa kolmen pisteen valikkoa.
Vaihe 2: Siirry kohtaan Lisää työkaluja > Tyhjennä selaustiedot.

Vaihe 3: Siirry seuraavasta valikosta Lisäasetukset ja valitse poistettavat välimuisti- ja evästetiedostot.
Käynnistä sitten Google Chrome -selain uudelleen ja tarkista, ratkesivatko Google-dokumenttien ongelmat vai eivät.
3. Poista Chrome-laajennukset käytöstä
Laajennuksilla on tärkeä rooli Chromen ekosysteemissä. Laajennusten avulla voit lisätä ominaisuuksia Chromen peruskäyttöliittymään ja -toimintoihin. Joitakin ei kuitenkaan välttämättä ylläpidetä aktiivisesti ja ne voivat olla vanhentuneita tai kehittyä yhteensopimattomia Google-dokumenttien kanssa.
Jos sinulla on asennettuna useita Chrome-laajennuksia, voi olla vaikeaa selvittää, mikä niistä aiheuttaa ongelman.
Tästä johtuen helpoin ratkaisu on poista kaikki laajennukset käytöstä ja ota sitten käyttöön yksi kerrallaan.
Vaihe 1: Avaa Google Chrome, napauta yläreunassa olevaa kolmen pisteen valikkoa.
Vaihe 2: Siirry kohtaan Lisää työkaluja > Laajennukset.

Vaihe 3: Se avaa Laajennus-valikon. Napauta Poista-painiketta ja poista Chrome-laajennukset.
Myös opastekniikassa
4. Palauta kaikki Chromen asetukset
Selainasetusten nollaaminen voi auttaa, koska joskus väärien asetusten säätäminen voi lopulta aiheuttaa ongelmia Chromen ja sen toimintojen kanssa, varsinkin jos otat beta-ominaisuudet käyttöön.
Voit korjata kaiken nollaamalla Chromen.
Vaihe 1: Käynnistä Chrome ja avaa Asetukset.
Vaihe 2: Vieritä alas ja napsauta Lisäasetukset avataksesi kaikki asetukset.
Vaihe 3: Vieritä alas Palauta ja puhdista -osioon ja napsauta Palauta asetukset alkuperäisiin oletusarvoihinsa.

Tämä avaa ikkunan, jossa varoitetaan, että kaikki Chromen asetukset nollataan. Jatka valitsemalla Nollaa asetukset.
Muista vain, että tämä poistaa käytöstä kaikki laajennuksesi, tyhjentää väliaikaiset tiedot ja poistaa kaikki evästeet. Se ei kuitenkaan vaikuta kirjanmerkkeihin, historiaan ja tallennettuihin salasanoihin.
5. Kirjaudu ulos Google-tililtä ja kirjaudu takaisin sisään
Google-dokumentit ei voi ladata tiedostoja voi johtua tilin todennusvirheestä. Siirry Chrome-selaimen oikeaan yläkulmaan ja valitse tili. Kirjaudu ulos nykyiseltä tililtä ja kirjaudu sisään uudelleen sisäänkirjautumistiedoilla.
6. Käytä Chromen haittaohjelmien tarkistusta
Jos mikään yllä olevista temppuista ei auttanut, järjestelmässäsi saattaa olla haittaohjelmia, jotka häiritsevät Chromen ja Google-dokumenttien toimintaa. Hyvä uutinen on, että Google on integroinut haittaohjelmien torjuntaohjelman, joka tarkistaa tietokoneesi ja löytää mahdolliset ongelmat.
Vaihe 1: Avaa Chrome ja siirry asetuksiin.
Vaihe 2: Vieritä alas ja napsauta Lisäasetukset avataksesi kaikki asetukset.

Vaihe 3: Vieritä Nollaa ja puhdista -osioon ja napsauta Puhdista tietokone.
Tämä avaa ikkunan, jossa voit käynnistää Chromen haittaohjelmien tarkistuksen. Aloita skannaus valitsemalla Etsi-painike.
7. Tarkista Google-palvelimet
Google-dokumentit, jotka eivät lataa tiedostoja puolestasi, saattaa johtua Googlen palvelinpuolen virheestä. Voit vierailla alasilmaisin ja hae Googlea. Jos huomaat valtavia piikkejä käyttäjiltä, jotka raportoivat Googlen ongelmista, et voi tehdä mitään, vaan odottaa, että ongelmat ratkeavat.
Myös opastekniikassa
Aloita Google-dokumenttien käyttö uudelleen
Google Docs ei lataa tiedostoja voi olla todellinen päänsärky keskellä työtä. Käy läpi yllä olevat vianetsintävinkit ja korjaa Google-dokumenttien tiedoston latausongelma tien päällä.
Seuraava: Google-dokumentteja on ilo käyttää mukautettujen mallien kanssa. Lue alla olevasta viestistä, kuinka voit luoda sellaisen Google-dokumenteissa.