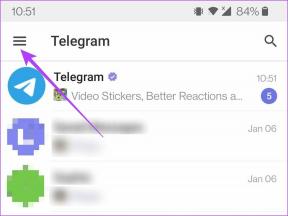Outline View -näkymän käyttäminen Microsoft Wordissa
Sekalaista / / April 05, 2023
Kun olet luonut asiakirjan, haluat tietää kokonaisnäkymän, mukaan lukien otsikot ja muut asiakirjan elementit. Outline-näkymän käyttäminen Microsoft Wordissa auttaa tässä. Microsoft Word tarjoaa viisi näkymää, joiden avulla käyttäjät voivat tarkastella asiakirjojaan. The oletusnäkymä Wordissa on Print Layout, joka näyttää Word-asiakirjan koon, marginaalit ja fontin. Muut neljä näkymää ovat lukutila, verkkoasettelu, ääriviivat ja luonnos, joilla on tietty käyttötarkoitus.
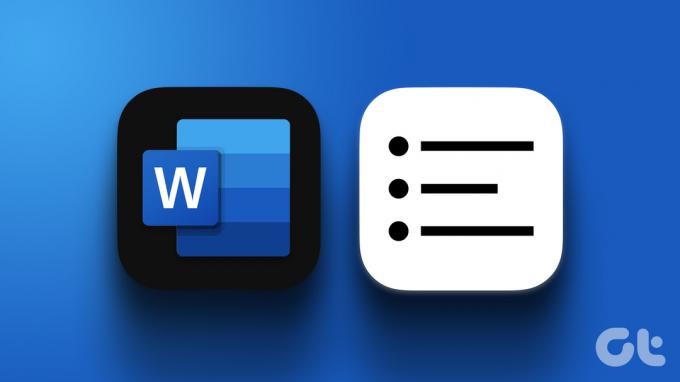
Wordin Outline-näkymä on erityisen hyödyllinen pitkien asiakirjojen käsittelyssä. Se näyttää näkymän kaikista asiakirjan otsikoista, jos olet sisällyttänyt eri Word-tyylejä. Voit myös tehdä muutoksia Word-asiakirjan asetteluun suoraan käyttämällä ääriviivanäkymää. Näin voit käyttää Outline-näkymää Microsoft Wordissa.
Asiakirjan ääriviivan tarkasteleminen Microsoft Wordissa
Jos asetat osoittimen Word-asiakirjan vasempaan alakulmaan, käytettävissä on kolme mahdollista asiakirjanäkymää. Näitä näkymiä ovat lukutila, tulostusasettelu ja verkkoasettelu. Jäsennys- ja Luonnosnäkymät edellyttävät Näkymä-välilehden käyttöä niiden käyttämiseen. Näin voit tehdä sen:
Vaihe 1: Napsauta tehtäväpalkin Käynnistä-painiketta ja kirjoita sana hakeaksesi sovellusta.

Vaihe 2: Napsauta tuloksista Microsoft Word -sovellusta tai asiakirjaa avataksesi sen.

Vaihe 3: Napsauta Wordin nauhan oikeassa kulmassa Näytä-välilehteä.

Vaihe 4: Napsauta Näkymät-ryhmässä Jäsennys-vaihtoehtoa nähdäksesi asiakirjan ääriviivat.

Asiakirjan asettelun muokkaaminen ääriviivanäkymällä
Jäsennysnäkymän avulla voit järjestää Word-asiakirjasi sisällön uudelleen. Jos esimerkiksi haluat siirtää Word-asiakirjan otsikkoa ylös tai alas, ääriviivanäkymä tekee sen helpoksi ilman kopioimista tai liittämistä. Tämän onnistuminen riippuu jälleen kerran siitä, onko asiakirjasi muotoiltu oikeilla tyyleillä (esim. otsikko, alaotsikot, leipä jne.). Näin voit muokata asiakirjan asettelua ääriviivanäkymässä:
Otsikoiden ylentäminen tai alentaminen ääriviivanäkymässä
Yksi muokkauksista, joita voit tehdä Word-asiakirjaan ääriviivanäkymässä, on otsikoiden ylennys tai alentaminen. Jäsennysnäkymässä jokaiselle otsikotyylillä muotoillulle tekstille määritetään ääriviivataso. Esimerkiksi otsikolla 1 muotoiltu teksti merkitään tasoksi 1 ääriviivanäkymässä. Voit säätää tekstin ääriviivatasoa seuraavien vaiheiden avulla:
Vaihe 1: Napsauta jäsennysnäkymässä asiakirjan kohdetta, jonka tasoa haluat muuttaa.

Vaihe 2: Jäsennys-välilehdellä näet Jäsennystyökalut ja valitsemasi tekstin tason. Napsauta vasemmalle osoittavaa nuolta lisätäksesi otsikkoa tai oikealle osoittavaa nuolta alentaaksesi otsikkoa.

Otsikkeiden tiivistäminen ja laajentaminen ääriviivanäkymässä
Toinen Word-asiakirjaan tekemäsi muokkaus on kutistaa tai laajentaa otsikkoa sen sisällön näyttämiseksi tai piilottamiseksi. Tämä vaihtoehto säästää aikaa enemmän kuin pitkän asiakirjan selaaminen. Näin voit tehdä sen:
Vaihe 1: Napsauta jäsennysnäkymässä kohdetta, jonka haluat laajentaa tai tiivistää asiakirjassa.

Vaihe 2: Jäsennys-välilehdellä näet Outline-työkalut. Napsauta +-merkkiä laajentaaksesi otsikon sisältöä tai -merkkiä kutistaaksesi otsikon sisällön.

Outline View -näkymästä poistuminen Microsoft Wordissa
Kun olet muokannut Word-asiakirjan asettelua tai sisältöä, voit poistua ääriviivanäkymästä tai vaihtaa toiseen näkymään. Näin voit tehdä sen:
Vaihe 1: Napsauta Microsoft Word -nauhassa Jäsennys-välilehteä. Jäsennys-välilehti osoittaa, että asiakirjasi näkyy edelleen Jäsennys-näkymässä.

Vaihe 2: Napsauta Sulje ääriviivanäkymä -vaihtoehtoa Jäsennys-välilehden asetusten lopussa. Asiakirjan pitäisi nyt palata tulostusasetteluun.

Ylimääräisten tilojen löytäminen Word-dokumentistasi
Jäsennysnäkymä on vain yksi monista vaihtoehdoista, joiden avulla voit puhdistaa Word-asiakirjan ulkoasun. Ennen Word-asiakirjan jakamista tai tulostamista kannattaa myös tarkistaa, onko ylimääräisiä välilyöntejä. Voit käyttää Etsi ja korvaa -työkalua manuaalisesti Word löytää lisätilaa tai määritä Word korostamaan ne.
Päivitetty viimeksi 13. maaliskuuta 2023
Yllä oleva artikkeli saattaa sisältää kumppanilinkkejä, jotka auttavat tukemaan Guiding Techiä. Se ei kuitenkaan vaikuta toimitukselliseen eheyteemme. Sisältö pysyy puolueettomana ja autenttisena.
Kirjoittanut
Maria Victoria
Maria on sisällöntuottaja, joka on kiinnostunut teknologiasta ja tuottavuustyökaluista. Hänen artikkelinsa löytyvät sivustoilta, kuten Onlinetivity ja Delesign. Työn ulkopuolella voit löytää hänen minibloginsa elämästään sosiaalisessa mediassa.