11 helppoa tapaa korjata Twitch pitää puskuroinnin Chromessa Windowsissa
Sekalaista / / April 05, 2023
Twitch on epäilemättä yksi niistä parhaat alustat pelaajille viettää aikaa, olla vuorovaikutuksessa ja suoratoistaa peliä. Vaikka katsojilla on mitä nautinnollisin kokemus, on joskus aikoja, jolloin Twitch jatkaa puskurointia, eikä tähän ole varaa kokea reaaliaikaisessa suorassa lähetyksessä.
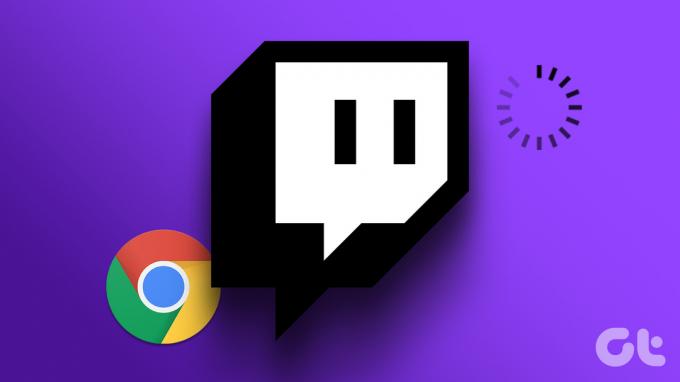
Siksi olemme keksineet tapoja korjata ongelma, jos käytät Twitchiä Google Chromessa. Olemme varmoja, että yksi tai näiden yhdistelmä auttaa sinua pääsemään eroon ongelmasta. Ymmärrämme kuitenkin ensin tämän ongelman syyt.
Miksi Twitch jatkaa puskurointia Google Chromessa?
Tässä on joitain syitä, miksi Twitch-streamit ja -videot voivat puskuroida selaimessasi:
- Hyvän internet-yhteyden puute.
- Palvelinongelmat Twitchissä.
- Virheet Google Chromessa.
- Vanhentuneet verkko-ohjaimet.
On todella vaikeaa osoittaa yhtä syytä, miksi tämä ongelma saattaa ilmetä Twitchissä. Siksi on vain todennäköistä, että nämä syyt voidaan syyttää ongelmasta. Mutta mikä on suhteellisen helppoa, on noudattaa muutamia vaiheita päästäksesi eroon ongelmasta.
Kuinka korjata Twitchin jatkuva puskurointi Chromessa
Tässä on kaikki, mitä voit tehdä, jos Twitch jatkaa puskurointia Google Chromessa. Olemme hahmotelleet yksitoista eri tapaa tämän ongelman vianmääritykseen ja vaiheittaiset menettelyt niitä kaikkia varten. Tarkistamme ensin, onko Twitchillä seisokkeja.
1. Tarkista, onko Twitch alhaalla
Jos Twitchillä on seisokkeja, jotka johtuvat heidän palvelimiensa ongelmista, se vaikuttaa heidän suoratoistopalveluihinsa. Joten sinun tarvitsee vain odottaa, että Twitch saa palvelimensa taas toimimaan. Voit tarkistaa kytkimen palvelimen tilan a kolmannen osapuolen verkkosivusto, tai pysy ajan tasalla päivityksistä Twitchin virallisten sosiaalisen median kahvojen kautta.
🔎 Tutkimme ongelmaa, joka estää useiden Twitchin alueiden latautumisen.
- Twitch-tuki (@TwitchSupport) 3. tammikuuta 2023
Jos kaikki on kuitenkin hyvin Twitchin kohdalla, voit käyttää kytkintä parantaaksesi videon suoratoistoa Twitchissä. Siirry seuraavaan osioon saadaksesi lisätietoja.
2. Laita Twitchin alhainen latenssi pois päältä
Tämä asetus koskee vain striimareita. Jos olet sellainen ja luet tätä artikkelia katsojiesi valitusten vuoksi, on suositeltavaa, että otat käyttöön tililläsi alhaisen viiveen. Tämä asetus auttaa toimittamaan streamisi nopeammin katsojille, vaikka heillä ei olisi loistavaa internetyhteyttä.
Näin voit ottaa tämän ominaisuuden käyttöön.
Vaihe 1: Avaa Twitch Chromessa ja napauta profiilikuvaketta oikeassa yläkulmassa.
Vaihe 2: Napauta Asetukset.

Vaihe 3: Napauta 'Kanava ja videot'.

Vaihe 4: Napauta sivupalkissa Stream.

Vaihe 5: Valitse Low Latency -vaihtoehto.

Sinun on myös varmistettava, että sinulla on hyvä Internet-yhteys saadaksesi parhaat tulokset riippumatta siitä, miten käytät Twitchiä.
3. Tarkista Internet-yhteys
Varmista, että sinulla on riittävän nopea Internet-yhteys, jotta voit suorittaa tehtäväsi verkkoselaimella. Varmista myös, että sinulla on aktiivinen Internet-sopimus ottamalla yhteyttä palveluntarjoajaasi.
Voit tarkistaa Internet-nopeutesi nopeasti käymällä osoitteessa fast.com ja katso tulokset itse.

Toinen tehokas ratkaisu ongelmaan on tietojen tyhjentäminen Chromessa. Katsotaan kuinka se toimii.
4. Tyhjennä Chrome-tiedot
A välimuisti on tilapäisten tietojen muoto tallennettu paikalliseen varastoon. Se lataa sovelluksen osat nopeasti uudelleen sen sijaan, että lataa ne Internetistä. Suuri määrä välimuistia tarkoittaa kuitenkin paljon dataa ja roskapostin kertymistä, joiden tiedetään aiheuttavan joitain ongelmia sovelluksen kanssa.
Jos Twitch jatkaa puskurointia, on mahdollista, että Chromessa olevat roskatiedostot vaikuttavat siihen. Näin voit tyhjentää sen.
Huomautus: Selaus- ja lataushistoriasi, evästeesi ja välimuistisi poistetaan Google Chromesta, ja ellei sitä ole valittu, salasanojasi ei poisteta.
Vaihe 1: Napsauta työkalupalkin kolmen pisteen kuvaketta ja valitse Asetukset.

Vaihe 2: Napsauta "Tietosuoja ja turvallisuus".

Vaihe 3: Valitse "Poista selaustiedot".

Vaihe 4: Napsauta Aika-alueen pudotusvalikkoa ja valitse ajanjakso, jonka selaustiedot haluat poistaa.
Vaihe 5: Napsauta nyt tyhjentää tiedot.

Toinen syy, miksi saatat kohdata joitain ongelmia Twitchissä, johtuu VPN- tai välityspalvelinyhteydestä. On parasta sammuttaa se.
5. Poista VPN ja välityspalvelin käytöstä
Vaikka a VPN tekee hienoa työtä Internet-liikenteen reitittämisessä yksityisen palvelimen kautta, se ei ole aina virheetöntä. Siksi viallinen VPN saattaa olla syy siihen, miksi Twitch jatkaa puskurointia Google Chromessa.

Muista sammuttaa VPN Windowsissa käyttämästäsi sovelluksesta. Jos käytät VPN: ää Chrome-laajennuksen kautta, poista laajennus käytöstä tarkistaaksesi, korjaako se ongelman.
6. Ota JavaScript käyttöön
Verkkosivustot ja Internet-palvelut käyttävät JavaScriptiä interaktiivisen sisällön näyttämiseen ja upottamiseen. Videoiden ja streamien näyttämiseksi verkkosivustolla Twitch käyttää JavaScriptiä niiden hahmontamiseen. Siksi sinun on varmistettava, että se on käytössä selaimessasi.
Vaihe 1: Avaa Chrome, napsauta työkalupalkin kolmen pisteen kuvaketta ja valitse Asetukset.

Vaihe 2: Valitse vasemmasta ruudusta Yksityisyys ja suojaus ja avaa Sivuston asetukset.

Vaihe 3: Vieritä alas ja napsauta JavaScript.

Vaihe 4: Varmista, että otat JavaScriptin käyttöön valitsemalla vaihtoehdon Sivustot voivat käyttää JavaScriptiä. Varmista myös, että et ole lisännyt poikkeuksia mukautettujen käytäntöjen luetteloon.

Jos tämä ei korjaa ongelmaa, saatat joutua myös poistamaan ei-toivotut laajennukset käytöstä Chromessa korjataksesi Twitchin toistoon liittyvän ongelman.
7. Poista ei-toivotut laajennukset käytöstä
Laajennukset ja selaimen lisäosat saattavat lisätä selaimeesi lisätoimintoja, mutta ne voivat myös aiheuttaa joitakin ongelmia. Ne saattavat hidastaa Google Chromea ja vaikuttaa myös Twitch-streameihin.
Siksi on suositeltavaa poistaa ei-toivotut laajennukset käytöstä Chromessa. Näitä ovat sellaiset, joita et käytä tai jotka eivät todennäköisesti ole vahvistetuilta kehittäjiltä.
Vaihe 1: Avaa Chrome, napsauta työkalupalkin laajennuskuvaketta ja valitse Hallinnoi laajennuksia.

Vaihe 2: Näet nyt luettelon asennetuista laajennuksista. Poista laajennus käytöstä poistamalla kytkin käytöstä ja tarkista, ratkaiseeko se ongelman. Toista tämä kaikille asennetuille laajennuksille.

8. Ota Hardware Acceleration käyttöön
Hardware Acceleration on prosessi, jossa järjestelmäsi laitteistoresursseja käytetään ohjelmiston suorittamiseen ja tehtävän "kiihdyttämiseen". Suosittelemme kytkemään sen päälle, koska se parantaa suorituskykyä.
Tästä syystä on mahdollista, että Twitch, joka toimii selaimessasi välilehtenä, hyötyy Hardware Accelerationista ja toistaa videon parhaalla resoluutiolla.
Vaihe 1: Avaa Chrome, napauta kolmen pisteen kuvaketta työkalupalkissa ja valitse Asetukset.

Vaihe 2: Napsauta sivupalkissa Järjestelmä.
Vaihe 3: Ota käyttöön "Käytä laitteistokiihdytystä, kun se on käytettävissä" -kytkin.

Jos mikään yllä olevista menetelmistä ei toimi, voit yrittää nollata kaikki Chromen asetukset.
9. Nollaa Chrome
Google Chromen nollaaminen palauttaa kaikki sen asetukset oletusarvoihinsa. Tämä auttaa, jos jokin virheellinen määritys aiheuttaa suoratoistoongelmia Twitchissä. Tämä saattaa auttaa ratkaisemaan ongelman. Nollaa verkkoselain noudattamalla alla olevia ohjeita.
Vaihe 1: Avaa Chrome ja napsauta työkalupalkin kolmen pisteen kuvaketta. Valitse Asetukset.

Vaihe 2: Valitse nyt "Nollaa ja puhdista" vasemmasta ruudusta.
Vaihe 3: Valitse "Palauta asetukset alkuperäisiin oletusasetuksiin".

Vaihe 4: Napsauta nyt Palauta asetukset nollataksesi kaikki Chromen asetukset.

Tämä on kaikki mitä voit tehdä Google Chromessa. Jos ongelma kuitenkin jatkuu, yritetään tehdä järjestelmääsi muutamia korjauksia ongelman korjaamiseksi.
10. Tyhjennä DNS-välimuisti
DNS-välimuisti on virtuaalinen osoitekirja, joka sisältää tietoja kaikista vierailemistasi verkkosivustoista. Tämän välimuistin kerääntyminen voi johtaa moniin vanhentuneisiin tietoihin, joiden tiedetään aiheuttavan ongelmia, kun yrität käyttää sisältöä verkossa.
Siksi sinun tulee tyhjentää DNS-välimuisti. Näin voit tehdä sen.
Vaihe 1: Etsiä Komentokehote Käynnistä-valikossa ja napauta "Suorita järjestelmänvalvojana".

Vaihe 2: Kirjoita tai kopioi ja liitä seuraava koodi:
ipconfic /flushdns
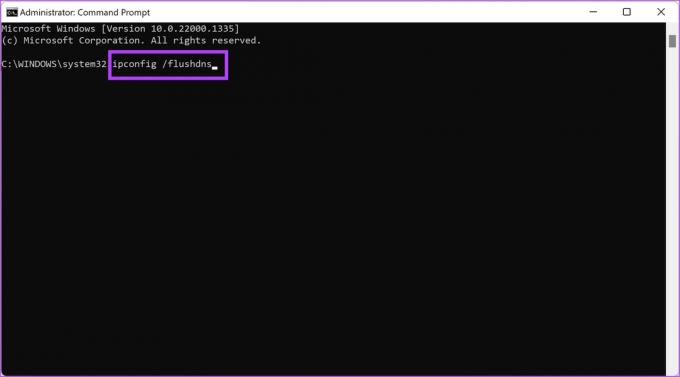
Vaihe 3: Poistu komentokehoteikkunasta, kun saat viestin "DNS Resolver Cache on tyhjennetty onnistuneesti".
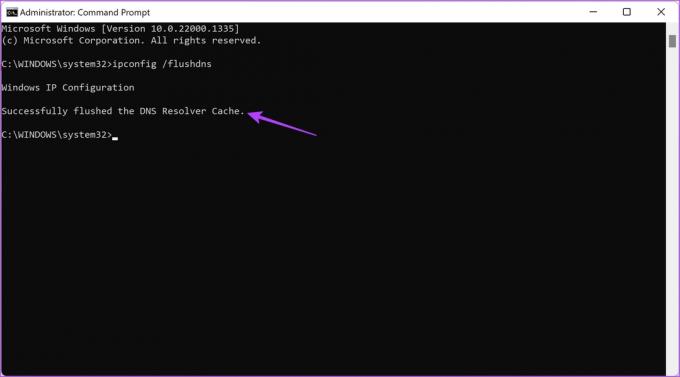
Kuten aiemmin mainittiin, vanhentunut verkkoohjain saattaa olla vastuussa siitä, että Twitch ei lataudu tai puskuroi jatkuvasti Chromessa. Näin päivität verkko-ohjaimen.
11. Päivitä verkko-ohjaimet
Verkkoohjaimia päivitetään jatkuvasti, jotta päästään eroon käyttäjille ongelmia aiheuttavista virheistä. On hyvät mahdollisuudet korjata puskurointiongelma Twitchissä, kun päivität verkko-ohjaimet. Näin voit tehdä sen.
Vaihe 1: Avaa Laitehallinta käynnistysvalikosta.

Vaihe 2: Napauta Verkkosovittimet.
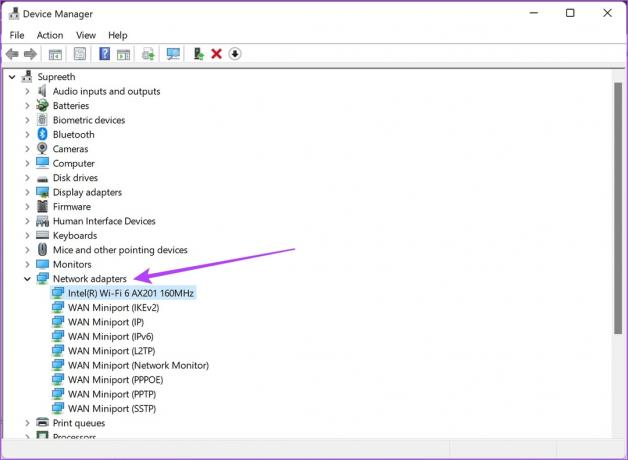
Vaihe 3: Napsauta verkkosovitinta hiiren kakkospainikkeella avattavasta valikosta ja napauta Päivitä ohjain. Tämä päivittää tietokoneesi verkkoohjaimet.

Tämä on kaikki mitä voit tehdä, jos Twitch jatkaa puskurointia Google Chromessa. Mutta jos sinulla on vielä kysyttävää, katso alla olevaa UKK-osiota.
Usein kysytyt kysymykset Twitch-puskuroinnista Chromessa
Mitään erityistä suositusta ei ole, mutta 30–50 Mbps Internet-yhteys toimii hyvin sisällön katseluun Twitchissä.
Twitch-suoratoistolaitteet voivat suoratoistaa videoita jopa 1080p-resoluutiolla.
Ei. Twitch ei tue 4K-suoratoistoa.
Suoratoista Twitchiä ilman puskurointia
Toivomme, että tämä artikkeli auttoi sinua suoratoistamaan Twitch-sisältöä ilman puskurointia. Joten kun seuraavan kerran kohtaat virheitä katsoessasi streameja, tiedät mitä lukea. Toivomme kuitenkin, että kehittäjät jatkavat Twitchin parantamista, jotta streamien laatu ja toisto pysyvät yhtenäisinä eivätkä käyttäjät koskaan törmää tällaisiin ongelmiin.
Päivitetty viimeksi 06.2.2023
Yllä oleva artikkeli saattaa sisältää kumppanilinkkejä, jotka auttavat tukemaan Guiding Techiä. Se ei kuitenkaan vaikuta toimitukselliseen eheyteemme. Sisältö pysyy puolueettomana ja autenttisena.



