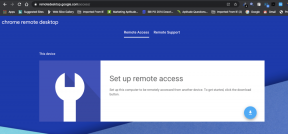6 parasta tapaa korjata Microsoft Excel -asiakirjaa ei tallennettu -virhe Windows 11:ssä
Sekalaista / / April 05, 2023
Monimutkaisten laskentataulukoiden työstäminen Microsoft Excelissä voi olla hauskaa mutta toisinaan väsyttävää. Mutta kaikki tämä muuttuu kauhuksi, kun Microsoft Excel antaa "Dokumenttia ei tallennettu" -virheen, kun yrität tallentaa laskentataulukkoa. Onneksi sinun ei tarvitse menettää kaikkia tietoja ja ratkaista tätä ongelmaa vianetsinnällä.

Epäjohdonmukaiset verkkoyhteydet, vialliset lisäosat ja a asiaankuuluvien kansion käyttöoikeuksien puute ovat joitakin syitä, miksi Excel ei välttämättä tallenna asiakirjaa. Alla on joitakin vianetsintävinkkejä, joita voit käyttää korjataksesi "Asiakirjaa ei tallennettu" -virheen Excelissä.
1. Yritä tallentaa asiakirja toisella nimellä
Voit yrittää tallentaa laskentataulukon eri nimellä ja toisella sijainnilla. Tuo Excelin Tallenna nimellä -valintaikkuna näkyviin painamalla näppäimistön F12-näppäintä. Määritä eri nimi ja sijainti asiakirjan tallentamista varten. Napsauta sitten Tallenna. Tämä on tietysti vain yksi niistä asioista, joiden voit tarkistaa, toimiiko se. Muussa tapauksessa jatka lukemista.
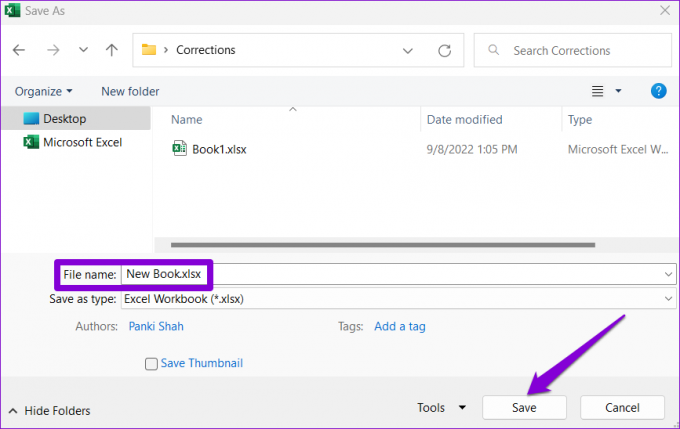
2. Sulje taustasovellukset ja -ohjelmat
Joskus kolmannen osapuolen sovelluksia ja ohjelmia, jotka toimivat taustalla voi häiritä Exceliä ja estää sitä tallentamasta tiedostoja. Tehtävienhallinnan avulla voit sulkea ei-toivotut taustasovellukset ja -ohjelmat ennen kuin yrität tallentaa tiedoston uudelleen.
Lisäksi, jos käytät kolmannen osapuolen virustorjuntaohjelmaa tietokoneellasi, poista se väliaikaisesti käytöstä ja yritä sitten tallentaa Excel-tiedosto. Tämän pitäisi auttaa sinua tarkistamaan, onko virustorjuntaohjelmistosi ristiriidassa Excelin kanssa.
3. Tarkista kansion käyttöoikeudet
Asiakirjaa ei tallennettu -virhe voi ilmetä myös, jos sinulla ei ole tarvittavia oikeuksia päästäksesi kansioon, johon yrität tallentaa tiedostoa. Korjataksesi tämän sinun pitäisi ottaa kansion omistukseen mihin yrität tallentaa tiedostoa. Näin voit tehdä sen.
Vaihe 1: Napsauta hiiren kakkospainikkeella kansiota, johon haluat tallentaa tiedostot, ja valitse Ominaisuudet.

Vaihe 2: Napsauta Suojaus-välilehden Lisäasetukset-painiketta.

Vaihe 3: Napsauta Omistaja-kohdan vieressä olevaa Muuta.

Vaihe 4: Valitse Kyllä, kun User Account Control (UAC) -kehote tulee näkyviin.

Vaihe 5: Kirjoita käyttäjänimesi tekstikenttään ja napsauta Tarkista nimet -painiketta. Napsauta sitten OK.

Vaihe 6: Valitse "Vaihda omistaja alisäiliöissä ja objekteissa" -valintaruutu. Napsauta sitten Käytä ja sitten OK.

Kun olet saanut kansion omistajuuden, yritä tallentaa työkirja uudelleen.
4. Tarkista verkkoyhteys
Kun tallennat tiedostoja verkkosijaintiin paikallisen verkon kautta, on tärkeää, että sinulla on vakaa yhteys, jotta vältytään tällaisilta virheiltä tiedostoja tallennettaessa. Voit lähettää tiedoston toiseen kotiverkon tietokoneeseen tai tallentaa tiedoston johonkin muuhun ohjelmaan tarkistaaksesi, aiheuttaako epävakaa verkkoyhteys tämän ongelman.
5. Avaa Excel vikasietotilassa ja poista apuohjelmat käytöstä
Yksi tapa välttää tällaisia Excel-virheitä on käyttää sitä vikasietotilassa. Kun avaat Excelin vikasietotilassa, se toimii ilman apuohjelmiasi. Excelin käyttäminen vikasietotilassa auttaa sinua tarkistamaan, aiheuttaako jokin näistä apuohjelmista Asiakirjaa ei tallennettu -virheen.
Avaa Suorita-valintaikkuna painamalla Windows-näppäintä + R. Tyyppi excel -turvallinen ruutuun ja paina Enter.

Yritä tallentaa tiedosto vikasietotilassa. Jos se toimii, jokin kolmannen osapuolen apuohjelmista on syyllinen virheeseen. Siinä tapauksessa voit poistaa kaikki apuohjelmat käytöstä ja ottaa ne uudelleen käyttöön yksitellen syyllisen eristämiseksi.
Vaihe 1: Avaa Excel ja napsauta Tiedosto-valikkoa vasemmassa yläkulmassa.

Vaihe 2: Napsauta Asetukset vasemmassa alakulmassa.

Vaihe 3: Siirry Excelin asetukset -ikkunassa Apuohjelmat-välilehteen. Valitse sitten avattavasta Hallinnoi-valikosta COM-apuohjelmat ja napsauta Siirry-painiketta.

Vaihe 4: Poista kaikkien apuohjelmien valinnat ja napsauta OK.

Käynnistä Excel uudelleen ja ota apuohjelmat käyttöön yksi kerrallaan. Yritä tallentaa testiasiakirja sen jälkeen, kun olet ottanut jokaisen apuohjelman käyttöön ongelman aiheuttavan apuohjelman tunnistamiseksi.
6. Korjaa Microsoft Excel
Jos mikään ei auta, voit korjata kaikki Office-ohjelmasi, mukaan lukien Excelin, käyttämällä Microsoft Office -korjaustyökalua. Näin
Vaihe 1: Napsauta hiiren kakkospainikkeella Käynnistä-kuvaketta ja valitse luettelosta Asennetut sovellukset.

Vaihe 2: Vieritä alas löytääksesi Microsoft Office -tuotteen luettelosta. Napsauta sen vieressä olevaa kolmen pisteen valikkokuvaketta ja valitse Muokkaa.

Vaihe 3: Valitse Pikakorjaus ja paina Korjaa.

Jos ongelma jatkuu tämänkin jälkeen, suorita online-korjaus yllä olevien vaiheiden mukaisesti. Tämä suorittaa yksityiskohtaisemman korjaustoimenpiteen ja korjaa kaikki ongelmia Excelin kanssa.
Excel-virheiden vianmääritys Windowsissa
Todennäköisesti viimeinen asia, jonka haluat, on menettää kaikki tietosi ja päätyä tyhjään laskentataulukkoon. Joten korjaa tämä virhe sen huomioimatta jättämisen sijaan. Yllä mainitut ratkaisut auttavat sinua korjaamaan "Asiakirjaa ei tallennettu" -virheen Microsoft Excelissä.
Päivitetty viimeksi 19.9.2022
Yllä oleva artikkeli saattaa sisältää kumppanilinkkejä, jotka auttavat tukemaan Guiding Techiä. Se ei kuitenkaan vaikuta toimitukselliseen eheyteemme. Sisältö pysyy puolueettomana ja autenttisena.
Kirjoittanut
Pankil Shah
Pankil on ammatiltaan rakennusinsinööri, joka aloitti matkansa kirjailijana EOTO.techissä. Hän liittyi äskettäin Guiding Techiin freelance-kirjoittajaksi käsittelemään ohjeita, selityksiä, ostooppaita, vinkkejä ja temppuja Androidille, iOS: lle, Windowsille ja Webille.

![[KORJATTU] Valittu käynnistyskuva ei todennusvirhettä](/f/dc15f4e71d777db7b4bc219be6b773f7.jpg?width=288&height=384)