3 parasta tapaa suodattaa lukemattomat sähköpostit Gmailissasi
Sekalaista / / April 05, 2023
Kun saat uuden sähköpostin Gmail-tiliisi, saat yleensä asiasta ilmoituksen. Kun posti jätetään avaamatta, Gmail käynnistää laskurin, joka tallentaa lukemattomien sähköpostien määrän. Kuitenkin, kun saat uusia sähköposteja, vanhat avaamattomat sähköpostisi voivat työntyä alas. Voit helposti suodattaa lukemattomat sähköpostit, jos sinulle tulee tällainen tilanne sähköpostiasiakkaille, kuten Yahoo tai Outlook.
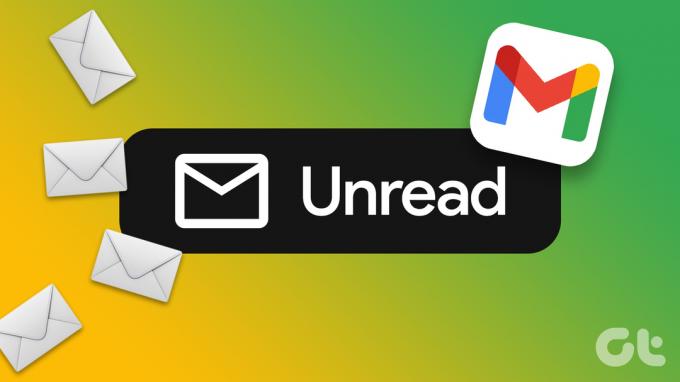
Gmail ei kuitenkaan tarjoa suodatinta lukemattomille sähköposteille. Joten on vaikea tunnistaa, missä lukemattomat sähköpostit sijaitsevat. Tässä on parhaat tavat suodattaa Gmailisi lukemattomat sähköpostit.
Kyselyn käyttäminen hakukentässä
Kuten Google-haussa, on olemassa erilaisia vinkkejä ja temppuja käytä Gmail-hakua parempi saada halutut tulokset. Erään tällaisen tempun avulla voit etsiä lukemattomia sähköposteja helposti. Näin voit tehdä sen:
Vaihe 1: Avaa Gmail-sivu verkkoselaimella ja kirjaudu sisään tilitiedoillasi.
Kirjaudu Gmailiin
Vaihe 2: Napsauta Gmailin yläreunassa olevaa hakukenttää.

Vaihe 3: Kirjoita seuraava kysely hakupalkkiin ja paina Enter-näppäintä nähdäksesi kaikki lukemattomat sähköpostisi.
on: lukematon

Vaihe 4: (Valinnainen) Jos haluat nähdä vain lukemattomat sähköpostit ensisijaisessa postilaatikossasi, kirjoita seuraava kysely.
otsikko: lukematon luokka: ensisijainen
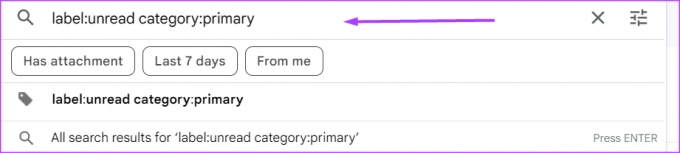
Päivitetään Gmail-asetuksiasi
Oletuksena Gmail järjestää sähköpostisi vastaanottamisjärjestyksessä. Joten uusimmat sähköpostit näkyvät ensin, kun taas vanhemmat ovat alempana. Voit kuitenkin muuttaa tätä asetusta niin, että lukemattomat sähköpostit näkyvät ensin, kun taas muut sähköpostit ovat alareunassa. Näin voit tehdä sen:
Vaihe 1: Avaa Gmail-sivu verkkoselaimella ja kirjaudu sisään tilitiedoillasi.
Kirjaudu Gmailiin
Vaihe 2: Napsauta Gmailin oikeassa yläkulmassa olevaa Asetukset-kuvaketta, jota edustaa hammaspyörä.

Vaihe 3: Napsauta Näytä kaikki asetukset.

Vaihe 4: Napsauta nauhassa Saapuneet-välilehteä.

Vaihe 5: Napsauta Saapuneet-kansion tyypin vieressä olevaa avattavaa valikkoa.
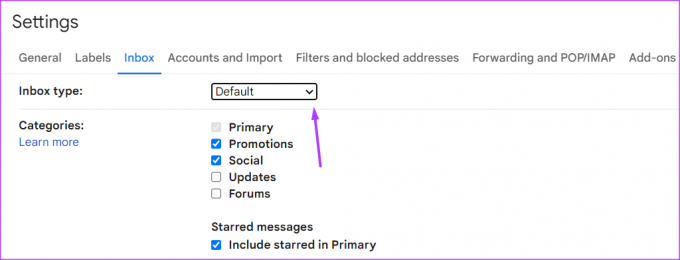
Vaihe 6: Valitse avattavasta valikosta ensin Lukemattomat.
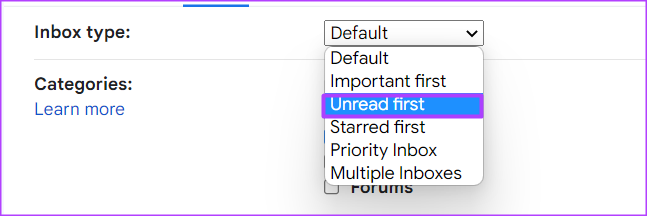
Vaihe 7: Napsauta Saapuneet-kansion osiot -kentässä Lukemattomat-kohdan vieressä olevaa avattavaa valikkoa.

Vaihe 8: Valitse 5–50 niiden lukemattomien kohteiden määräksi, jotka haluat nähdä Saapuneet-kansiossasi.

Vaihe 9: Napsauta Saapuneet-kansion osiot -kentässä Kaikki muu -kohdan vieressä olevaa avattavaa valikkoa.

Vaihe 10: Valitse väliltä 5–50, kuinka monta kaikkea muuta haluat nähdä postilaatikossasi.
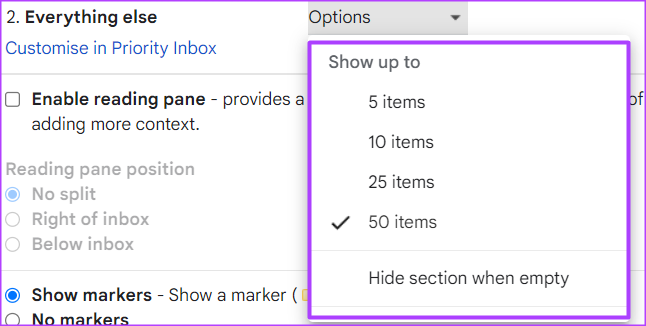
Vaihe 11: Vieritä sivun alaosaan ja ota uusi asetus käyttöön valitsemalla Tallenna muutokset.

Kun noudatat yllä olevia ohjeita, Gmail-postilaatikossasi olevat sähköpostit jaetaan lukemattomiin ja kaikkeen muuhun.
Labelin luominen
Tunnisteet ovat yksi parhaista tavoista järjestää Gmail-postilaatikkosi. Labetsin avulla voit lajitella sähköpostisi eri luokkiin. Näin voit luoda tunnisteen lukemattomille sähköposteillesi Gmailissa.
Vaihe 1: Avaa Gmail-sivu verkkoselaimella ja kirjaudu sisään tilitiedoillasi.
Kirjaudu Gmailiin
Vaihe 2: Napsauta Gmailin yläreunassa olevaa hakukenttää.

Vaihe 3: Kirjoita seuraava kysely hakupalkkiin ja paina Enter-näppäintä nähdäksesi kaikki lukemattomat sähköpostisi.
on: lukematon

Vaihe 4: Napsauta Näytä hakuvaihtoehdot -suodatinta hakupalkin lopussa.

Vaihe 5: Napsauta Luo suodatin.

Vaihe 6: Valitse "Käytä tarra" -kohdan vieressä oleva ruutu.
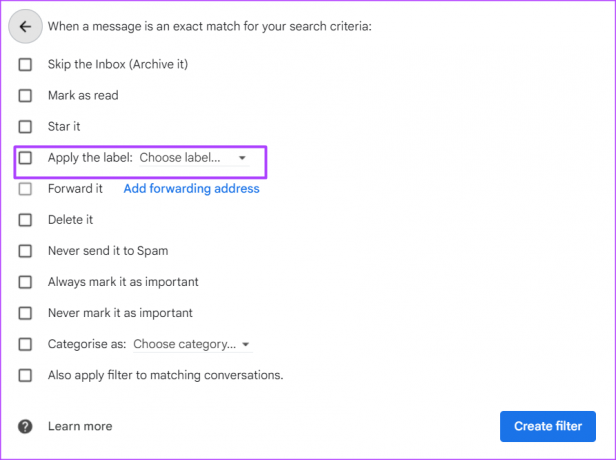
Vaihe 7: Napsauta Käytä tunnistetta -kohdan vieressä olevaa avattavaa valikkoa ja valitse vaihtoehdoista Uusi tunniste.

Vaihe 8: Kirjoita Uusi tarra -valintaikkunaan nimi uudelle tarralle.

Vaihe 9: Tallenna uusi tarran nimi ja luo uusi tarra napsauttamalla Luo.

Vaihe 10: Valitse Saapuneet-kansiossa mikä tahansa lukematon sähköposti.

Vaihe 11: Napsauta sivun yläreunassa olevaa tunnistekuvaketta.

Vaihe 12: Valitse luodun uuden tunnisteen vieressä oleva valintaruutu varmistaaksesi, että lukemattomat sähköpostisi saapuvat sinne.

Vaihe 13: Voit tarkastella lukemattomia sähköpostejasi napsauttamalla tunnisteen nimeä Gmail-ikkunan vasemmassa reunassa.

Tähtien käyttäminen Gmailin järjestämiseen
Sen lisäksi, että käytät tunnisteita Gmailin järjestämiseen, voit myös tehdä Star-ominaisuuden käyttöä. Tähdet antavat sähköposteillesi erityisen tilan, mikä helpottaa niiden löytämistä. Tämä on hyvä vaihtoehto, kun haluat palata sähköpostiin.
Päivitetty viimeksi 12. lokakuuta 2022
Yllä oleva artikkeli saattaa sisältää kumppanilinkkejä, jotka auttavat tukemaan Guiding Techiä. Se ei kuitenkaan vaikuta toimitukselliseen eheyteemme. Sisältö pysyy puolueettomana ja autenttisena.
Kirjoittanut
Maria Victoria
Maria on sisällöntuottaja, joka on kiinnostunut teknologiasta ja tuottavuustyökaluista. Hänen artikkelinsa löytyvät sivustoilta, kuten Onlinetivity ja Delesign. Työn ulkopuolella voit löytää hänen minibloginsa elämästään sosiaalisessa mediassa.



