8 parasta tapaa korjata ilmoitusääni, joka ei toimi Windows 11:ssä
Sekalaista / / April 05, 2023
Sinä voit missaa tärkeitä viestejä kun ilmoitusääni lakkaa toimimasta Windows 11:ssä. Voit aina mennä ilmoituskeskukseen tarkistamaan uudet sähköpostit ja päivitykset, mutta se on aikaa vievää eikä ole ihanteellinen ratkaisu. Sen sijaan voit käyttää alla olevia temppuja korjataksesi ilmoitusäänen, joka ei toimi Windows 11:ssä.

Sinulla on paljon hämmennystä ja virheitä, kun ilmoitusääni lakkaa toimimasta tyhjästä. Et voi määrittää ongelmaa tiettyyn tekijään. Ongelma voi johtua useista syistä. Aloitamme perusasioista ja siirrymme edistyneisiin temppuihin ongelman korjaamiseksi.
1. Poista Windows-tietokoneesi mykistys
Olet saattanut mykistää Windows-tietokoneesi ja unohtaa poistaa mykistyksen tärkeän kokouksen tai työajan jälkeen. Jos tietokoneesi on mykistetty, vaihda ääniprofiili normaaliksi ja ala saada ilmoituksia ilman ongelmia.
Sinun on etsittävä näppäimistön mykistyspainiketta ja poistettava kannettavan tietokoneen mykistys. Voit tehdä saman myös Windowsin tehtäväpalkista.
Vaihe 1: Valitse äänikuvake tehtäväpalkin oikeasta alakulmasta.
Vaihe 2: Napsauta kaiutinkuvaketta poistaaksesi tietokoneen mykistyksen ja lisää äänenvoimakkuutta liukusäätimellä.

2. Tarkista äänilähtö
Jos sinulla on virheelliset äänilähtöasetukset Windows 11:ssä, tietokone ei käytä oletuskaiuttimia ilmoitusääneen. Näin voit tarkistaa äänen ulostulon Windows 11 -tietokoneellasi.
Vaihe 1: Napsauta äänikuvaketta Windows 11 -tehtäväpalkissa.
Vaihe 2: Laajenna kaiuttimien valikkoa.

Vaihe 3: Valitse haluamasi äänentoistolaite valikosta.

3. Äänentoistolaitteiden vianmääritys
Windows 11:ssä on kätevä vianmääritystyökalu äänentoistolaitteiden ongelmien korjaamiseen. Jos liitetyssä kaiuttimessa on ongelmia, suorita vianmääritys korjataksesi ongelma.
Vaihe 1: Avaa Windows 11:n Asetukset-valikko (käytä Windows + I -näppäimiä).
Vaihe 2: Valitse "Järjestelmä" vasemmasta sivupalkista.
Vaihe 3: Napsauta Ääni.

Vaihe 4: Etsi "Lisäasetukset"-valikosta "Yleisten ääniongelmien vianetsintä".
Vaihe 5: Valitse Tulostuslaitteet ja suorita vianmääritys.

Vaihe 6: Valitse tulostuslaitteesi seuraavasta valikosta ja paina Seuraava.
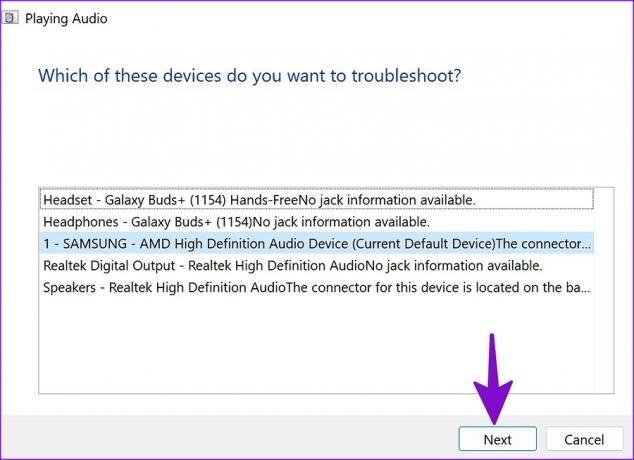
4. Poista Älä häiritse käytöstä
Kun otat DND (Do Not Disturb) käyttöön Windows 11:ssä, järjestelmä lähettää ilmoitukset suoraan ilmoituskeskukseen häiritsemättä sinua bannerilla tai äänellä. Näin voit poistaa DND: n käytöstä tietokoneellasi.
Vaihe 1: Valitse Kello ja päivämäärä -valikko Windowsin tehtäväpalkin oikeasta yläkulmasta.
Vaihe 2: Napsauta Ilmoitukset-kohdan vieressä olevaa DND-kuvaketta poistaaksesi sen käytöstä.

Windows 11 ottaa DND: n käyttöön automaattisesti, kun pelaat peliä, kopioit näytön, käytät sovellusta koko näytön tilassa ja ensimmäisen tunnin ajan Windowsin ominaisuuspäivityksen jälkeen. Poista tällainen toiminta käytöstä noudattamalla alla olevia ohjeita.
Vaihe 1: Avaa Järjestelmä-valikko Windows 11:n asetuksista (katso yllä olevat vaiheet).
Vaihe 2: Valitse Ilmoitukset ja laajenna Ota käyttöön Älä häiritse automaattisesti.

Vaihe 3: Poista valintamerkki asiaankuuluvien skenaarioiden vierestä ja ala saada ilmoitusbannereita ja ääniä.

5. Tarkista tietyn sovelluksen ilmoitusääniasetukset
Onko sinulla ilmoitusääniongelmia vain tietyssä sovelluksessa? Tarkista vaikuttavien sovellusten ilmoitusasetukset Asetukset-valikosta.
Vaihe 1: Avaa Asetukset-sovellus ja siirry Ilmoitukset-osioon (tarkista yllä olevat vaiheet).
Vaihe 2: Vieritä alas asennettuihin sovelluksiin.
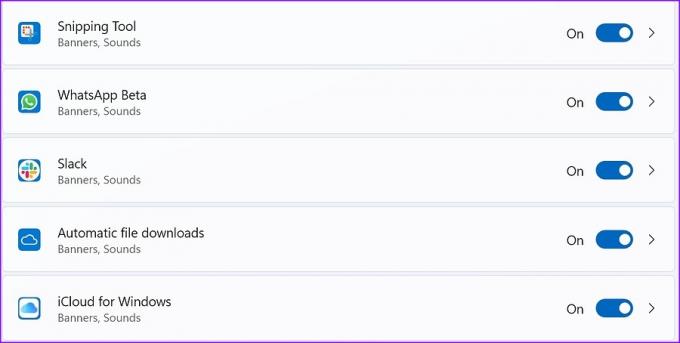
Vaihe 3: Avaa sovellus ja ota käyttöön Toista ääni, kun ilmoitus saapuu -kytkin.

Toista sama kaikille asianomaisille sovelluksille, ja sinun pitäisi alkaa saada ilmoitusääni tietokoneellesi.
6. Poista keskustelun ja kanavien mykistys
Mykisitkö Slack-kanavan tai WhatsApp-keskustelun Windows 11:ssä? Saat jatkossakin uusia viestejä ilman keskeytyksiä. Näin voit poistaa tällaisten keskustelujen mykistyksen.
löysä
Vaihe 1: Käynnistä Slack tietokoneellasi ja valitse kanava.
Vaihe 2: Napsauta sitä hiiren kakkospainikkeella ja valitse pikavalikosta Poista mykistys.

Vaihe 1: Avaa WhatsApp Windows-tietokoneellasi.
Vaihe 2: Huomaat mykistyskuvakkeen henkilökohtaisen chatin ja ryhmien vieressä.
Vaihe 3: Napsauta hiiren kakkospainikkeella tällaisia keskusteluketjuja, laajenna Mykistetty ja valitse Poista mykistys.

7. Poista Bluetooth käytöstä
Kun Windows-kannettavasi muodostaa vahingossa yhteyden Bluetooth-kuulokkeihisi tai TWS: ään (True Wireless Stereo), alat saada ilmoitusääntä yhdistetyssä laitteessa etkä kannettavassa tietokoneessa. Voit joko poistaa Bluetoothin käytöstä tai poistaa tarpeettomat Bluetooth-laitteet Windows-laitteestasi.
Vaihe 1: Avaa Windowsin yhteysvalikko tehtäväpalkista.
Vaihe 2: Poista Bluetooth käytöstä.

8. Käynnistä Windows Audio uudelleen
Voit käynnistää Windowsin äänipalvelut uudelleen korjataksesi ilmoitusäänen, joka ei toimi.
Vaihe 1: Paina Windows-näppäintä ja etsi Palvelut. Paina Enter.

Vaihe 2: Vieritä kohtaan "Windows Audio".

Vaihe 3: Napsauta sitä hiiren kakkospainikkeella ja valitse pikavalikosta "Käynnistä uudelleen".
Pysy valppaana työkoneessasi
Voit myös siirtyä yksittäisiin sovellusasetuksiin ja muuttaa ilmoitusäänen mukautetun äänen. Mikä temppu auttoi sinua ratkaisemaan ilmoitusääni ei toimi? Jaa havaintosi alla olevassa kommenttiosiossa.
Päivitetty viimeksi 22.11.2022
Yllä oleva artikkeli saattaa sisältää kumppanilinkkejä, jotka auttavat tukemaan Guiding Techiä. Se ei kuitenkaan vaikuta toimitukselliseen eheyteemme. Sisältö pysyy puolueettomana ja autenttisena.
Kirjoittanut
Parth Shah
Parth työskenteli aiemmin EOTO.tech: llä teknisten uutisten parissa. Hän työskentelee tällä hetkellä freelancerina Guiding Techissä ja kirjoittaa sovellusten vertailusta, opetusohjelmista, ohjelmistovinkkeistä ja temppuista sekä sukeltaa syvälle iOS-, Android-, macOS- ja Windows-alustoihin.



