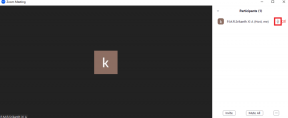7 parasta tapaa korjata äänenvoimakkuustaso nousee tai laskee automaattisesti Windows 11:ssä
Sekalaista / / April 05, 2023
Kun käytät Windows 11 -tietokonettasi elokuvien katseluun, pelata pelejätai osallistua online-kokouksiin, ääni on tärkeä osa kokemusta. Siksi voi olla turhauttavaa, jos tietokoneesi äänenvoimakkuus nousee tai laskee automaattisesti ilman syöttöäsi. Mutta älä huoli, äänenvoimakkuutta ei tarvitse säätää koko päivän ajan, koska tämä ongelma on mahdollista korjata.

On hyvä idea irrottaa kaikki oheislaitteet ennen kuin aloitat järjestelmän vianmäärityksen. Tämä auttaa sinua määrittämään, onko ulkoinen laite, kuten kuulokeadapteri, aiheuttaa ongelman. Jos tämä ei auta, kokeile seuraavia korjauksia estääksesi satunnaisen äänenvoimakkuuden nousun tai laskun Windows 11 -tietokoneellasi.
1. Suorita äänen vianmääritys
Microsoft on tehnyt paljon vaivaa rakentaakseen vianmäärityksiä auttaakseen sinua tunnistamaan ja ratkaisemaan yleisiä järjestelmään liittyviä ongelmia Windowsissa. Äänen toistaminen on yksi tällainen vianmääritys, joka voi olla hyödyllinen tässä tapauksessa. Näin voit suorittaa sen.
Vaihe 1: Napsauta hiiren kakkospainikkeella Käynnistä-kuvaketta ja valitse luettelosta Asetukset.

Vaihe 2: Napsauta Järjestelmä-välilehdellä Vianmääritys.

Vaihe 3: Siirry kohtaan Muut vianetsintäohjelmat.

Vaihe 4: Napsauta Äänen toiston vianmäärityksen vieressä olevaa Suorita-painiketta.

Seuraa näytön ohjeita ja anna vianmäärityksen ratkaista mahdolliset ongelmat. Tarkkaile sen jälkeen, vaihteleeko äänenvoimakkuus Windowsissa.
2. Ota Exclusive Mode käyttöön Ääniasetuksissa
Jos useat tietokoneesi sovellukset yrittävät käyttää äänentoistolaitetta samanaikaisesti, se voi johtaa ristiriitaan ja aiheuttaa äänenvoimakkuuden vaihtelua itsestään. Sinun on annettava sovelluksille yksinoikeus äänentoistolaitteen hallintaan tämän ongelman välttämiseksi.
Vaihe 1: Napsauta hiiren kakkospainikkeella tehtäväpalkin kaiutinkuvaketta ja valitse Ääniasetukset avautuvasta valikosta.

Vaihe 2: Vieritä alas Lisäasetukset-osioon ja napsauta Lisää ääniasetuksia.

Vaihe 3: Kaksoisnapsauta äänilaitettasi avataksesi sen ominaisuudet.

Vaihe 4: Valitse Lisäasetukset-välilehdellä ruudut, joissa lukee "Salli sovellusten hallita tätä laitetta yksinomaan" ja "Anna yksinomaisen tilan sovelluksille etusija".
Napsauta sitten Käytä ja sitten OK.

3. Poista Äänenparannukset käytöstä
Windows 11 sisältää useita äänen parannusominaisuuksia, jotka voivat auttaa parantaa tietokoneesi äänenlaatua. Nämä parannukset voivat kuitenkin joskus saada äänenvoimakkuuden muuttumaan satunnaisesti. Siksi on parasta poistaa ne käytöstä, jos sinulla on ongelmia.
Vaihe 1: Avaa Asetukset-sovellus painamalla Windows-näppäintä + I. Napsauta Järjestelmä-välilehdellä Ääni.

Vaihe 2: Valitse äänilaitteesi.

Vaihe 3: Napsauta Äänen parannukset -kohdan vieressä olevaa pudotusvalikkoa ja valitse Pois.

4. Käynnistä Audio Services uudelleen
Windows 11:ssä on palveluita lähes jokaiselle toiminnolle, joka suoritetaan tietokoneen käynnistyessä. Jos jokin ääneen liittyvistä palveluista ei toimi oikein, äänenvoimakkuus voi nousta tai laskea. Voit käynnistää äänen uudelleen palvelut Windowsissa ja katso, auttaako se ongelmaan.
Vaihe 1: Napsauta tehtäväpalkin Windows-hakukuvaketta ja kirjoita palvelutja paina Enter.

Vaihe 2: Vieritä Palvelut-ikkunassa alas löytääksesi Windows Audio -palvelun. Napsauta sitä hiiren kakkospainikkeella ja valitse luettelosta Käynnistä uudelleen.

Vaihe 3: Napsauta seuraavaksi hiiren kakkospainikkeella "Windows Audio Endpoint Builder" -palvelua ja valitse Käynnistä uudelleen.

5. Poista viestintätoiminnan tunnistus käytöstä
Windows 11 saattaa alentaa eri äänien äänenvoimakkuutta havaitessaan viestintätoimintoja – tämä tapahtuu, kun käytät tietokonettasi puhelujen soittamiseen tai vastaanottamiseen. Tämä voi saada vaikutelman siltä, että tietokoneesi äänenvoimakkuus pienenee itsestään. Voit välttää tämän poistamalla automaattisen viestinnän tunnistusominaisuuden käytöstä Windowsissa.
Vaihe 1: Napsauta tehtäväpalkin kaiutinkuvaketta hiiren kakkospainikkeella ja valitse Ääniasetukset.

Vaihe 2: Napsauta Lisää ääniasetuksia.

Vaihe 3: Siirry Viestintä-välilehdelle ja valitse Älä tee mitään -vaihtoehto. Napsauta sitten Käytä ja sitten OK.

6. Tarkista kolmannen osapuolen sovellusten häiriöt
Kolmannen osapuolen sovellukset ja ohjelmat tietokoneellasi voivat myös muuttaa äänenvoimakkuutta ilman syöttöä. Esimerkiksi Discordissa on ominaisuus nimeltä Vaimennus, joka voi vähentää automaattisesti muiden äänilähteiden äänenvoimakkuutta. ASUS Armory Crate on toinen sovellus joiden tiedetään aiheuttavan tällaisia tilavuuden vaihteluita Windowsissa.
Voit välttää tällaiset häiriöt sulkemalla kaikki taustasovellukset, jotka saattavat ohjata äänenvoimakkuutta. Tarkista tämän jälkeen, onko ongelma edelleen olemassa.
7. Päivitä tai asenna uudelleen ääniohjaimet
Tietokoneen ääniohjain helpottaa tiedonsiirtoa Windowsin ja äänilaitteesi välillä. Jos tietokoneesi nykyinen ääniohjain on vanhentunut tai toimii väärin, sen päivittämisen pitäisi auttaa. Tässä on saman vaiheet.
Vaihe 1: Napsauta hiiren kakkospainikkeella Käynnistä-kuvaketta ja valitse luettelosta Laitehallinta.

Vaihe 2: Laajenna se kaksoisnapsauttamalla kohtaa Ääni-, video- ja peliohjaimet. Napsauta äänilaitettasi hiiren kakkospainikkeella ja valitse Päivitä ohjain.

Viimeistele ohjaimen päivitys sieltä seuraamalla näytön ohjeita.
Jos ongelma jatkuu, voit yrittää poistaa ääniohjaimen asennuksen. Kun se on poistettu, käynnistä tietokone uudelleen ja Windows asentaa puuttuvan ohjaimen aina, kun se käynnistyy seuraavan kerran.

Ei enää odottamattomia äänenvoimakkuuden piikkejä
Äänenvoimakkuusongelmat ovat melko yleisiä Windows-tietokoneissa. Toivottavasti yllä mainitut ratkaisut auttoivat sinua pysäyttämään satunnaiset äänenvoimakkuuden muutokset Windows 11:ssä ja asiat palaavat normaaliksi.
Päivitetty viimeksi 13. helmikuuta 2023
Yllä oleva artikkeli saattaa sisältää kumppanilinkkejä, jotka auttavat tukemaan Guiding Techiä. Se ei kuitenkaan vaikuta toimitukselliseen eheyteemme. Sisältö pysyy puolueettomana ja autenttisena.
Kirjoittanut
Pankil Shah
Pankil on ammatiltaan rakennusinsinööri, joka aloitti matkansa kirjailijana EOTO.techissä. Hän liittyi äskettäin Guiding Techiin freelance-kirjoittajaksi käsittelemään ohjeita, selityksiä, ostooppaita, vinkkejä ja temppuja Androidille, iOS: lle, Windowsille ja Webille.