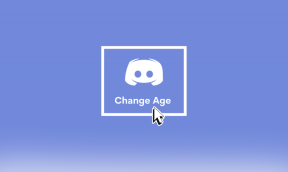Kuvakaappauksen ottaminen Kindlestä, Kindle Paperwhitesta ja Kindle Oasisista
Sekalaista / / April 05, 2023
The Kindle täytyy olla yksi suosikkiostoksistamme. Meitä kiehtoo edelleen, kuinka voimme kuljettaa tuhansia kirjoja laitteessa, joka on niin ohut ja kätevä käyttää. Silloin tällöin löydämme uuden ominaisuuden. Äskettäin huomasimme, että voimme ottaa kuvakaappauksia lukemastamme. Jos tämä innostaa sinuakin, näin voit ottaa kuvakaappauksen Kindle Readerissa.

Voit ottaa kuvakaappauksen alla mainitulla tavalla tavallisella Kindle-, Kindle Oasis- ja Kindle Paperwhite. Menettely sen tekemiseksi on melko helppoa. Tarvitset kuitenkin tietokoneen, jotta voit katsella ja käyttää kuvakaappauksia. Näytämme sinulle kaiken, mitä sinun tarvitsee tietää, joten aloitetaan.
Miksi ottaa kuvakaappaus Kindle Reader -laitteellasi
Kindle on muuttanut tapaamme lukea kirjoja. Ja jokaisessa versiossa Amazon on lisännyt muutamia hyödyllisiä ominaisuuksia parantaakseen käyttökokemustasi. Mahdollisuus ottaa kuvakaappaus on aliarvioitu useista syistä.
Ensinnäkin kirjanmerkki- tai korostusvaihtoehdot muutaman tekstirivin tallentamiseksi kirjaan ovat melko hankalia. Mielestämme muutaman sivun kuvakaappausten ottaminen tulevaa käyttöä varten on paljon helpompaa. Toinen syy on se, että voit jakaa lukemasi nopeasti ystäviesi kanssa sen sijaan, että ottaisit kuvan Kindlestäsi.
Ymmärretään nyt, miten se tehdään.
Kuinka ottaa kuvakaappaus Kindlessä
Huomautus: Tämä menetelmä toimii kaikissa kosketusnäytöllisissä Kindle-, Kindle Paperwhite- ja Kindle Oasis -versioissa.
Vaihe 1: Avaa Kindlen sivu, josta haluat ottaa kuvakaappauksen.
Vaihe 2: Napauta nyt pitkään näytön vasenta yläkulmaa ja oikeaa alakulmaa, kuten alla olevassa kuvakaappauksessa näkyy.
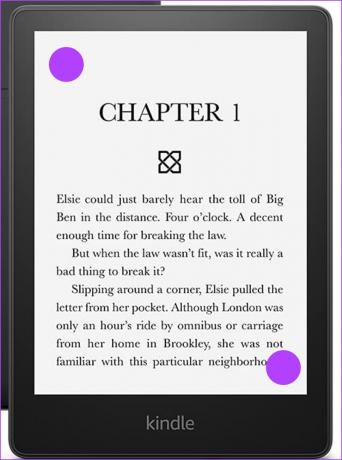
Se siitä. Nyt kun olet ottanut kuvakaappauksen Kindlessä, sinun on yhdistettävä se tietokoneeseesi nähdäksesi sen. Valitettavasti sitä ei voi tarkastella tai muokata itse Kindlessäsi.
Käytä Kindle-kuvakaappauksiasi File Explorerin avulla
Näin voit käyttää kaapattuja kuvakaappauksia tietokoneellasi. Menettely on enemmän tai vähemmän samanlainen sekä Windowsille että Macille, mutta missä tahansa muutos on tapahtunut, olemme maininneet sen vaiheessa. Kun käytät kuvakaappauksia, voit muokata, kopioida ja jakaa niitä.
Vaihe 1: Liitä Kindle tietokoneeseen.
Vaihe 2: Avaa Kindle-asema "Oma tietokoneesi" -osiossa.

Vaihe 3: Heti kun avaat aseman, voit käyttää kuvakaappauksia.
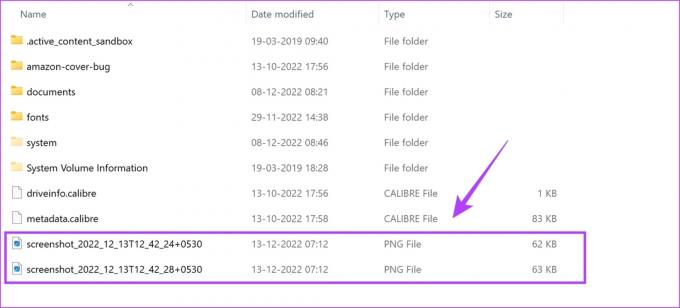
Jos käytät Macia, sinun tarvitsee vain laajentaa Kindle-kansiota löytääksesi kuvakaappaukset.
Tältä kuvakaappaus näyttää. Sano hyvästit Kindlen tekstin sumeille kuville.

Ja tämä on kaikki, mitä sinun tarvitsee tietää, kuinka voit ottaa kuvakaappauksen Kindlessä ja tarkastella niitä ja käyttää niitä. Jos sinulla on kuitenkin lisää kysymyksiä, voit katsoa alla olevaa UKK-osiota.
Usein Kysytyt Kysymykset
Niin kauan kuin sinulla on tarpeeksi tallennustilaa, voit ottaa Kindlellä mahdollisimman monta kuvakaappausta.
Kindle-kuvakaappaukset on otettu PNG-muodossa.
Korostamisen lisäksi et voi tehdä huomautuksia Kindlessä.
Ei. Et voi siirtää Kindlellä otettuja kuvakaappauksia Wi-Fin kautta.
Ei enää epäselviä kuvia Kindlessä
Siinä on kaikki, mitä sinun tarvitsee tietää kuvakaappauksen ottamisesta Kindlessä. Toivomme, että tästä oppaasta oli apua. Olemme kuitenkin innoissamme E-Ink-laitteiden tulevaisuudesta. Amazon julkisti uuden Kindle Scriben, joka tarjoaa paljon enemmän ominaisuuksia kuin vain e-kirjojen lukemisen. Emme malta odottaa, että saamme sen käsiimme. Mitä mieltä olette samasta? Jaa alla olevissa kommenteissa.
Päivitetty viimeksi 15. joulukuuta 2022
Yllä oleva artikkeli saattaa sisältää kumppanilinkkejä, jotka auttavat tukemaan Guiding Techiä. Se ei kuitenkaan vaikuta toimitukselliseen eheyteemme. Sisältö pysyy puolueettomana ja autenttisena.
Kirjoittanut
Supreeth Koundinya
Supreeth on teknologia-fanaatikko, ja hänellä on ollut hauskaa sen parissa pienestä pitäen. Hän tekee tällä hetkellä sitä, mitä rakastaa eniten – kirjoittaa tekniikasta Guiding Techissä. Hän on entinen koneinsinööri ja työskennellyt sähköautoteollisuudessa kaksi vuotta.