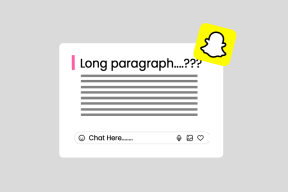8 parasta tapaa korjata iPhonen postin tarkistamiseen juuttunut Apple Mail
Sekalaista / / April 05, 2023
Apple Mail -sovellus sai vahvan lisäyksen iOS 16 -päivityksen myötä. Vaikka Mail on tasavertainen kolmannen osapuolen sähköpostiohjelmien, kuten Outlook ja Spark, sovellus kamppailee edelleen satunnaisten hikkasten kanssa. Joskus Mail-sovellus ei toimi tai jumittuu uusien tietojen hakemisen aikana. Tässä on parhaat tavat korjata, kun Apple Mail on jumissa sähköpostin tarkistamisessa iPhonessa.

Saatat jäädä paitsi tärkeistä sähköpostiviesteistä, kun oletuspostisovellus jumiutuu sähköposti-ilmoitusten tarkistamiseen. Sen sijaan, että käyttäisit hankalaa Gmail-, Outlook- tai iCloud-verkkoversiota, voit korjata iPhonen Mail-sovelluksen alla olevien temppujen avulla. Pidemättä puhetta, aloitetaan.
1. Tarkista verkkoyhteys
Tarkista ensin iPhonen verkkoyhteyden laatu. Mikään luettelossa olevista temppuista ei toimi, jos käsittelet täplää mobiili-internet-yhteyttä. Sinun on tehtävä tarkista Internetin nopeudet iPhonessasi varmistaaksesi, että saat riittävän kaistanleveyden.
Jos kohtaat verkkoongelmia, voit ottaa lentokonetilan väliaikaisesti käyttöön iPhonessa ja poistaa sen käytöstä myöhemmin päivittääksesi verkkoyhteyden.
Vaihe 1: Pyyhkäise alas oikeasta yläkulmasta avataksesi ohjauskeskuksen iPhonessasi.
Vaihe 2: Ota lentokonetila käyttöön ja sammuta se muutaman sekunnin kuluttua.

Voit myös nollata verkkoyhteyden iPhonessa. Jos sinulla on edelleen ongelmia, lue oppaamme verkkoasetusten palauttaminen iPhonessa.
2. Ota Mobile Data for Mail käyttöön
Jos olet poistanut Mail-sovelluksen mobiilidatayhteyden käytöstä, se jumissa uuden postin tarkistamisessa. Anna Mail-sovellukselle mobiilidatan käyttöoikeus ja lataa uudet sähköpostit ilman ongelmia.
Vaihe 1: Avaa Asetukset-sovellus iPhonessa.

Vaihe 2: Vieritä kohtaan Mail.

Vaihe 3: Ota Mobiilidata-kytkin käyttöön ja avaa Mail-sovellus ladataksesi uudet sähköpostit.

3. Lisää sähköpostitili uudelleen
Vaihdoitko äskettäin Gmail- tai Outlook-salasanasi tai lisäsitkö kaksivaiheisen todennuksen sähköpostitiliisi? Jotta voit ladata uusimmat sähköpostit, sinun on todennettava sähköpostitilisi uudelleen Mail-sovelluksessa.
Vaihe 1: Avaa Mail iPhonen asetuksista (katso yllä olevat vaiheet).
Vaihe 2: Valitse Tilit.

Vaihe 3: Valitse olemassa oleva sähköpostitili, joka on jumissa postin tarkistamisessa.

Vaihe 4: Napauta "Poista tili" ja vahvista päätöksesi.

Vaihe 5: Napauta "Lisää tili" ja anna sähköpostitilisi tunnistetiedot.


Onnistuneen todennuksen jälkeen et huomaa "Tarkista sähköpostiviestejä" -virhettä Mail-sovelluksessa.
4. Poista sähköpostin yksityisyyden suojaus käytöstä väliaikaisesti
Osana iCloud Private Relay iPhonessa Mail Privacy Protection piilottaa IP-osoitteesi ja lataa etäsisältöä yksityisesti taustalla. Vaikka toiminto vaikeuttaa lähettäjien kykyä seurata sähköpostitoimintaasi, saatat kohdata ongelmia, kun iCloud Private Relay -palvelussa on katkos. Voit poistaa lisäosan väliaikaisesti käytöstä Sähköpostiasetuksista. Näin
Vaihe 1: Avaa Asetukset-sovellus iPhonessa. Vieritä alas Apple Mail -sovellukseen ja napauta sitä.

Vaihe 2: Vieritä kohtaan Yksityisyyden suoja.

Vaihe 3: Poista käytöstä "Suojaa sähköpostitoiminto" -kytkin seuraavasta valikosta.

5. Tarkista Apple-palvelimet
Yritätkö ladata iCloud-sähköposteja iPhonellesi? Kun Applen palvelimet kohtaavat käyttökatkon, Mail-sovellus juuttuu "checking for mail" -viestiin. Apple tarjoaa erillisen järjestelmätilasivuston tällaisten ongelmien tarkistamista ja vahvistamista varten.
Vaihe 1: Vieraile Apple System Status -sivustolla.
Apple System Status -sivusto
Vaihe 2: Varmista, että iCloud Mailin vieressä on vihreä ilmaisin.

Jos tila näyttää oranssin tai punaisen merkkivalon, se vahvistaa Apple-palvelimien ongelman.
6. Asenna Mail uudelleen
Asenna Mail-sovellus uudelleen iPhoneen, jos mikään temppuista ei toimi sinulle. Kaikki Applen oletussovellukset ovat saatavilla App Storesta.
Vaihe 1: Paina pitkään Mail-sovelluksen kuvaketta iPhonessa.
Vaihe 2: Valitse Poista sovellus.

Vaihe 3: Vahvista päätöksesi napauttamalla Poista sovellus.

Vaihe 4: Avaa App Store ja lataa Mail-sovellus uudelleen.
Hanki Apple Mail -sovellus
Avaa Mail-sovellus, määritä tilisi ja lataa uudet sähköpostit ilman ongelmia.
7. Päivitä iOS-ohjelmisto
Vaikka Mail-sovellus on saatavana App Storesta, Apple ei jaa uusia sovelluspäivityksiä sen kautta. Kaikki Apple-sovellukset ovat osa iOS-ohjelmistoa, ja yritys lisää uusia ominaisuuksia ja virheenkorjauksia vain iOS-päivitysten kautta. Uusien viestien tarkistamisen yhteydessä juuttunut sähköposti saattaa johtua virheestä.
Vaihe 1: Avaa Asetukset-sovellus iPhonessa.

Vaihe 2: Vieritä kohtaan Yleiset.

Vaihe 3: Valitse Ohjelmistopäivitys ja asenna uusin iOS-päivitys.

8. Kokeile postivaihtoehtoja
Jos sinulla on edelleen ongelmia Mail-sovelluksen kanssa, on aika luopua Applen sähköpostiratkaisusta kolmannen osapuolen vaihtoehdoista. App Store tarjoaa kykeneviä sähköpostiohjelmia. Voit liukua Microsoft Outlookin, Gmailin tai Sparkin kanssa saadaksesi uusia sähköposteja ilman ongelmia.
Vastaanota uusia sähköposteja reaaliajassa
Tilanne johtaa virheisiin ja virheisiin, kun lopetat uusien sähköpostien vastaanottamisen 'checking for mail' -viestin vuoksi. Ennen kuin menetät tärkeämpiä sähköposteja, käytä yllä olevia temppuja ongelman korjaamiseen.
Päivitetty viimeksi 03.10.2022
Yllä oleva artikkeli saattaa sisältää kumppanilinkkejä, jotka auttavat tukemaan Guiding Techiä. Se ei kuitenkaan vaikuta toimitukselliseen eheyteemme. Sisältö pysyy puolueettomana ja autenttisena.
Kirjoittanut
Parth Shah
Parth työskenteli aiemmin EOTO.tech: llä teknisten uutisten parissa. Hän työskentelee tällä hetkellä freelancerina Guiding Techissä ja kirjoittaa sovellusten vertailusta, opetusohjelmista, ohjelmistovinkkeistä ja temppuista sekä sukeltaa syvälle iOS-, Android-, macOS- ja Windows-alustoihin.