Outlook-kalenterin synkronointi Google-kalenterin kanssa: 7 parasta tapaa
Sekalaista / / April 05, 2023
Jos käytät Microsoft Outlookia ja Google-kalenteria aikataulujesi ja tapaamisten hallintaan, sinun kannattaa harkita näiden kahden alustan synkronointia. Tämä helpottaa järjestäytymistä ja sitoumustesi noudattamista. Tämä artikkeli opastaa sinua kuinka synkronoida Outlook-kalenteri Google-kalenterin kanssa.
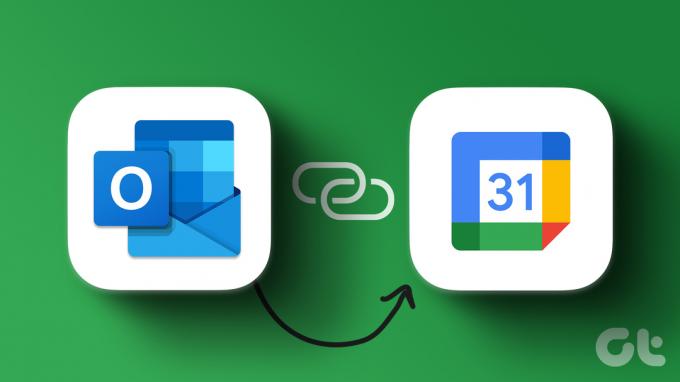
On useita syitä, miksi sinun pitäisi synkronoida Microsoft Outlook Google-kalenterin kanssa. Kahden alustan yhdistäminen lisää käyttömukavuutta, helpottaa yhteistyötä, vähentää tapaamisten määrittämisen kitkaa ja on helppo varmuuskopioida kalenteri.
Huomautus: Artikkelissa suositellut menetelmät mahdollistavat kaksisuuntaisen synkronoinnin kalenterissa. Tämä tarkoittaa, että kaikki yhdessä kalenterissa tekemäsi muutokset näkyvät toisessa.
1. Synkronoi Outlook-kalenteri Google-kalenterin kanssa Outlook Linkin avulla
Ennen kuin synkronoit Outlook-kalenterin Google-kalenterin kanssa, on tärkeää hankkia Outlook Link. Tämän avulla voit yhdistää kaksi kalenteria ilman lisäosia tai laajennuksia, koska sekä Outlook että Google-kalenteri käyttävät iCalendar (.ics) -muotoa. Noudata alla olevia ohjeita.
Huomautus: Voit avata Outlook-sovelluksen tai käyttää verkkoselainta. Esittelyn vuoksi teemme sen verkon kautta.
Vaihe 1: Avaa Outlook haluamallasi verkkoselaimella tietokoneellasi.
Avaa Outlook
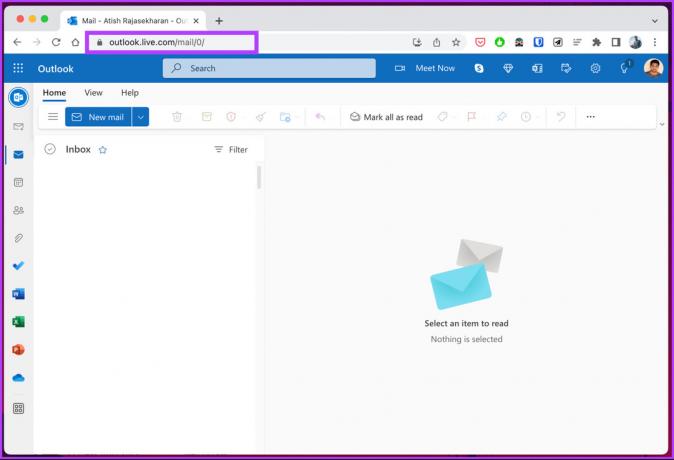
Vaihe 2: Siirry oikeasta yläkulmasta Asetukset-kohtaan ja napsauta Näytä kaikki Outlook-asetukset.

Vaihe 3: Valitse vasemmalta Kalenteri ja napsauta Jaetut kalenterit.

Vaihe 4: Valitse Julkaise kalenteri -osiossa avattavasta valikosta Kalenteri ja napsauta pikavalikosta Voi tarkastella kaikkia tietoja.


Vaihe 5: Napsauta Julkaise.

Tämä luo kaksi linkkiä: yksi HTML ja toinen ICS.
Vaihe 6: Kopioi ICS-linkki.

Vaihe 7: Avaa nyt Google-kalenteri toisella selaimen välilehdellä ja napsauta "Muut kalenterit +" vasemmassa ruudussa.
Siirry Google-kalenteriin

Vaihe 8: minäNapsauta pikavalikosta URL-osoitteesta.
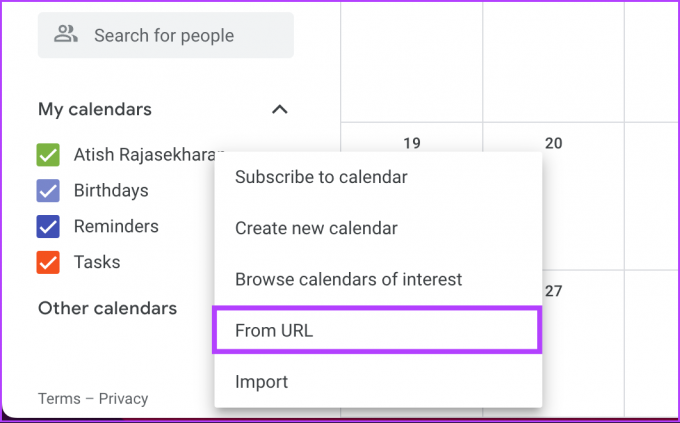
Vaihe 9: Liitä kopioitu Outlook-linkki ja napsauta Lisää kalenteri.

Se siitä. Olet muodostanut yhteyden onnistuneesti Outlook-kalenteri ja Google-kalenteri. Nyt voit mukauttaa kalenteria muuttamalla sen värejä tai nimeämällä sen uudelleen.
Jos haluat jatkossa katkaista kahden kalenterin yhteyden, sinun tarvitsee vain joko peruuttaa Outlook-linkin julkaisu tai viedä hiiri kalenterin nimen päälle Google-kalenterissa ja napsauttaa X-kuvaketta.
2. Synkronoi Outlook-kalenteri Google-kalenterin kanssa tietokoneella
Tässä menetelmässä vaiheet sisältävät selaimen avaamisen Google-kalenterin ja alkuperäisen Windows Outlook -sovelluksen työpöydällä. Voit käyttää selainta kokonaan. Tässä osassa otamme kuitenkin molemmat mukaan. Seuraa mukana.
Vaihe 1: Avaa Google-kalenteri haluamallasi selaimella Windows-tietokoneellasi.
Siirry Google-kalenteriin

Vaihe 2: Napsauta rataskuvaketta oikeassa yläkulmassa. Valitse avattavasta valikosta Asetukset.

Vaihe 3: Siirry kohtaan Tuo ja vie.
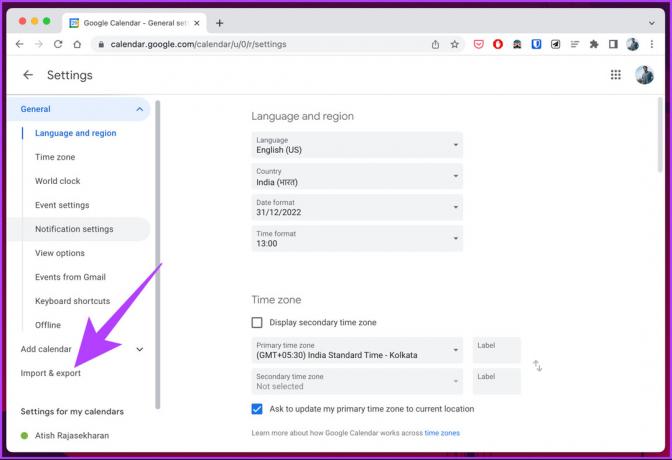
Vaihe 4: Siirry vasemmasta ruudusta kohtaan Vie ja cLataa .ics-tiedosto napauttamalla Vie-painiketta.
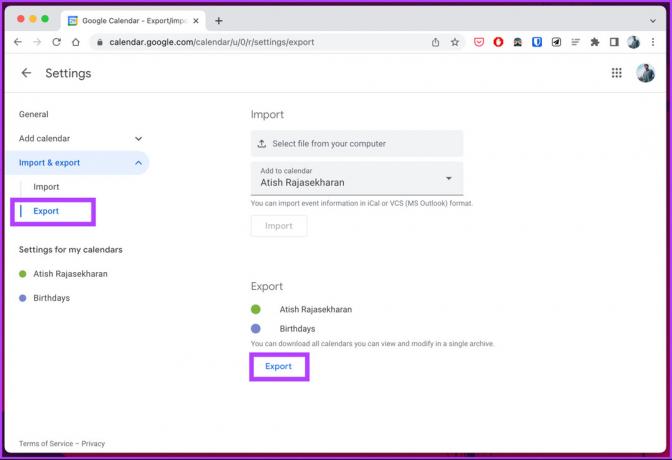
Huomautus: Ladattu .ics-tiedosto on pakattu, sinun on tehtävä se pura tiedosto.
Sulje tai pienennä selain tämän vaiheen jälkeen.
Vaihe 5: Paina näppäimistön Windows-näppäintä, kirjoita Näkymät, ja napsauta Avaa.
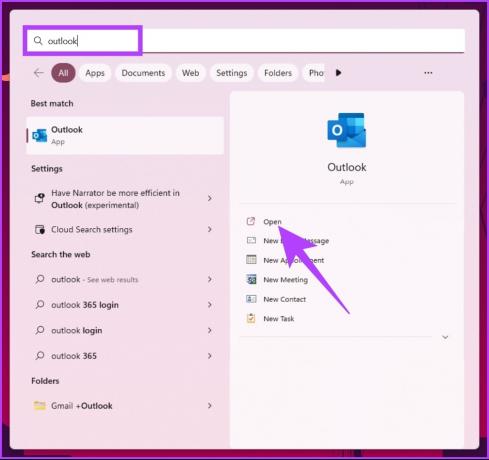
Vaihe 6: Kun Microsoft Outlook avautuu, siirry kohtaan Tiedostot.
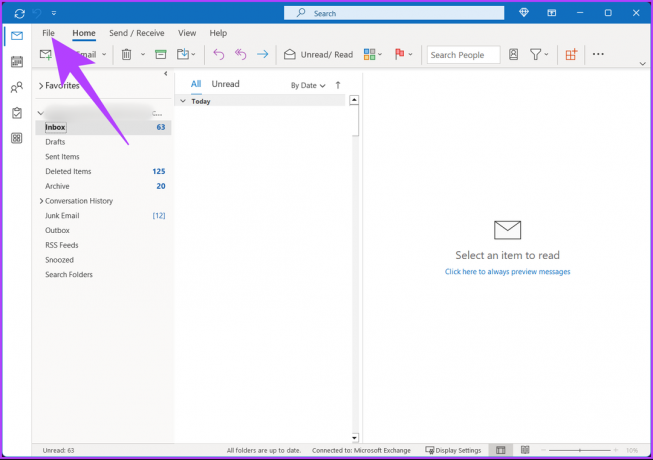
Vaihe 7: Napsauta "Avaa ja vie" vasemmasta ruudusta.
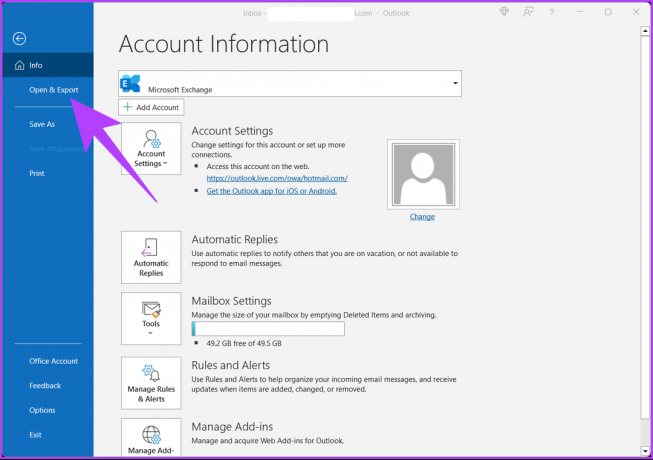
Vaihe 8: Valitse oikeanpuoleisen ruudun Avaa-valikosta Tuo/Vie.
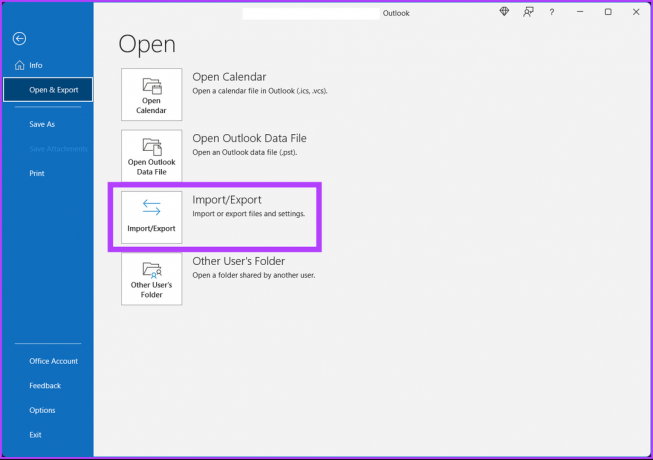
Tämä käynnistää ponnahdusikkunan.
Vaihe 9: Valitse "Ohjatussa tuonti- ja vientitoiminnossa" vaihtoehto "Import an iCalendar (.ics) tai VCalendar-tiedosto (.vcs)" ja napsauta Seuraava.

Vaihe 10: Selaa Google-kalenterista viemääsi .ics-tiedostoa ja napsauta OK.

Vaihe 11: Lisää viety Google-kalenteri Outlookiin napsauttamalla ponnahdusikkunassa Tuo.
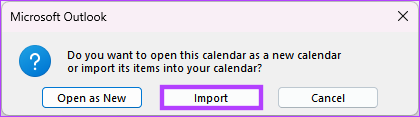
Kaikki Google-kalenterisi kohteet näkyvät Outlook-kalenterissasi. Voit muokata tai muokata kalenteria tarpeidesi mukaan. Vie hiiri nimen päälle ja napsauta X-kuvaketta, jos haluat katkaista kalenterin yhteyden.
Jos käytät Macia, vaiheet muuttuvat hieman. Jatka lukemista.
3. Outlook-kalenterin synkronoiminen Google-kalenterin kanssa Macissa
Kalenterin synkronointi on helppoa, mutta se riippuu monista tekijöistä. Jos haluat synkronoida Outlook-kalenterisi Google-kalenterin kanssa Macissa, noudata alla olevia ohjeita.
Vaihe 1: Paina "komento + välilyönti", kirjoita Näkymät, ja paina Return.
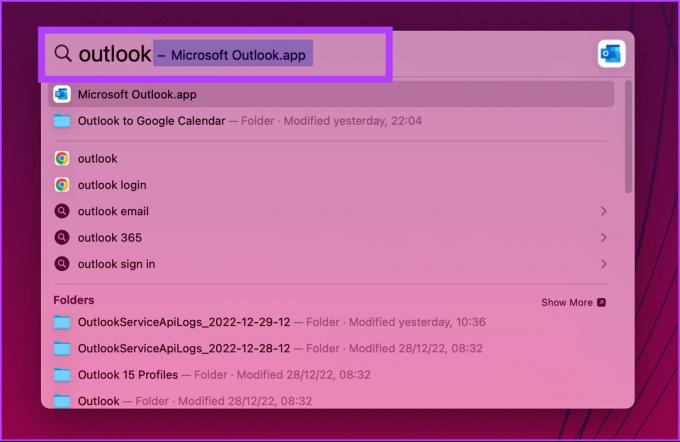
Vaihe 2: Siirry yläpalkista Outlookiin ja valitse Asetukset.
Huomautus: Vaihtoehtoisesti voit painaa Komento +, avataksesi sen.

Vaihe 3: Valitse nyt vasemmasta ruudusta Tilit.
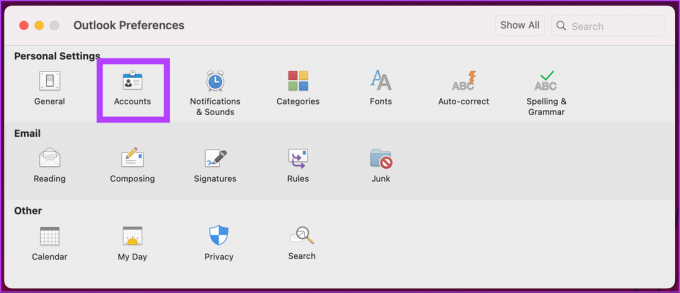
Vaihe 4: Cnapsauta +-painiketta ja valitse Uusi tili.
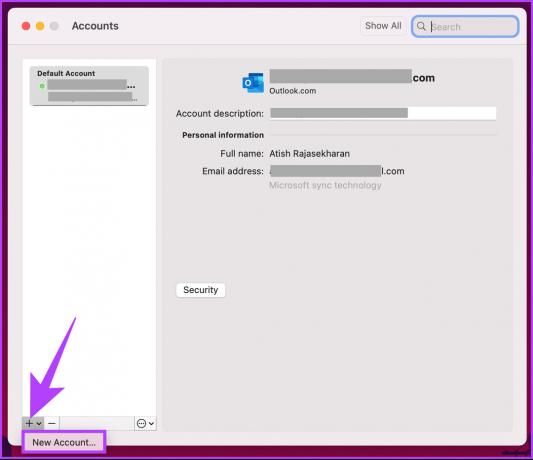
Vaihe 5: Kirjoita sähköpostiosoitteesi ja napsauta Jatka.
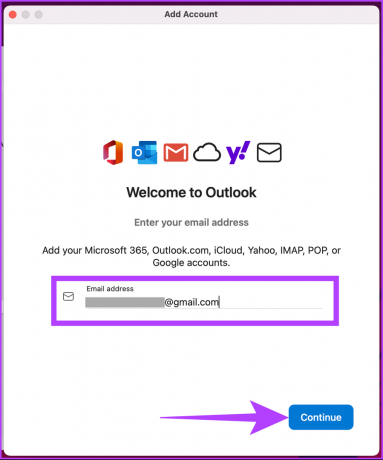
Vaihe 6: Valitse kehotteessa tili.

Vaihe 7: Kun sinua pyydetään valtuuttamaan Microsoft Apps käyttämään Google-tiliäsi, napsauta Salli.
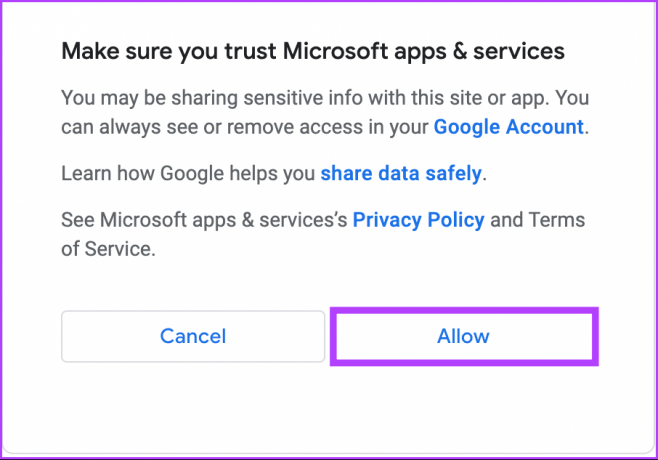
Ole hyvä. Olet yhdistänyt Outlook-kalenterin Google-kalenteriin Macissa. Tästä lähtien sinun on tarkistettava kalenteritehtävät yhdestä paikasta. Jos et halua käyttää Macia ja haluat tehdä sen Android-laitteellasi, jatka lukemista.
4. Synkronoi Outlook-kalenteri Google-kalenterin kanssa Androidissa
Yksi helpoimmista tavoista synkronoida kaksi kalenteria on yhdistää molemmat kalenteriin Outlookin kalenterisovellus. Noudata alla olevia ohjeita.
Vaihe 1: Avaa Outlook-sovellus Android-laitteellasi ja napsauta profiilikuvaasi vasemmassa yläkulmassa.
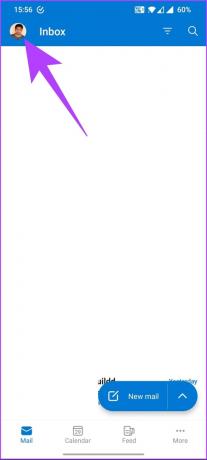
Vaihe 2: Napauta Asetukset (ratas) -kuvaketta.
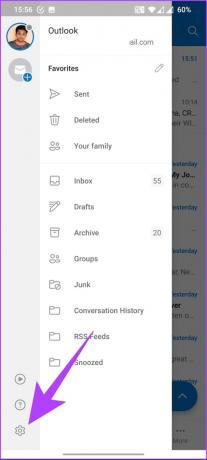
Vaihe 3: Napauta Sähköpostitilit-kohdassa Lisää sähköpostitili.
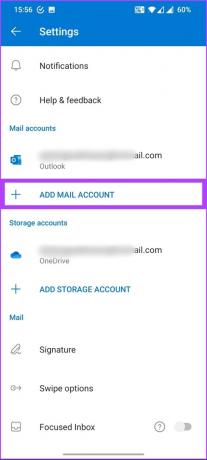
Vaihe 4: Valitse alakortista Lisää sähköpostitili.
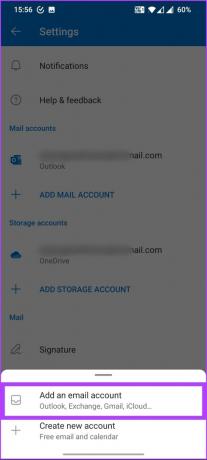
Vaihe 5: Napauta Lisää tili -sivulla Lisää Google-tili.

Vaihe 6: Valitse tili, jonka haluat yhdistää. Napsauta seuraavalla sivulla Salli.
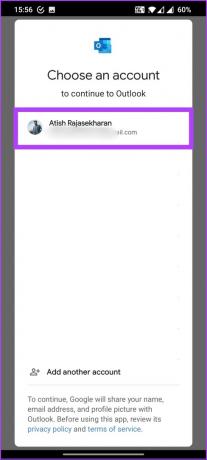
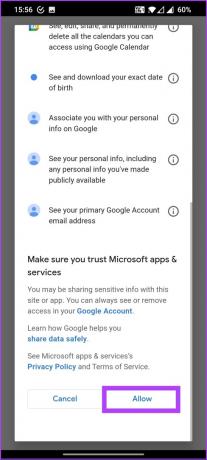
Siinäpä se. Kun avaat Microsoft Outlook -sovelluksen Androidissa, voit nähdä ja ajoittaa tapahtumia vaivattomasti. Jos käytät iPhonea, siirry seuraavaan menetelmään.
5. Outlook-kalenterin synkronoiminen Google-kalenterin kanssa iPhonessa tai iPadissa
Kalenterisi voi synkronoida monella eri tavalla. Paras vaihtoehto on kuitenkin synkronoi kalenterisi iPhonen kanssa tai iPadin Kalenteri-sovelluksessa, jotta sinun ei tarvitse etsiä muualta. Sama synkronoidaan myös Macissasi. Lisäksi vaiheet ovat yksinkertaisia.
Vaihe 1: Avaa iPhonen tai iPadin asetukset.
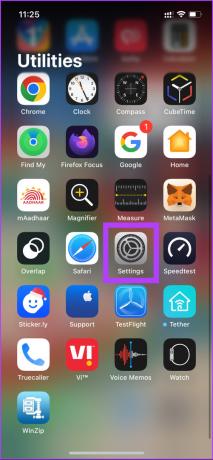
Vaihe 2: Siirry Kalenteriin ja napauta Tilit.


Vaihe 3: Lisää Google- ja Outlook-tilisi samanaikaisesti iPhoneen tai iPadiin seuraamalla ohjeita.


Vaihe 4: Kun tilit on yhdistetty, siirry kuhunkin tiliin ja kytke kalenterit päälle kalenterin synkronoimiseksi.

Kun olet lopettanut kirjaamisen ja kalenterin synkronoinnin, olet valmis. Kaikki tapahtumat ja ajoitetut tiedot synkronoidaan automaattisesti yhteen paikkaan aiheuttamatta sinulle ongelmia.
6. Kuinka synkronoida Outlook-kalenteri Gmailin kanssa
Outlook-kalenterin synkronointi Gmailin kanssa on suoraviivainen prosessi. Noudata alla olevia ohjeita.
Vaihe 1: Siirry Gmailiin, kirjaudu sisään tililläsi ja napsauta rataskuvaketta.
Siirry Gmailiin

Vaihe 2: Napsauta avattavasta valikosta Näytä kaikki asetukset.
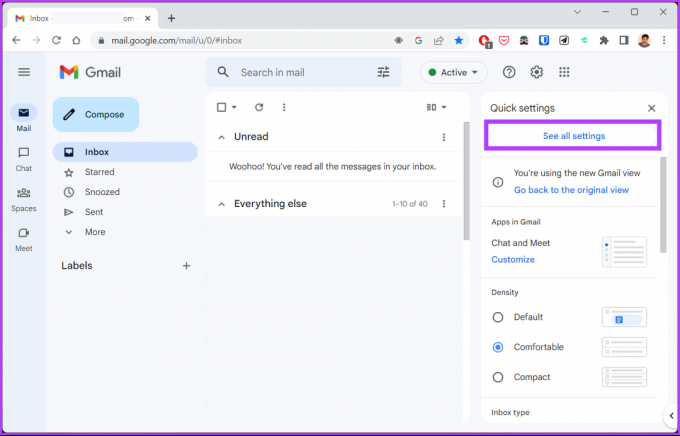
Vaihe 3: Siirry kohtaan Edelleenlähetys ja POP/IMAP.
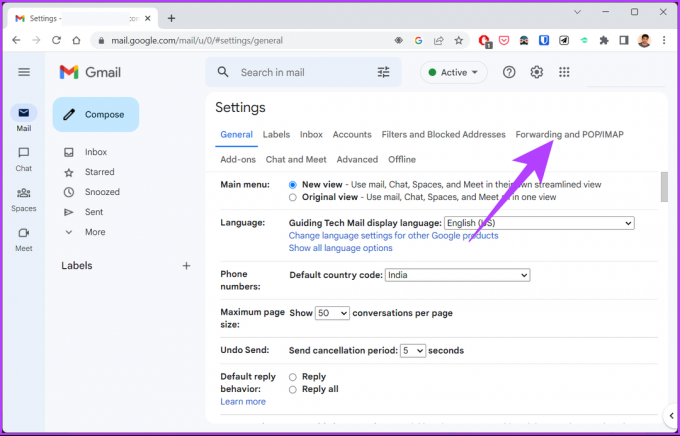
Vaihe 4: Varmista, että POP-lataus ja IMAP-käyttö ovat käytössä.
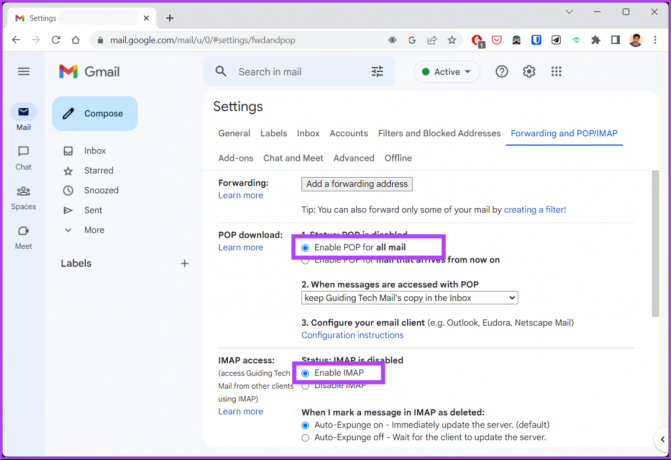
Vaihe 5: Napsauta Tallenna muutokset.

Vaihe 6: Avaa nyt Outlook-sovellus. Paina näppäimistön Windows-näppäintä ja kirjoita Näkymätja napsauta Avaa.
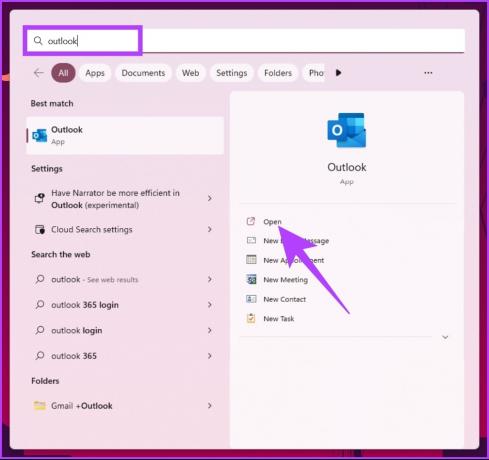
Vaihe 7: Siirry kotisivulta kohtaan Tiedosto.
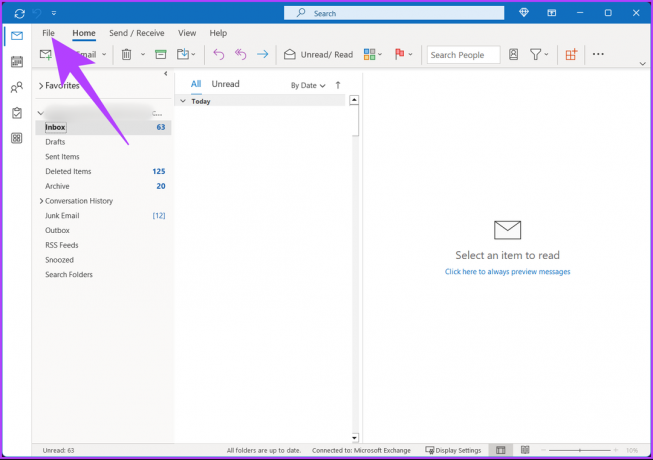
Vaihe 8: Napsauta Lisää tili.

Vaihe 9: Kirjoita Gmail-sähköpostiosoitteesi ja napsauta Lisäasetukset. Valitse "Anna minun määrittää tilini manuaalisesti" ja napsauta Yhdistä.
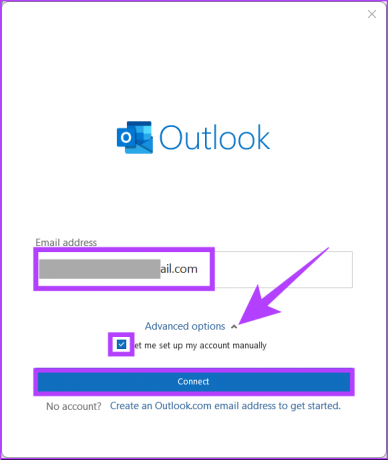
Vaihe 10: Lisää syöttötiedot IMAP-tilin asetuksiin.
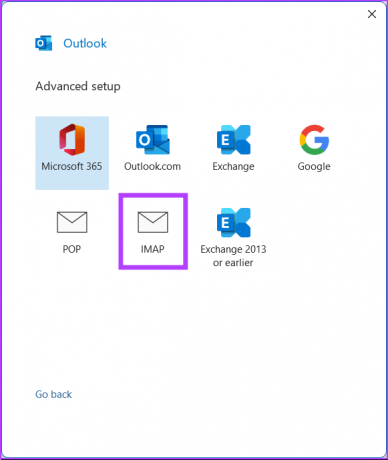
Vaihe 10: Kirjoita Gmail-salasanasi ja napsauta Kirjaudu sisään.

Vaihe 11: Napsauta seuraavassa näytössä Salli.

Siinäpä se. Olet yhdistänyt Gmailin Outlookiin, mikä tarjoaa sinulle molempien maailmojen parhaat puolet. Jos et halua yhdistää ja synkronoida Gmailia Outlookin kanssa, voit tuoda Google-kalenterin Outlookiin. Jatka lukemista.
7. Kuinka tuoda Google-kalenteri Outlook-kalenteriin
Google-kalenterin tuominen Outlookiin voi olla pitkää ja hankalaa. Voit suorittaa sen nopeasti ja helposti noudattamalla alla olevia ohjeita.
Vaihe 1: Siirry Google-kalenteriin ja kirjaudu sisään Google-tililläsi.
Siirry Google-kalenteriin

Vaihe 2: Vie hiiri sen kalenterin päälle, jonka haluat jakaa, ja napsauta kolmen pisteen kuvaketta.

Vaihe 3: Napsauta Asetukset ja jakaminen.
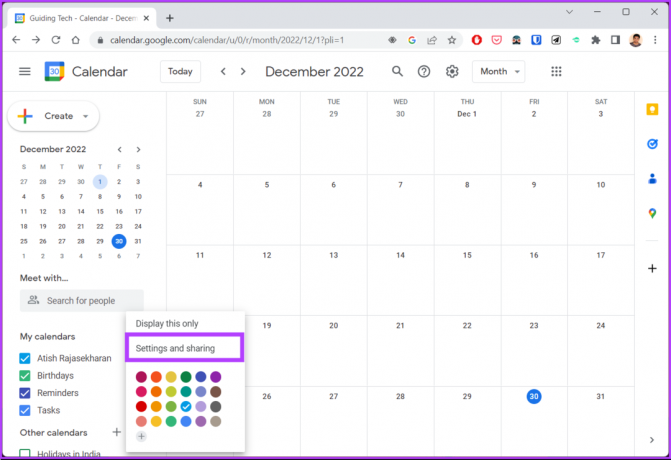
Vaihe 4: Siirry kohtaan Integroi kalenteri.

Vaihe 5: Vieritä alas, napsauta näkyvyyden vaihtopainiketta (silmäkuvake) ja kopioi "Salainen osoite iCal-muodossa".
Huomautus: Jos käytät Google Workspacea, käytä tässä vaiheessa "Julkinen osoite iCal-muodossa".

Vaihe 6: Avaa nyt Outlook-kalenteri toisella välilehdellä ja siirry Kalenteriin.
Siirry Outlook-kalenteriin

Vaihe 7: Napsauta hampurilaisvalikkoa.
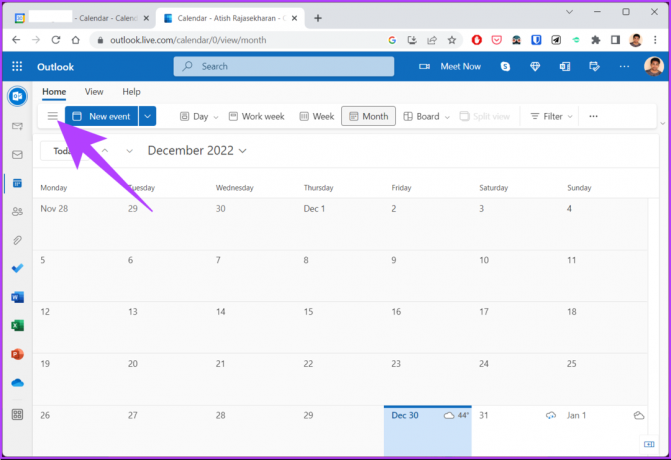
Vaihe 8: Valitse Lisää kalenteri.

Vaihe 9: Siirry Lisää kalenteri -ponnahdusikkunassa kohtaan Tilaa verkosta.
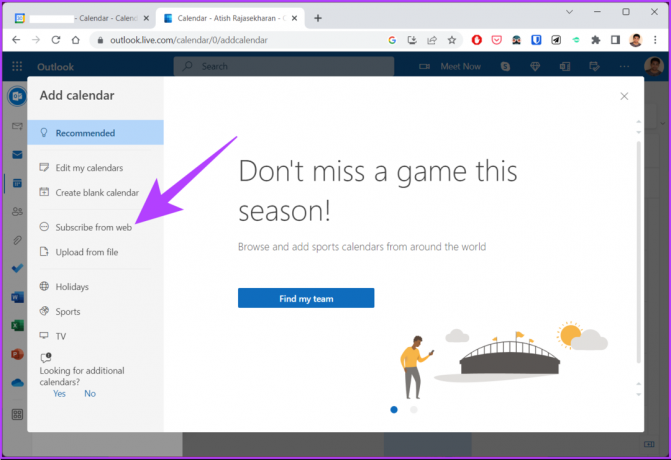
Vaihe 10: Liitä kalenterilinkki ja anna sille nimi.

Vaihe 11: Napsauta lopuksi Tuo.
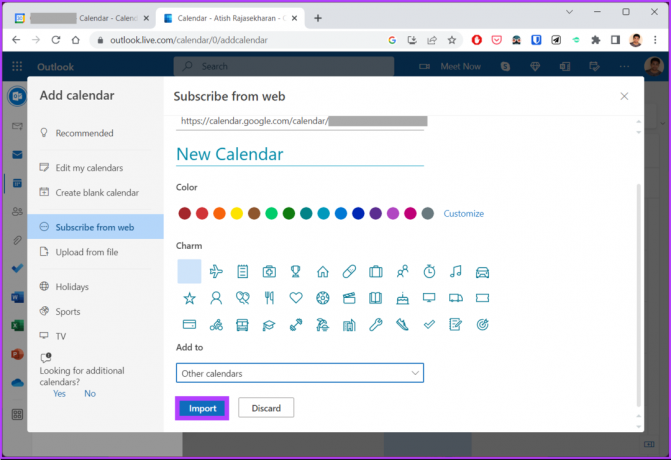
Siinä se on. Nyt voit käyttää kaikkia Google-kalenterin tapahtumia Outlook-kalenterissa, mikä helpottaa tapahtumien tarkistamista. Jos sinulla on kysyttävää, tutustu alla olevaan UKK-osioon.
Usein kysytyt kysymykset Outlook-kalenterin synkronoinnista Google-kalenterin kanssa
Siihen voi olla useita syitä, kuten virheelliset synkronointiasetukset, verkko- tai Internet-yhteysongelmat, kolmannen osapuolen sovellukset ja niin edelleen. Kokeile jotakin yllä olevista menetelmistä ja katso, auttaako se.
Virallisia rajoituksia ei ole, voit luoda niin monta kalenteria kuin tarvitset ja nimetä ne mieltymystesi mukaan.
Oletuksena vain sinä voit tarkastella Outlook-kalenteriasi. Voit kuitenkin jakaa kalenterisi muiden kanssa ja antaa heille oikeuden tarkastella sitä.
Synkronoi kalenterisi
Outlook-kalenterin synkronointi Google-kalenterisi kanssa voi olla hyödyllinen ja kätevä tapa pitää kirjaa aikatauluistasi ja tapaamisistasi. Nyt kun tiedät kuinka synkronoida, saatat myös haluta tietää kuinka integroida Google-kalenteri Windows-kalenterisovellukseen.



