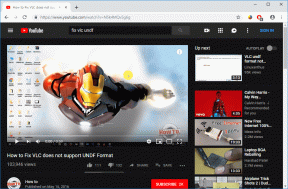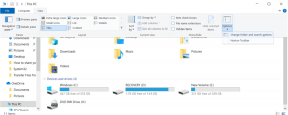8 parasta korjausta kalenterisovellukselle, joka ei synkronoidu Outlookin kanssa iPhonessa
Sekalaista / / April 05, 2023
Jos haluat mieluummin käyttää Microsoft Outlookia sähköpostiisi, voit myös lisätä kalenterimerkintöjä, kuten muistutuksia ja kokousaikatauluja, käyttämällä iPhonen oletuskalenterisovellusta. Sinä pystyt synkronoida Outlook-kalenterisi iPhonellasi ja saat ilmoituksia jokaisesta tulevasta tapahtumasta.
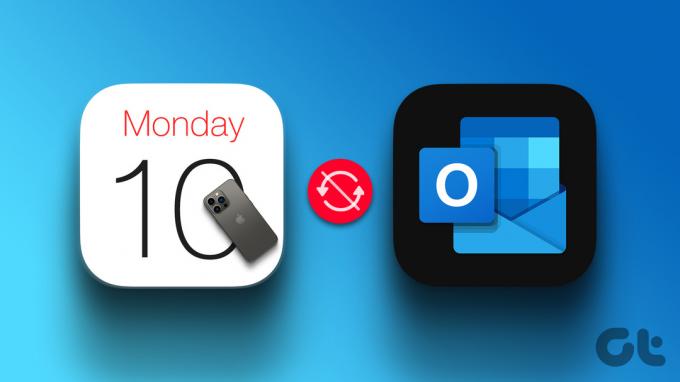
Et kuitenkaan voi seurata aikatauluasi, jos Outlook-tilisi lopettaa synkronoinnin Kalenteri-sovelluksen kanssa. Juuri tätä käsittelemme tässä viestissä tarjoamalla parhaat korjaukset, kun Kalenteri-sovellus lopettaa synkronoinnin iPhonen Outlookin kanssa.
1. Vaihda mobiilidatasta Wi-Fi-verkkoon
Koska sinun on synkronoitava sähköpostitietosi Kalenteri-sovelluksen kanssa, sinun on varmistettava iPhonesi Internet-nopeus. Jos käytät mobiilidataa, suosittelemme vaihtamaan mobiilidatasta Wi-Fi-verkkoon. Tämä parantaa Internet-nopeuttasi ja nopeuttaa Outlook-tilisi synkronointia Kalenteri-sovelluksen kanssa.
2. Tarkista, onko Outlook-tili otettu käyttöön kalenterisovelluksessa
Jotta voit tarkistaa Outlook-kalenterimerkinnät Kalenteri-sovelluksessa, Outlook-tilisi pitäisi sallia tehdä sama iPhonessasi. Jos Outlook-tilisi ei vieläkään synkronoidu, näin voit tarkistaa, onko se otettu käyttöön Kalenteri-sovelluksessa.
Vaihe 1: Avaa Asetukset-sovellus iPhonessa.

Vaihe 2: Vieritä alas ja napauta Kalenteri.

Vaihe 3: Napauta vaihtoehtojen luettelosta Tilit.

Vaihe 4: Valitse sähköpostitililuettelosta Outlook.

Vaihe 5: Ota Kalenteri käyttöön napauttamalla kytkintä, jos sitä ei ole otettu käyttöön aiemmin.
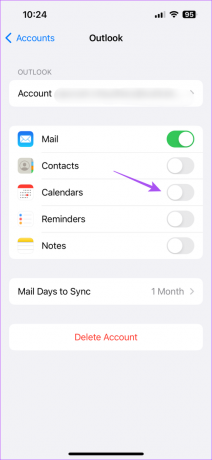
Vaihe 6: Sulje Asetukset-sovellus ja avaa Kalenteri-sovellus tarkistaaksesi, onko ongelma ratkaistu.

3. Ota Outlook-kalenteri käyttöön Kalenteri-sovelluksessa
Kun olet sallinut Outlook-tilisi käyttöoikeuden Kalenteri-sovelluksessa, sinun on myös tarkistettava, onko Outlook-kalenteri käytössä itse Kalenteri-sovelluksessa. Näin voit tehdä sen.
Vaihe 1: Avaa Kalenteri-sovellus iPhonessasi.

Vaihe 2: Napauta alareunassa Kalenterit.
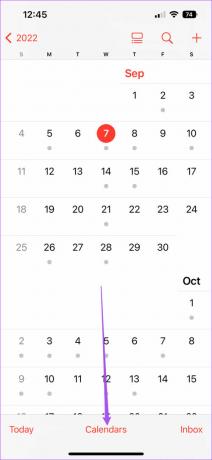
Vaihe 3: Etsi Outlook ja ota se käyttöön napauttamalla sen vasemmalla puolella olevaa kytkintä.
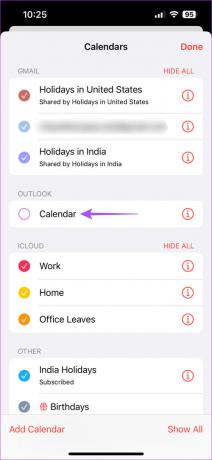
Vaihe 4: Vahvista napauttamalla Valmis oikeasta yläkulmasta.
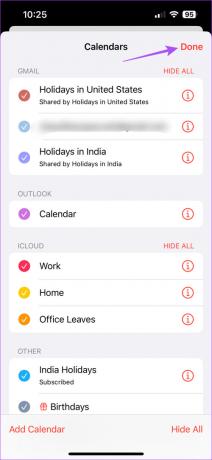
Vaihe 5: Odota hetki ja tarkista, onko ongelma ratkaistu.
4. Tarkista, onko Outlook-kalenterin uusien tietojen nouto käytössä
Jos et vieläkään voi tehdä uusimpia merkintöjä Kalenteri-sovelluksessa Outlook-tilisi käyttöönoton jälkeen, sinun tulee tarkistaa, onko tietojen nouto käytössä Outlook-tililläsi. Tämä varmistaa, että Outlook-kalenterisi tiedot pysyvät aina ajan tasalla.
Vaihe 1: Avaa Asetukset-sovellus iPhonessa.

Vaihe 2: Vieritä alas ja napauta Kalenteri.

Vaihe 3: Napauta vaihtoehtojen luettelosta Tilit.

Vaihe 4: Valitse Hae uudet tiedot.
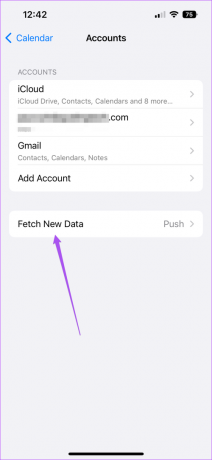
Vaihe 5: Napauta Outlook sähköpostitilien luettelosta.
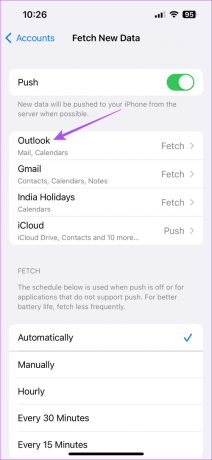
Vaihe 6: Varmista, että Hae on valittu Outlook-kalenteritiedoille.
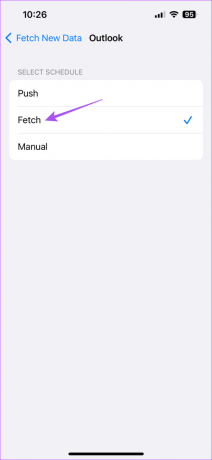
Vaihe 7: Päivitä Outlook-kalenterisi tiedot säännöllisesti valitsemalla Hae-kohdassa alareunasta Automaattisesti.
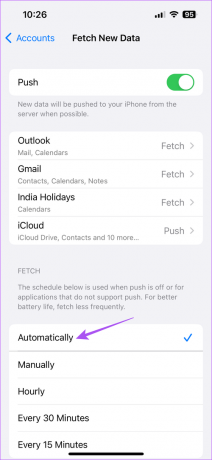
Vaihe 8: Sulje Asetukset ja avaa Kalenteri tarkistaaksesi, onko ongelma ratkaistu.

Huomaa, että automaattisen tiedonhaun käyttäminen useille sovelluksille voi vaikuttaa iPhonen tiedonkulutukseen ja akun käyttöikään. Tämän välttämiseksi voit valita sovelluksen hakemaan uutta dataa eri aikavälien perusteella – tunneittain, 30 minuutin välein tai 60 minuutin välein.
5. Lisää Outlook-tilisi uudelleen
Jos ongelma ei vieläkään ratkea, voit poistaa ja lisätä Outlook-tilisi uudelleen iPhonessa. Tämä lataa kaikki Outlook-tietosi uudelleen ja auttaa synkronoimaan Kalenteri-sovelluksen.
Vaihe 1: Avaa Asetukset-sovellus iPhonessa.

Vaihe 2: Vieritä alas ja napauta Kalenteri.

Vaihe 3: Napauta Tilit.

Vaihe 4: Valitse Outlook-tilisi.

Vaihe 5: Napauta Poista tili.
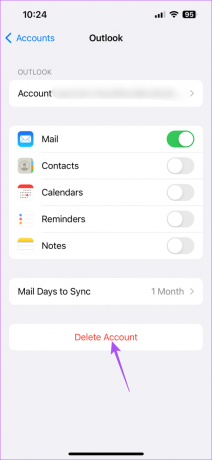
Vaihe 6: Vahvista napauttamalla Poista iPhonestani uudelleen.
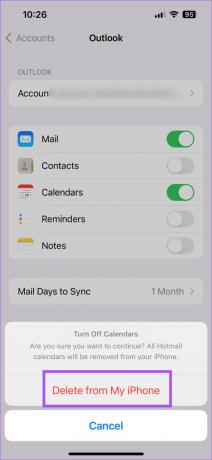
Vaihe 7: Valitse Tilit-valikosta Lisää tili.
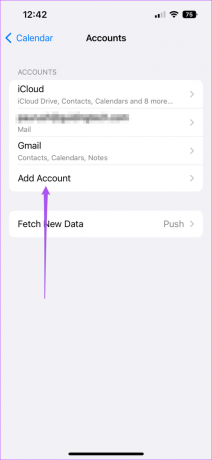
Vaihe 8: Anna kirjautumistietosi kirjautuaksesi uudelleen sisään.
Vaihe 9: Sulje sen jälkeen Asetukset ja avaa Kalenteri tarkistaaksesi, onko ongelma ratkaistu.

6. Vaihda oletusasetuksena Outlook-kalenteriin
Jos Outlook-kalenterimerkinnät eivät vieläkään ole näkyvissä, voit sen sijaan valita Outlook-kalenterin käyttämisen oletusarvona iPhonessasi. Näin voit vaihtaa Outlook-tiliisi oletustiliksi Kalenteri-sovelluksessa.
Vaihe 1: Avaa Asetukset-sovellus iPhonessa.

Vaihe 2: Vieritä alas ja napauta Kalenteri.

Vaihe 3: Vieritä alas ja napauta Oletuskalenteri.
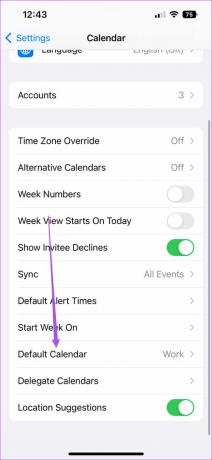
Vaihe 4: Napauta Outlook asettaaksesi sen oletussähköpostitiliksi.
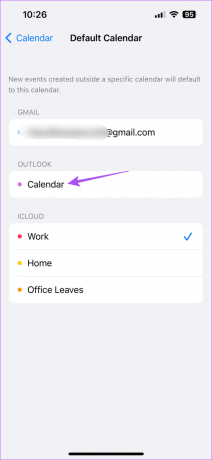
Vaihe 5: Sulje Asetukset ja avaa Kalenteri tarkistaaksesi, onko ongelma ratkaistu.

7. Pakota lopettamaan ja käynnistämään kalenteri uudelleen
Ei toimi vieläkään? Sinun on ehkä pakko lopettaa ja käynnistää Kalenteri-sovellus uudelleen ottaaksesi uudet asetukset käyttöön iPhonessasi.
Vaihe 1: Pyyhkäise iPhonesi aloitusnäytössä ylös ja pidä sitä painettuna paljastaaksesi taustasovellusikkunat.
Vaihe 2: Pyyhkäise oikealle etsiäksesi Outlook-sovelluksen. Pyyhkäise sitten ylöspäin pakottaaksesi sovelluksen sulkemisen.
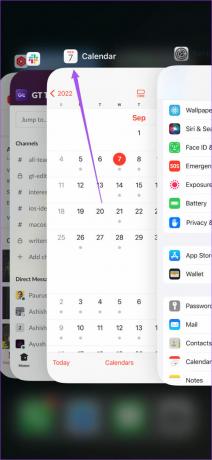
Vaihe 3: Käynnistä Kalenteri uudelleen tarkistaaksesi, onko ongelma ratkaistu.

8. Päivitä kalenterisovellus
Viimeinen keino on päivittää iPhonen Kalenteri-sovellus. Tätä varten sinun on tarkistettava uusin iOS-versiopäivitys.
Vaihe 1: Avaa Asetukset-sovellus iPhonessa.

Vaihe 2: Napauta Yleistä.

Vaihe 3: Napauta Ohjelmistopäivitys.

Vaihe 4: Jos päivitys on saatavilla, lataa ja asenna se.
Vaihe 5: Asennuksen jälkeen käynnistä kalenteri uudelleen ja tarkista, onko ongelma ratkaistu.

Hallitse Outlook-merkintöjäsi
Nämä ratkaisut auttavat sinua hallitsemaan Outlook-tilisi kalenterimerkintöjä. Voit myös lukea julkaisumme, jos olet iPhonen kalenterihaku ei toimi.
Päivitetty viimeksi 16. maaliskuuta 2023
Yllä oleva artikkeli saattaa sisältää kumppanilinkkejä, jotka auttavat tukemaan Guiding Techiä. Se ei kuitenkaan vaikuta toimitukselliseen eheyteemme. Sisältö pysyy puolueettomana ja autenttisena.
Kirjoittanut
Paurush Chaudhary
Selvitä tekniikan maailma yksinkertaisimmalla tavalla ja ratkaise älypuhelimiin, kannettaviin tietokoneisiin, televisioihin ja sisällön suoratoistoalustoihin liittyviä jokapäiväisiä ongelmia.