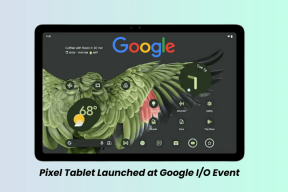3 parasta tapaa käyttää WindowsApps-kansiota Windowsissa
Sekalaista / / April 05, 2023
Microsoftin Windows-käyttöjärjestelmä sisältää paljon esiasennettuja sovelluksia. Jotkut ovat hyödyllisiä, jotkut eivät. Vaikka sovellukset, kuten sisäänrakennettu videoeditori ovat siunaus, jotkut muut eivät välttämättä ole yhtä hyödyllisiä riippuen siitä, mihin käytät tietokonettasi. Ja valitettavasti ei ole myöskään suoraa tapaa poistaa näitä sovelluksia.

Tiedämme kuitenkin, että kaikki nämä sovellukset ja palvelut ovat osa Windows 11:n WindowsApps-kansiota. Joten jos pääset kyseiseen kansioon, voit poistaa tiettyjä sovelluksia, joita et välttämättä tarvitse.
Kaikki eivät kuitenkaan voi käyttää WindowsApps-kansiota kuten mitä tahansa muuta kansiota. On tiettyjä tekniikoita, joita sinun on käytettävä päästäksesi siihen. Tässä on kolme parasta tapaa käyttää WindowsApps-kansiota Windowsissa. Mutta ennen sitä selvitetään perusasiat.
Huomautus: Vaiheet koskevat sekä Windows 11:tä että Windows 10:tä.
Mikä on WindowsApps-kansio
Kuten aiemmin mainittiin, WindowsApps-kansiossa on useita tiedostoja, mukaan lukien joitain esiasennettuja Microsoft-sovelluksia. Sovellusten lisäksi se sisältää myös sovellustietoja ja joitain järjestelmätiedostoja, joita voidaan tarvita tietokoneesi moitteettoman toiminnan kannalta.
Haluatpa siis käyttää WindowsApps-kansiota, haluatko poistaa oletussovelluksen tai poistaa uuden sovelluksen esiintymän, joka on ilmestynyt päivityksen jälkeen.

Jos et ole käyttänyt Package Manager, jolla voit poistaa sovelluksia Windows-tietokoneeltasi, voit käyttää WindowsApps-kansiota myös jäännöstiedostojen poistamiseen. Siirrytään nyt menetelmiin ilman pitkiä puheita.
Kuinka saada pääsy WindowsApps-kansioon
Olemme listanneet 3 eri tapaa päästä WindowsApps-kansioon. Voit käyttää sinulle sopivinta menetelmää. Aloitetaan helpoimmasta.
minä Pääset WindowsApps-kansioon File Explorerin kautta
Ensimmäinen tapa avata WindowsApps-kansio on Resurssienhallinnan kautta. WindowsAppsiin pääseminen tällä menetelmällä edellyttää piilotettujen kansioiden käyttöönottoa. Sinun on sitten otettava WindowsApps-kansion omistusoikeus. Näin voit tehdä sen.
Vaihe 1: Avaa File Explorer Windows-tietokoneellasi. Siirry sitten C:\Program Files -hakemistoon.

Vaihe 2: Napsauta näytön yläreunassa olevaa Näytä-vaihtoehtoa.

Vaihe 3: Vie hiiri Näytä-painikkeen päälle. Valitse sitten Piilotetut kohteet -vaihtoehto.

Sinun pitäisi nyt nähdä WindowsApps-kansio C:\Program Files -hakemistossa. Jos kuitenkin yrität avata kansion, saat joko ponnahdusikkunan, jossa lukee "Sinulta on evätty lupa käyttää tätä kansiota", tai kansio sulkeutuu heti, kun se avautuu.

Joten päästäksesi siihen, sinun on otettava WindowsApps-kansion omistusoikeus. Ota WindowsApps-kansiosi omistukseen noudattamalla alla olevia ohjeita.
WindowsApps-kansion omistajuuden muuttaminen
Vaihe 1: Napsauta hiiren kakkospainikkeella WindowsApps-kansiota. Valitse kontekstivalikosta Ominaisuudet.

Vaihe 2: Siirry Suojaus-välilehteen. Napsauta sitten Lisäasetukset.

Vaihe 3: Napsauta Muuta-painiketta Omistajan asetukset -kohdan vieressä.

Vaihe 4: Napsauta ponnahdusikkunassa Lisäasetukset.
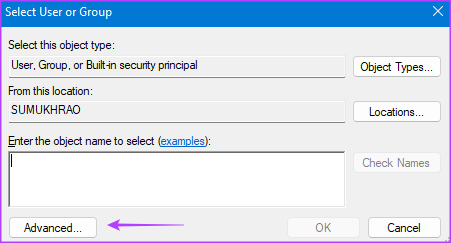
Vaihe 5: Napsauta sitten Etsi nyt.

Vaihe 6: Valitse alareunassa olevasta paneelista Järjestelmänvalvoja-vaihtoehto. Tallenna muutokset napsauttamalla OK.

Vaihe 7: Napsauta valintaikkunassa vielä kerran OK.
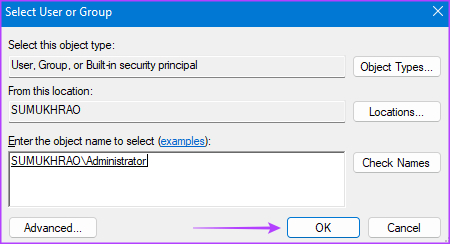
Vaihe 8: Valitse "Vaihda omistaja alisäiliöissä ja objekteissa" -valintaruutu.

Vaihe 9: Valitse Käytä. Tämän vuoksi siirrä omistajuus napsauttamalla OK-painiketta.

Vaihe 10: Napsauta OK vielä kerran sulkeaksesi Ominaisuudet-ikkunan.
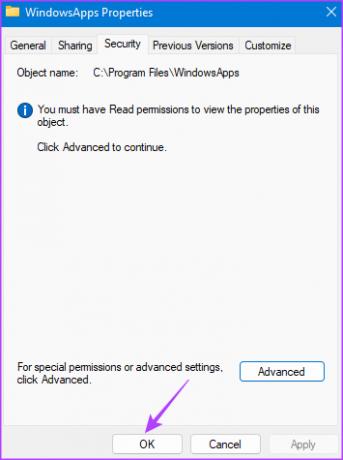
Yllä olevat vaiheet mahdollistavat WindowsApps-kansion omistajuuden siirron. Tämän pitäisi antaa sinun päästä kansioon ilman virheitä.
II. Avaa WindowsApps-kansio PowerShellin avulla
Jos et ole tyytyväinen File Explorer -menetelmään, kokeile päästäksesi WindowsAppsiin PowerShell-komennolla. Toimi näin.
Vaihe 1: Käynnistä Windows-haku napsauttamalla tehtäväpalkin Haku-painiketta.

Vaihe 2: Kirjoita hakupalkkiin PowerShell.

Vaihe 3: Valitse nyt oikeasta ruudusta "Suorita järjestelmänvalvojana". Sinua saatetaan pyytää myöntämään kansion käyttöoikeus järjestelmänvalvojana. Salli se.

Vaihe 4: Suorita alla oleva komento PowerShell-ikkunassa.
takeown /f "C:\Program Files\WindowsApps" /r
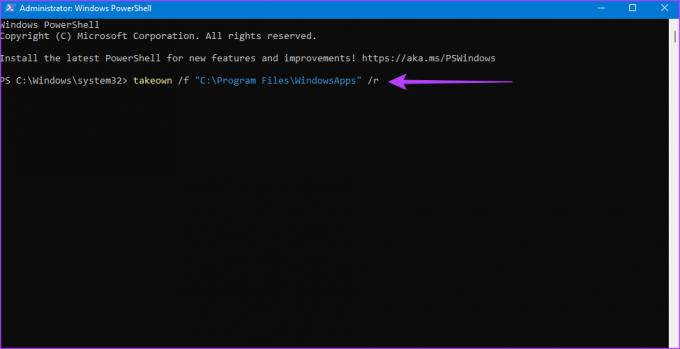
PowerShellin pitäisi nyt myöntää sinulle WindowsApps-kansion omistusoikeus. Tämä tapahtuu, kun komentorivi pysähtyy ja SUCCESS-viesti tulee näkyviin.

Käytä tiedostojenhallintaa navigoidaksesi siihen ja pelataksesi tiedostoilla.

III. Käytä Registry Hackia avaamaan WindowsApps
Jos komennon suorittaminen PowerShell-menetelmällä on vaikeaa tai et vain halua tehdä sitä toistuvasti, toinen yksinkertainen tapa avata WindowsApps-kansio on Registry Hack. Tätä menetelmää varten sinun on ladattava kolmannen osapuolen muokattu tiedosto. Joten jatka vain, jos olet tyytyväinen siihen.
Vaihe 1: Lataa "Ota tiedostojen ja kansioiden täysi omistus" -rekisterihakkerointi Major Geeksiltä. Tämä lisää olennaisesti mahdollisuuden ottaa tiedostot ja kansiot omistukseen kontekstivalikkoon.
Lataa omistajuusrekisterin hakkerointi
Vaihe 2: Kun tiedosto on ladattu, pura se mihin tahansa valitsemaasi kohteeseen. Kaksoisnapsauta sitten "Lisää Ota omistusoikeus kontekstivalikkoon" -tiedostoa.

Vaihe 3: Lisää se rekisteriin napsauttamalla Kyllä.
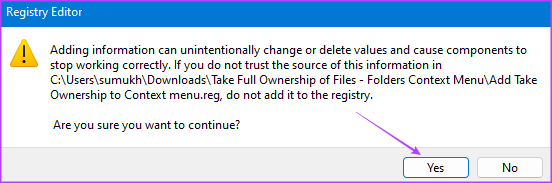
Vaihe 4: Avaa nyt File Explorer Windows-tietokoneellasi. Siirry sitten C:\Program Files -hakemistoon.

Vaihe 5: Napsauta hiiren kakkospainikkeella WindowsApps-kansiota. Löydät nyt täältä uuden vaihtoehdon, Take Ownership. Klikkaa sitä.
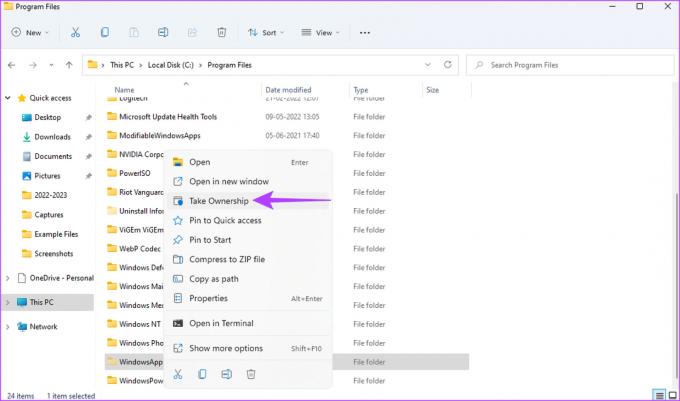
Vaihe 6: Myönnä järjestelmänvalvojan oikeudet komentokehoteikkunassa ja odota, että se näyttää onnistumisviestin.

Kun tämä on tehty, voit kaksoisnapsauttaa WindowsApps-kansiota avataksesi sen kuten minkä tahansa muun tiedoston tai kansion Windows-tietokoneellasi.

Tekemistä, jos et pääse WindowsApps-kansioon
Jos et onnistu avaamaan WindowsApps-kansiota, vaikka olet noudattanut kolmea menetelmää, tässä on joitain nopeita ratkaisuja.
- Käynnistä Windows-tietokoneesi uudelleen ja yritä sitten uudelleen.
- Varmista, että olet kirjautunut Windowsiin järjestelmänvalvojan tilillä.
- Yritä kirjautua toiselle käyttäjätilille.
- Varmista, että käytät oikeaa PowerShell-komentoa.
- Asenna odottavat päivitykset ja yritä sitten uudelleen.
Usein kysytyt kysymykset WindowsApps-kansion käyttämisestä
Ei, älä poista WindowApps-kansiota kokonaan tietokoneeltasi, koska se saattaa sisältää tärkeitä Windowsin toiminnan kannalta tärkeitä tiedostoja. Poista vain tiedostot, joista olet varma, että pääset eroon, kuten sovellukset, joista ei ole sinulle hyötyä.
AppData-kansio sisältää tiedostoja, jotka liittyvät tietokoneellasi käyttämiin sovelluksiin. Siinä voi olla välimuistissa olevia tiedostoja, kuvia ja kaikenlaisia tietoja, joita sovellus tarvitsee toimiakseen kunnolla.
Sano hyvästit Bloatwarelle
Kun käytät WindowsApps-kansiota, voit poistaa tai päästä eroon kaikki tarpeettomat sovellukset ja tiedostot, jotka kuluttavat tietokoneen resursseja ja tallennustilaa. Tällä tavalla voit tehdä tilaa useammalle tiedostolle ja jopa nopeuttaa tietokonettasi.
Päivitetty viimeksi 16. tammikuuta 2023
Yllä oleva artikkeli saattaa sisältää kumppanilinkkejä, jotka auttavat tukemaan Guiding Techiä. Se ei kuitenkaan vaikuta toimitukselliseen eheyteemme. Sisältö pysyy puolueettomana ja autenttisena.