9 parasta tapaa korjata Microsoft Teams Webin toimintahäiriö
Sekalaista / / April 05, 2023
Jos luotat Microsoft Teams -verkkosovellukseen osallistuaksesi kokouksiin ja viestiäksesi tiimisi kanssa, voi olla turhauttavaa, jos palvelu ei toimi odotetulla tavalla. Vaikka syy tähän voi helposti vaihdella väärin määritetyistä sivuston käyttöoikeuksista vialliseen laajennukseen, ongelmia Microsoft Teamsin kanssa verkkosovelluksen ei pitäisi estää sinua tekemästä työtäsi.

Kun Microsoft Teams ei lataudu selaimeen, tämä opas auttaa. Aloitamme alkeellisimmista ratkaisuista ja pyrimme kehittämään edistyneempiä ratkaisuja Microsoft Teams -verkkosovelluksen ongelmien korjaamiseksi.
1. Tarkista Internet-yhteytesi ja käynnistä selain uudelleen
Ennen kuin kokeilet edistyneitä ratkaisuja, on hyvä sulkea pois Internet-yhteytesi ongelmat. Koska selaimesi on jo auki, voit tehdä sen suorita nopea Internetin nopeustesti tarkistaaksesi verkkoyhteytesi vahvuuden.
Tämän jälkeen käynnistä selain uudelleen. Jos se on vain väliaikainen selaimen häiriö, joka estää Microsoft Teamsia latautumasta, tämä temppu säästää paljon aikaa.
2. Palauta sivuston käyttöoikeudet Microsoft Teamsille
Väärin määritetyt sivuston käyttöoikeudet voivat myös aiheuttaa sen, että tietyt Teams-ominaisuudet lakkaavat toimimasta selaimessasi. Jos esimerkiksi olet vahingossa poistanut Teamsin ilmoitusluvat käytöstä, et saa ilmoituksia uusista viesteistä tai puheluista.
Voit ratkaista tällaiset ongelmat nollaamalla sivuston käyttöoikeudet Microsoft Teamsille ja määrittämällä ne uudelleen. Napsauta URL-osoitteen vasemmalla puolella olevaa lukkokuvaketta ja napsauta Palauta käyttöoikeudet -painiketta.

3. Kirjaudu ulos ja kirjaudu takaisin sisään
Toisinaan myös Microsoft Teams -tilisi todennusongelmat voivat aiheuttaa ongelmia. Voit yrittää kirjautua ulos Microsoft-tililtäsi ja kirjautua takaisin sisään.
Napsauta profiilikuvaasi selainikkunan oikeassa yläkulmassa ja valitse valikosta Kirjaudu ulos.

Kirjaudu sen jälkeen takaisin tilillesi ja yritä käyttää Microsoft Teamsia uudelleen.
4. Oikea järjestelmän päivämäärä ja aika
Onko tietokoneellesi asetettu väärä päivämäärä tai aika? Tämä saattaa estää sovelluksia ja verkkosivustoja muodostamasta yhteyttä palvelimiinsa ja lataamasta tietoja. Voit välttää tällaiset ongelmat helposti ottamalla automaattisen päivämäärä- ja aikaominaisuuden käyttöön Windowsissa.
Vaihe 1: Käynnistä Asetukset-sovellus painamalla Windows-näppäintä + I-pikanäppäintä. Napsauta vasemmassa sivupalkissa Aika ja kieli, napsauta Päivämäärä ja aika.
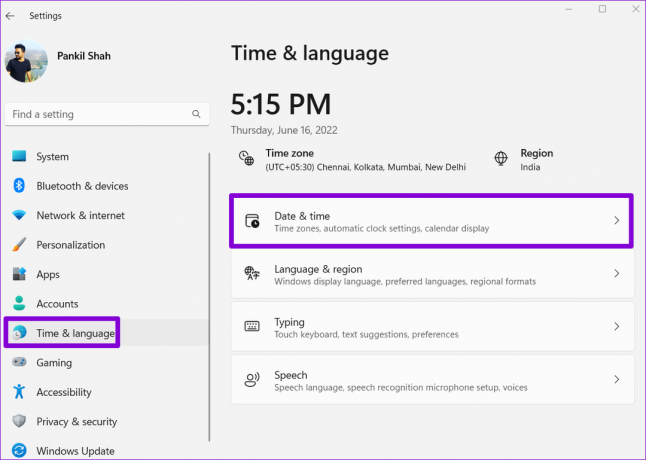
Vaihe 2: Ota käyttöön Aseta aika automaattisesti -kohdan vieressä oleva kytkin.
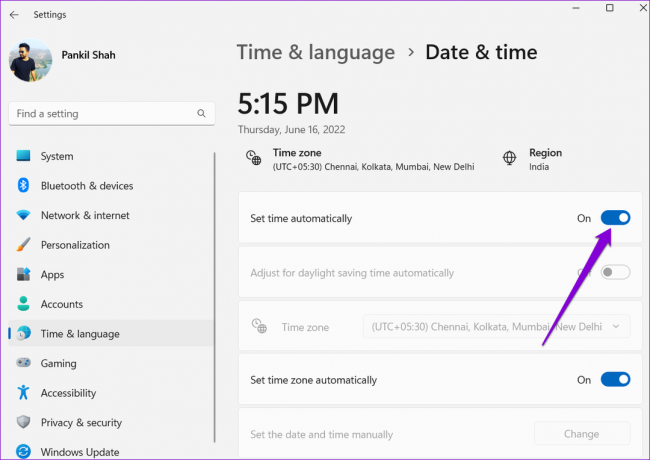
5. Poista selainlaajennukset käytöstä
Vaikka kolmannen osapuolen laajennukset tuovat lisätoimintoja selaimeesi, kaikki eivät ole luotettavia. On mahdollista, että joku teistä selainlaajennukset toimivat ja estää Teamsia latautumasta tietokoneellesi. Tämän tarkistamiseksi sinun on poistettava kaikki laajennukset käytöstä ja otettava ne käyttöön yksitellen.
Kirjoita Google Chromessa chrome://extensions yläreunan osoitepalkissa ja paina Enter. Poista laajennukset käytöstä poistamalla ne käytöstä.

Jos käytät Microsoft Edgeä, kirjoita edge://extensions URL-palkissa ja paina Enter. Poista sitten laajennusten vieressä olevat valitsimet käytöstä.

Kun olet poistanut kaikki laajennukset käytöstä, käynnistä selain uudelleen. Jos tämä saa Microsoft Teamsin toimimaan, voit ottaa kaikki laajennuksesi uudelleen käyttöön yksitellen eristääksesi syyllisen ja poistaaksesi ongelmallisen selaimesta.
6. Ota Web-sivustojen evästeet käyttöön
Microsoft Teams -verkkosovellus ei ehkä toimi kunnolla, jos olet estänyt verkkosivuston evästeet selaimessasi. Näin voit tarkistaa ja ottaa ne käyttöön.
Ota evästeet käyttöön Google Chromessa kirjoittamalla chrome://settings/cookies yläreunan URL-palkissa ja paina Enter. Valitse Yleiset asetukset -kohdasta Salli kaikki evästeet.
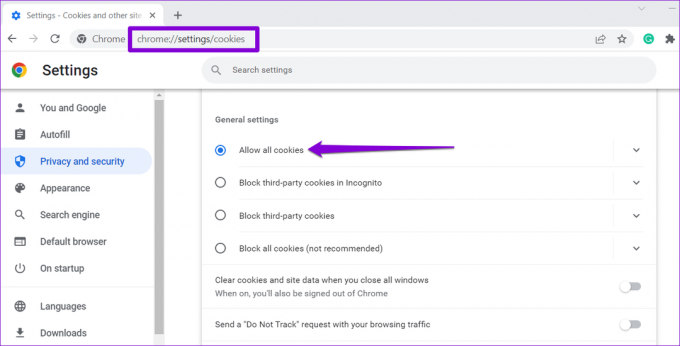
Jos käytät Microsoft Edgeä, kirjoita edge://settings/content/cookies osoitepalkissa ja paina Enter. Ota käyttöön Salli sivustojen tallentaa ja lukea evästetietoja (suositus) -kohdan vieressä oleva kytkin.

7. Tarkista Microsoft Teams -palvelun tila
Saatat olla yksi monista ihmisistä, joilla on ongelmia Microsoft Teamsin kanssa. On mahdollista, että Teams-palvelimilla on huono päivä ja ongelmia. Voit vierailla Microsoft Office -palvelun tilasivulla nähdäksesi, onko kyseessä laaja katkos. Jos palvelimet eivät toimi, sinun on odotettava, kunnes Microsoft korjaa ongelman.
Microsoft Office Online -palvelun tila

8. Tyhjennä selaimen välimuisti
Vioittunut tai vanhentunut välimuisti voi estää selaintasi lataamasta verkkosivustoja. Siksi on aina hyvä idea tyhjentää selaustiedot aina, kun kohtaat tällaisia ongelmia.
Tyhjennä selaimen välimuisti Chromessa tai Edgessä painamalla näppäimistön Ctrl + Shift + Delete avataksesi Tyhjennä selaustiedot -paneelin. Valitse Aikaväli-vaihtoehdosta Kaikki aika. Merkitse ruutu, jossa lukee "Välimuistissa olevat kuvat ja tiedostot" ja paina Tyhjennä tiedot -painiketta.

9. Nollaa selaimesi
Lopuksi, jos mikään yllä olevista ratkaisuista ei toimi, ongelma saattaa olla nykyisessä selaimessasi. Hyvä tapa korjata selaimeen liittyvät ongelmat on nollata se.
Nollaa Chrome kirjoittamalla chrome://settings/reset osoitepalkissa ja paina Enter. Napsauta "Palauta asetukset alkuperäisiin oletusasetuksiin" ja valitse Palauta asetukset pyydettäessä.

Jos käytät Edgeä, kirjoita edge://settings/reset URL-palkissa ja paina Enter. Napsauta "Palauta asetukset oletusarvoihinsa" ja vahvista painamalla Palauta.
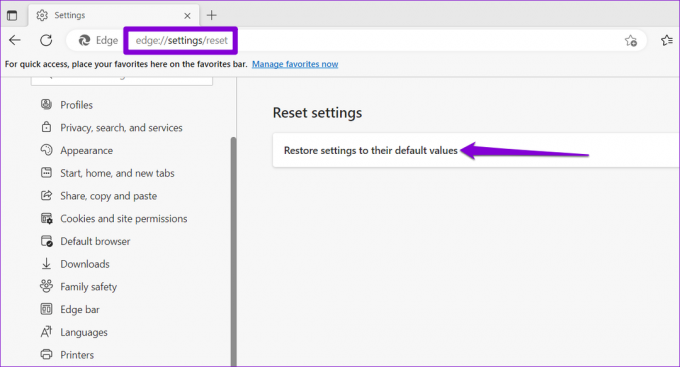
Aloita Teams Web Appin käyttö uudelleen
Microsoft Teams -verkkosovelluksen ongelmat voivat vaikuttaa tuottavuuteen ja pitää sinut kiireisenä. Jos et halua käyttää Microsoft Teams pöytäkoneille tai mobiililaitteille, käytä yllä olevia korjauksia saadaksesi Microsoft Teams -verkkosovelluksen takaisin käyttöön.
Päivitetty viimeksi 2. tammikuuta 2023
Yllä oleva artikkeli saattaa sisältää kumppanilinkkejä, jotka auttavat tukemaan Guiding Techiä. Se ei kuitenkaan vaikuta toimitukselliseen eheyteemme. Sisältö pysyy puolueettomana ja autenttisena.
Kirjoittanut
Pankil Shah
Pankil on ammatiltaan rakennusinsinööri, joka aloitti matkansa kirjailijana EOTO.techissä. Hän liittyi äskettäin Guiding Techiin freelance-kirjoittajaksi käsittelemään ohjeita, selityksiä, ostooppaita, vinkkejä ja temppuja Androidille, iOS: lle, Windowsille ja Webille.



