11 tapaa korjata Microsoft Teamsin ääni, joka ei toimi Windows 11:ssä
Sekalaista / / April 05, 2023
Kotona työskentelyn aikakaudella videoneuvottelusovelluksista, kuten Microsoft Teamsista, on tulossa olennainen osa elämäämme. Mutta se on aina ongelma, kun olet liittymässä kokoukseen ja ääni lakkaa toimimasta. Jos tämä tapahtui sinulle, tässä on 11 helppoa tapaa korjata Microsoft Teams -ääni, joka ei toimi Windows 11:ssä.
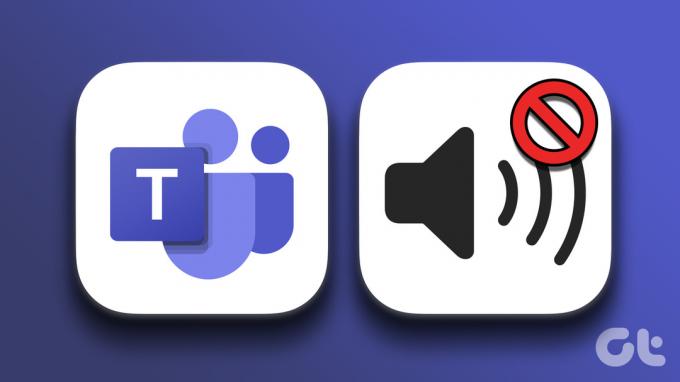
Koska Windows on mykistetty ja sovelluksesi on vanhentunut, voi olla useita syitä, miksi Microsoft Teams -ääni ei ehkä toimi Windows 11:ssä. Vaikka tarkan syyn löytäminen saattaa olla pitkä aika, olemme sen sijaan koonneet luettelon korjauksista, jotka voivat auttaa saamaan Teams-äänen toimimaan. Mennään suoraan asiaan.
Kärki: Tässä muutamia vinkkejä ja temppuja Microsoft Teamsille käyttää sitä kuin ammattilainen.
1. Käynnistä Windows uudelleen
Laitteen uudelleenkäynnistys auttaa tyhjentämään RAM-muistia, pysäyttämään taustaprosessit ja käynnistämään ne sitten alusta. Tämä voi myös auttaa korjaamaan ongelmia, kuten Teamsin ääni ei toimi kannettavassa tietokoneessa. Näin voit tehdä sen.
Vaihe 1: Siirry alkuun ja napsauta Virta.
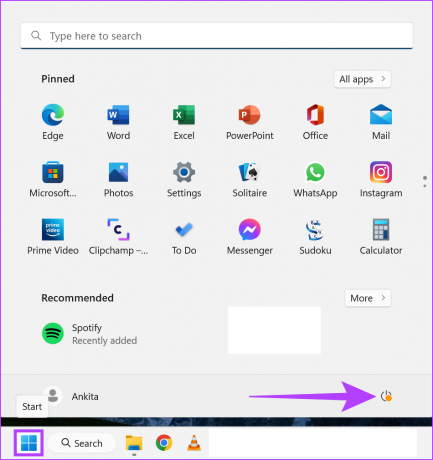
Vaihe 2: Napsauta sitten Käynnistä uudelleen.
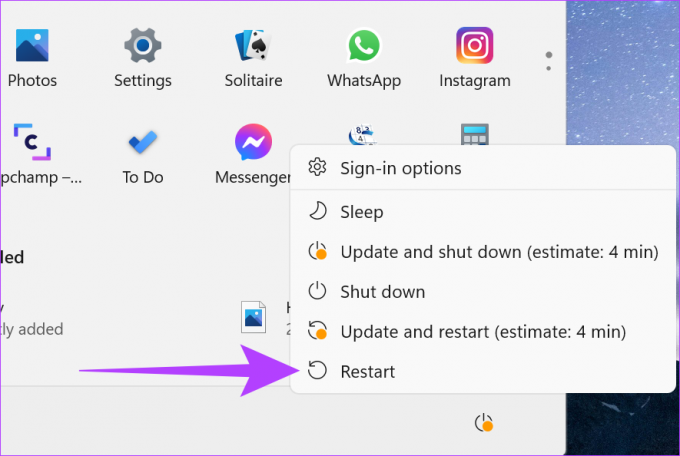
Kun laitteesi käynnistyy uudelleen, avaa Microsoft Teams -sovellus uudelleen ja tarkista, onko ongelma korjattu. Jos et edelleenkään kuule ääntä Teamsissa, noudata alla olevia menetelmiä.
2. Tarkista Windowsin äänenvoimakkuus
Ennen vianmäärityksen aloittamista kannattaa aina tarkistaa, että Windowsin äänenvoimakkuus on mahdollisimman korkealla. Näin voit tehdä sen.
Vaihe 1: Siirry etsimään ja kirjoita Ääniasetukset. Avaa Ääniasetukset tuloksesta.

Vaihe 2: Aseta nyt äänenvoimakkuuspalkki maksimiasentoon.
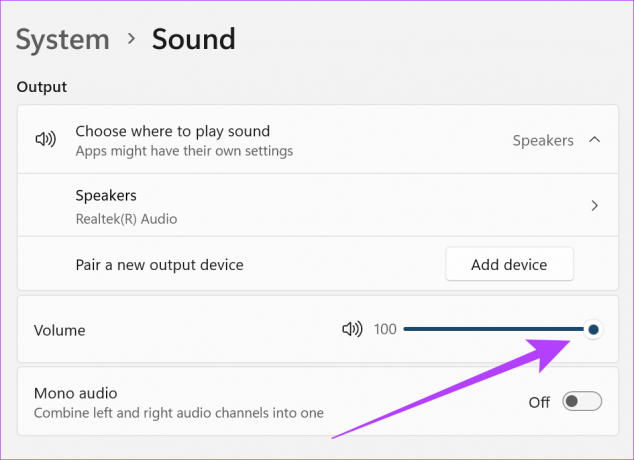
Kärki: Jos käytät Teamin maksullista versiota, siirry Asetuksiin ja tarkista Luvat-välilehti varmistaaksesi, että median (kamera, mikrofoni, kaiuttimet) käyttö on myönnetty. Tämä auttaa Teamsia käyttämään laitteesi laitteistoa äänen ja videon toistamiseen ja lähettämiseen.
Voit myös tutustua seuraaviin oppaisiin, jos sinusta tuntuu, että äänenvoimakkuus on liian pieni tai Windowsin ääni ei toimi kunnolla.
3. Valitse eri audiolähtölaite
Nyt voit vaihtaa äänentoistolaitettasi Teams-puhelun aikana. Tämä voi auttaa, jos sinulla on ongelmia nykyisen äänentoistolaitteen kanssa. Näin voit tehdä sen.
Vaihe 1: Avaa Microsoft Teams -sovellus ja napsauta tällä hetkellä aktiivista kokousta.
Vaihe 2: Napsauta Lisää.
Vaihe 3: Napsauta tässä Laiteasetukset.
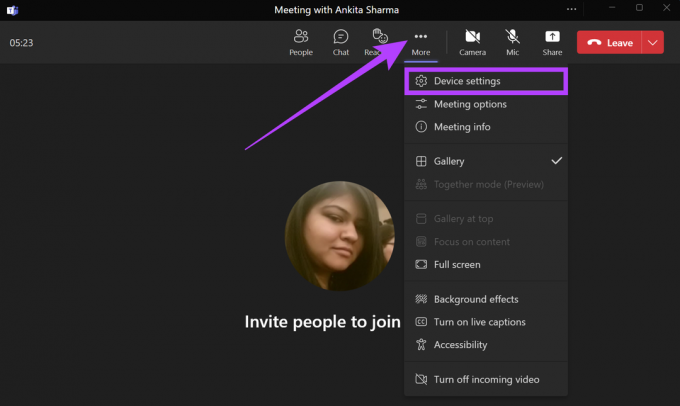
Vaihe 4: Valitse nyt Äänilaite-pudotusvalikosta haluamasi äänentoistolaite.
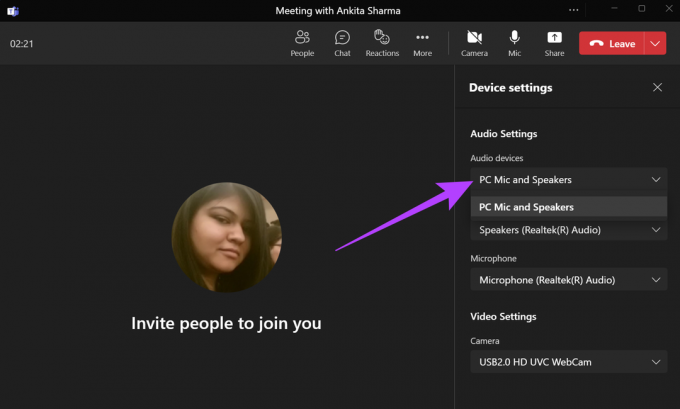
Nykyisen Teams-puhelusi äänentoistolaite muuttuu nyt.
Vaihtoehtoisesti voit myös vaihtaa äänenlähtölaitetta Windowsin ääniasetuksista. Mene vain kohtaan Ääniasetukset ja valitse haluamasi äänentoistolaite. Äänentoistolaitteesi muuttuu nyt koko järjestelmän laajuiseksi.
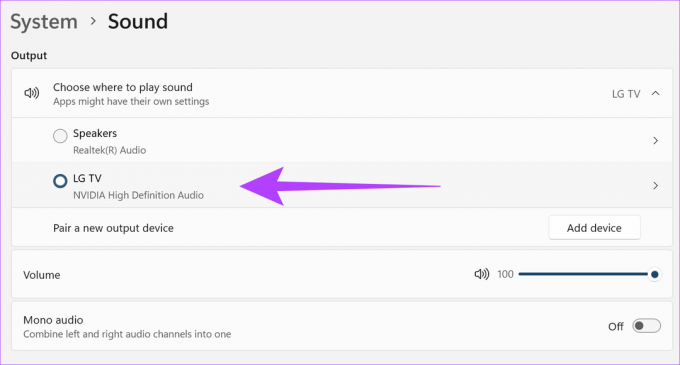
4. Palauta laitteesi ääniasetukset
Jos kohtaat ääniongelmia joissakin sovelluksissa, kannattaa nollata kaikkien järjestelmäsovellusten ääniasetukset. Tämä voi myös auttaa korjaamaan yksittäisiä sovellusten ääniongelmia, kuten Microsoft Teamsia.
Kärki: Jos käytät Teamsin maksullista versiota, voit yrittää soittaa testipuhelun tarkistaaksesi, toimiiko ääni nyt oikein.
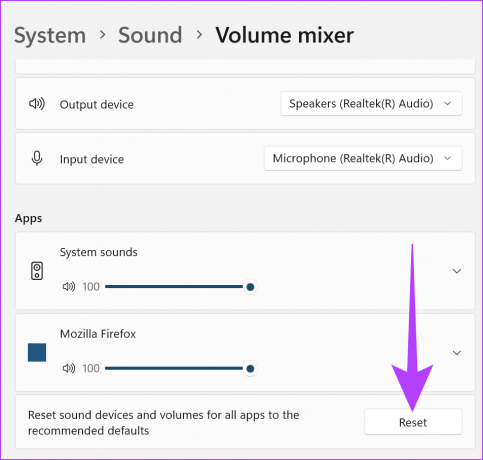
Voit myös katsoa oppaamme saadaksesi lisätietoja nollaa kaikki Windowsin ääniasetukset, mukaan lukien yksittäiset sovelluksen ääniasetukset.
5. Tarkista äänen yhteensopimattomuus Teamsin kanssa
Jos käytät ulkoista äänilaitetta, Teamsin ääni ei välttämättä toimi, jos laitteella ei ole Microsoftin sertifiointia.
Tutustu tähän artikkeliin saadaksesi lisätietoja laitteiden yhteensopivuudesta ja nähdä kaikki Microsoft Teamsiin rekisteröidyt äänilaitteet.
6. Tarkista päivitykset
Säännölliset päivitykset varmistavat, että laitteesi ja sovelluksesi saavat uusimmat ominaisuudet, virheenkorjaukset ja tietoturvakorjaukset. Joten jos päivityksiä odottaa joko Windows-laitteellesi tai Microsoft Teams -sovellukselle, se voi aiheuttaa ongelmia, kuten Teams-ääni ei toimi kannettavassasi. Näin voit korjata tämän asentamalla uusimmat päivitykset.
Tarkista Windows-päivitykset
Voit tarkistaa, onko Windows-päivityksiä saatavilla, noudattamalla näitä ohjeita.
Vaihe 1: Siirry etsimään ja kirjoita Windows päivitys. Avaa sitten Windows Update -asetukset tuloksista.

Vaihe 2: Napsauta tästä "Tarkista päivitykset".
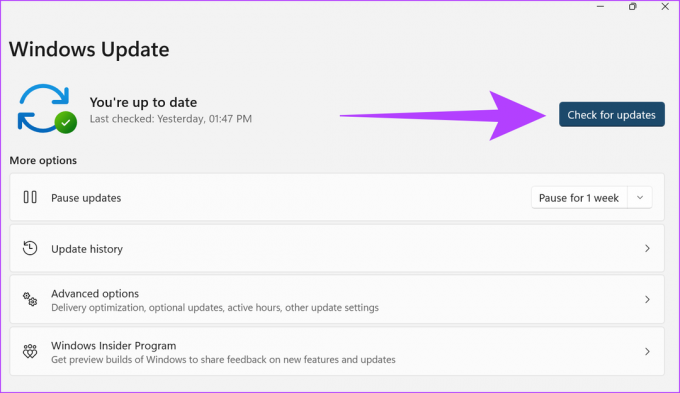
Kun päivitykset on asennettu, käynnistä laite uudelleen. Laitteesi on nyt ajan tasalla.
Tarkista Microsoft Teams -sovelluspäivitykset
Vaihe 1: Avaa Microsoft Teams -sovellus.
Vaihe 2: Napsauta nyt "Asetukset ja muuta".

Vaihe 3: Napsauta Asetukset.

Vaihe 4: Napsauta sitten Tietoja joukkueista.
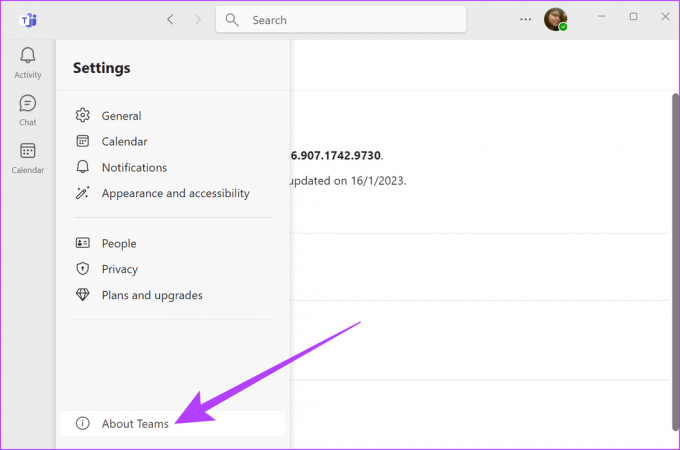
Vaihe 5: Jos saatavilla, napsauta Asenna päivitykset.
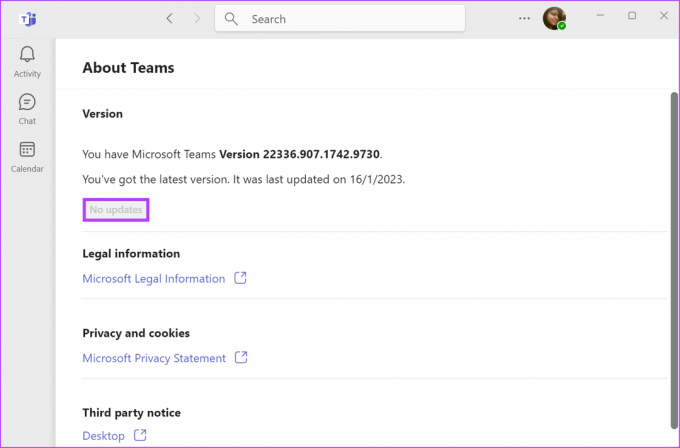
Kun päivitykset on asennettu, käynnistä Teams uudelleen ja tarkista, toimiiko ääni.
7. Päivitä ääniohjaimet
Aivan kuten sovelluksesi päivittyy, myös ääniohjaimet on päivitettävä säännöllisesti pysyäksesi ajan tasalla ja välttääksesi ristiriidat muiden sovelluspalvelujen kanssa. Vaikka ohjaimet päivitetään yleensä automaattisesti, voit myös tarkistaa ja asentaa päivitykset manuaalisesti. Tämä voi auttaa korjaamaan laitteesi ääniongelmia. Näin voit tehdä sen.
Vaihe 1: Tyyppi Laitehallinta haussa ja avaa Laitehallinta-sovellus.

Vaihe 2: Siirry sitten kohtaan Ääni-, video- ja peliohjaimet ja napsauta äänilaitettasi hiiren kakkospainikkeella.

Vaihe 3: Napsauta täällä Päivitä ohjain.

Vaihe 4: Napsauta "Hae ohjaimia automaattisesti".
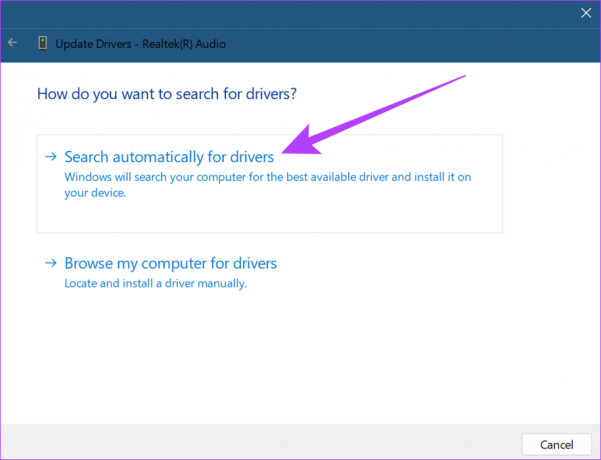
Jos saatavilla, noudata ohjeita ja asenna uusimmat ohjainpäivitykset.
8. Käynnistä Windows Audio Services uudelleen
Äänipalvelut auttavat hallitsemaan kaikkia järjestelmäsi äänilaitteita. Joten jos ne eivät toimi kunnolla, saatat saada virheitä, kuten ääni ei toimi Teamsissa. Voit korjata tämän käynnistämällä Windowsin äänipalvelut uudelleen. Näin voit tehdä sen.
Vaihe 1: Siirry etsimään ja kirjoita Palvelut. Avaa sitten Palvelut.
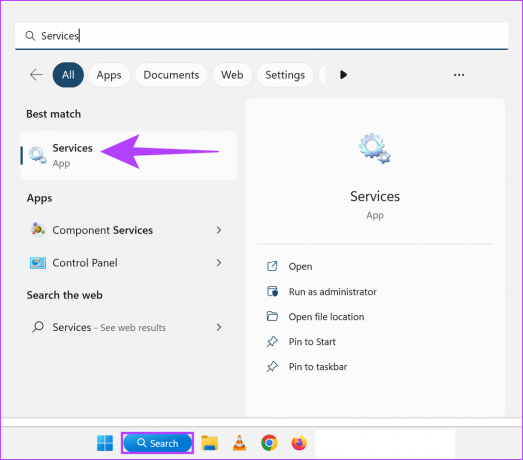
Vaihe 2: Vieritä alas ja napsauta hiiren kakkospainikkeella Windows Audiota.

Vaihe 3: Napsauta sitten Käynnistä uudelleen.

Vaihe 4: Napsauta tässä Kyllä.
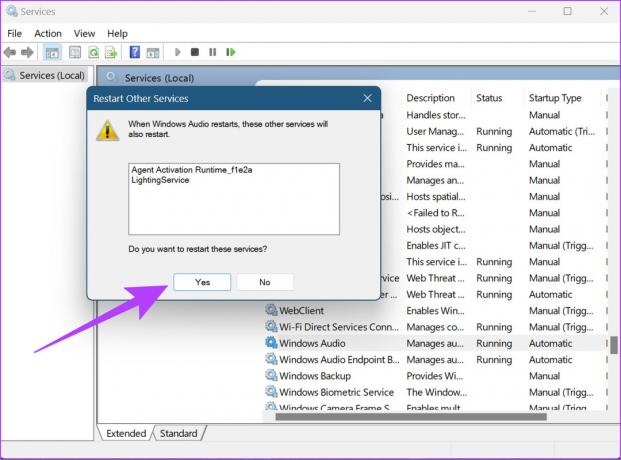
Windowsin äänipalvelut käynnistyvät nyt uudelleen.
9. Asenna Microsoft Teams uudelleen
Kaikilla sovelluksilla on rekisteritiedostot, välimuistit, käyttäjähistoria jne. tallennettu laitteellesi. Joten jos kohtaat ongelmia sovelluksen käytön aikana, se voi johtua sovellustietojen ongelmista. Sovelluksen asennuksen poistaminen ja uudelleenasentaminen auttaa sovelluksen päivittämisessä. Joten poista sovellus ja asenna se uudelleen noudattamalla näitä ohjeita.
Vaihe 1: Mene etsimään, kirjoita Lisää tai poista ohjelmia ja avaa sovellus.

Vaihe 2: Vieritä alas Microsft Teams -sovellukseen ja napsauta valikkovaihtoehtoa.
Vaihe 3: Napsauta tästä Poista asennus.
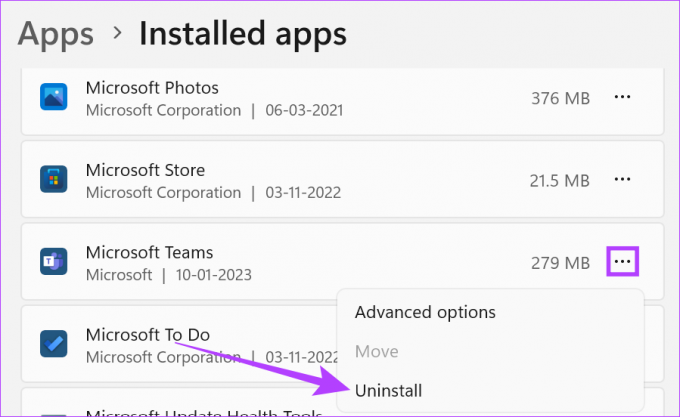
Vaihe 4: Napsauta uudelleen Poista asennus.
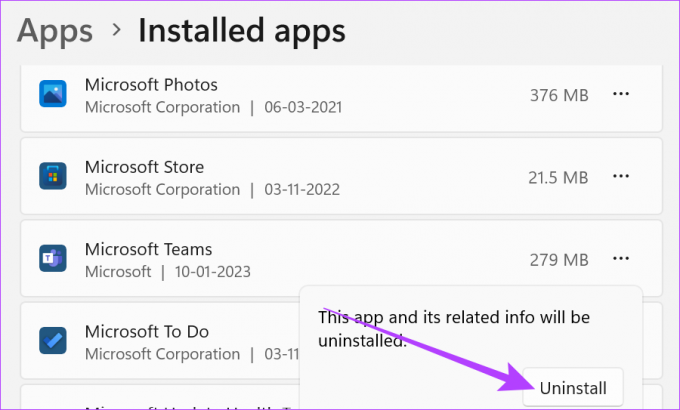
Kun Teams-sovelluksen asennus on poistettu, käynnistä järjestelmä uudelleen. Lataa sitten Microsoft Teamsin asennustiedosto ja asenna sovellus uudelleen.
Lataa Microsoft Teams for Windows
10. Käytä Teams Web App -sovellusta
Teams-työpöytäsovelluksen lisäksi Microsoft Teams on saatavilla myös verkossa. Joten jos sinulla on edelleen ongelmia, kuten Teamsin ääni ei toimi, voit kokeilla Teams-verkkosovelluksen käyttöä vaihtoehtona. Näin voit avata sen.
Vaihe 1: Avaa Teams-sovellus verkkoselaimessa ja kirjaudu sisään.
Avaa Microsoft Teams Webissä
Vaihe 2: Napsauta Uusi kokous.

Kun kokous alkaa, tarkista Microsoft Teamsin ääni.
Jos sinulla on edelleen ongelmia, kuten ääni ei toimi Teamsissa, voit käyttää ohjevaihtoehtoa ja ottaa yhteyttä Microsoftin tukitiimiin. Näin voit tehdä sen.
Vaihe 1: Avaa Microsoft Teams -sovellus ja napsauta Asetukset ja muuta.

Vaihe 2: Siirry Ohjeeseen ja napsauta Hae apua.

Nyt voit selata ohjeaiheita, kirjoittaa ongelmastasi Yhteisö-välilehdelle ja jopa ottaa yhteyttä Microsoftin tukeen saadaksesi lisäapua.
Usein kysytyt kysymykset Microsoft Teamsin käytöstä
Kyllä, sinun on kirjauduttava sisään uudelleen, kun Microsoft Teams -sovellus on asennettu uudelleen
Kyllä, siirry järjestelmän ääniasetuksiin ja valitse haluamasi äänentoistolaite oletusasetukseksi.
Kyllä, voit käyttää ulkoisia äänilaitteita Microsoft Teamsin kanssa. Liitä vain äänentoistolaite ja varmista, että se on valittu lähtölaitteeksi järjestelmäsi ääniasetuksista.
Ota kaikki irti tiimeistä
Se on aina vaivalloista, kun olet aloittamassa kokousta, mutta Teams ei toimi kunnolla. Tässä toivotaan, että edellä mainitut korjaukset auttoivat sinua ratkaisemaan ongelman, jonka mukaan Teams-ääni ei toimi Windowsissa. Jos kohtaat ääniongelmia erityisesti ilmoitusten osalta, tutustu oppaaseemme Teamsin ilmoitusääni ei toimi.



