7 parasta tapaa korjata Microsoft Edge ei päivity Windows 11:ssä
Sekalaista / / April 05, 2023
Microsoft julkaisee säännöllisesti Edge-päivityksiä tuodakseen uusia ominaisuuksia, tarjotakseen tärkeitä tietoturvakorjauksia ja parantaakseen yleistä suorituskykyä. Vaikka Microsoft Edge yleensä asentaa nämä päivitykset automaattisesti taustalla, joissain tapauksissa selain ei voi tehdä niin. Kun näin tapahtuu, saatat kohdata virheitä yrittäessäsi päivitä Edge manuaalisesti.
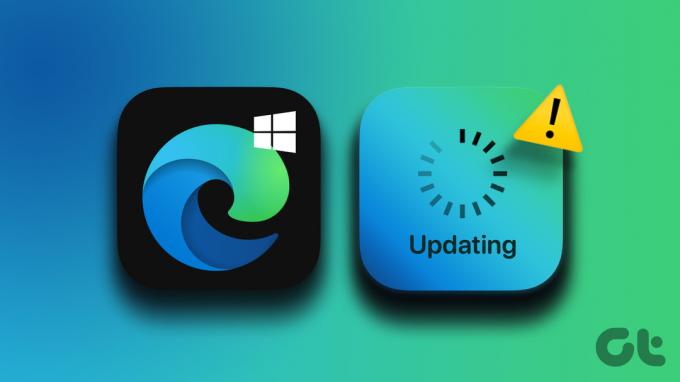
Koska Microsoft Edge on integroitu tiiviisti Windowsin kanssa, tällä ongelmalla voi olla useita syitä. Tämä opas opastaa sinut läpi kaikki mahdolliset ratkaisut Microsoft Edge ei päivity -ongelman korjaamiseksi Windows 11:ssä. Joten aloitetaan.
1. Tarkista Internet-yhteytesi
Hidas tai epäluotettava Internet-yhteys on yksi yleisimmistä syistä, miksi Microsoft Edge ei päivity Windowsissa. Siksi sinun tulee varmistaa, että Internet-yhteytesi ei ole viallinen, ennen kuin yrität mitään muuta. Voit vierailla verkkosivustolla, kuten YouTube, ja suoratoistaa videota tai suorita nopea Internetin nopeustesti.

2. Käynnistä Microsoft Edge Processes uudelleen
Toinen syy, miksi Microsoft Edge ei ehkä pysty asentamaan uudempia päivityksiä, on se, että jossakin selainprosesseista on ongelmia. Voit korjata tämän lopettamalla kaikki Edgeen liittyvät prosessit Tehtävienhallinnan avulla ja käynnistämällä selaimen uudelleen. Tämä antaa selaimelle uuden alun ja ratkaisee väliaikaiset häiriöt.
Vaihe 1: Napsauta hiiren kakkospainikkeella Käynnistä-kuvaketta ja valitse luettelosta Task Manager.

Vaihe 2: Napsauta Prosessit-välilehdessä hiiren kakkospainikkeella Microsoft Edgeä ja valitse Lopeta tehtävä.

Vaihe 3: Avaa Microsoft Edge uudelleen, kirjoita edge://settings/help osoitepalkissa ja paina Enter tarkistaaksesi ja asentaaksesi odottavat päivitykset.
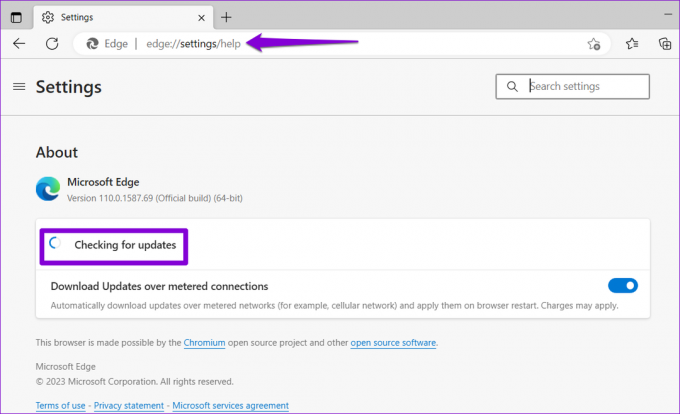
3. Suorita Windows Storen sovellusten vianmääritys
Windows Storen sovellusten vianmääritys on hyödyllinen työkalu, joka tunnistaa ja korjaa automaattisesti yleiset ongelmia Microsoft Storesta ladattujen sovellusten kanssa. Jos käytät Microsoft Edgen myymäläversiota, voit suorittaa Windows Storen sovellusten vianmäärityksen ja antaa sen korjata selaimen. Näin:
Vaihe 1: Avaa Asetukset-sovellus painamalla Windows + I -näppäimiä. Napsauta Järjestelmä-välilehdellä Vianmääritys.

Vaihe 2: Napsauta Muut vianetsintätyökalut.

Vaihe 3: Napsauta Windows Store -sovellukset -kohdan vieressä olevaa Suorita-painiketta.

Suorita vianmääritys noudattamalla näytön ohjeita ja yritä sitten päivittää Microsoft Edge uudelleen.
4. Varmista, että Microsoft Edge Update Service on käynnissä
Microsoft Edge Update Service on vastuussa Edge-päivitysten määräajoin tarkistamisesta ja asentamisesta Windowsiin. Jos tämä palvelu ei ole käynnissä, Microsoft Edge ei päivity automaattisesti. Näin voit korjata sen.
Vaihe 1: Avaa Suorita-valintaikkuna painamalla Windows + R -näppäimiä. Tyyppi services.msc ruutuun ja paina Enter.

Vaihe 2: Vieritä alas löytääksesi "Microsoft Edge Update Service" luettelosta. Napsauta sitä hiiren kakkospainikkeella ja valitse Ominaisuudet.

Vaihe 3: Napsauta Käynnistystyyppi-kohdan vieressä olevaa avattavaa valikkoa ja valitse Automaattinen.

Vaihe 4: Napsauta Käynnistä-painiketta käynnistääksesi palvelun. Napsauta sitten Käytä ja sitten OK.

Tämän jälkeen Microsoft Edgen pitäisi asentaa päivitykset automaattisesti.
5. Korjaa Microsoft Edge
Microsoft Edgen korjaaminen Windowsissa on tehokas tapa korjata selain ja säilyttää tiedot ja asetukset ennallaan. Näin voit korjata Edgen Windowsissa.
Vaihe 1: Napsauta hiiren kakkospainikkeella Käynnistä-kuvaketta ja valitse luettelosta Asennetut sovellukset.

Vaihe 2: Vieritä alas löytääksesi Microsoft Edge luettelosta. Napsauta sen vieressä olevaa kolmen pisteen valikkokuvaketta ja valitse Muokkaa.

Vaihe 3: Aloita prosessi napsauttamalla Korjaa-painiketta.

6. Poista Edge-käyttäjätiedot
On mahdollista, että vika on olemassa olevissa Microsoft Edge -käyttäjätiedoissa, minkä vuoksi selain ei asenna uusia päivityksiä. Siinä tapauksessa voit poistaa Edgen käyttäjätiedot tietokoneeltasi ja pakottaa selaimen luomaan nämä tiedostot uudelleen.
Vaihe 1: Avaa Suorita-valintaikkuna painamalla Windows + R -näppäimiä. Liitä seuraava polku Avaa-kenttään ja paina Enter.
appdata/Local/Microsoft/Edge/User Data

Vaihe 2: Valitse File Explorer -ikkunassa Oletus-niminen kansio ja poista se napsauttamalla roskakorikuvaketta.

Käynnistä Edge uudelleen ja yritä päivittää selain uudelleen.
7. Etsi haittaohjelmia
Jos mikään yllä olevista ratkaisuista ei toimi, tietokoneesi on todennäköisesti haittaohjelmien saastuttama. Voit tarkistaa tämän mahdollisuuden suorita täydellinen järjestelmän tarkistus Windows Defenderillä. Voit myös käyttää kolmannen osapuolen virustorjuntaohjelmaa tehdäksesi saman.

Jos tarkistus löytää uhkia, poista ne tietokoneeltasi noudattamalla suositeltuja ohjeita. Sen jälkeen sinun pitäisi pystyä päivittämään Edge ilman ongelmia.
Pysy ajan tasalla
Yhden tai useamman korjauksen pitäisi saada Microsoft Edge päivittämään normaalisti, jolloin voit jatkaa selausistuntoa. Jos kaikki muu kuitenkin epäonnistuu, harkitse oletusselaimen vaihtaminen Windowsissa jonkin aikaa.
Päivitetty viimeksi 13. maaliskuuta 2023
Yllä oleva artikkeli saattaa sisältää kumppanilinkkejä, jotka auttavat tukemaan Guiding Techiä. Se ei kuitenkaan vaikuta toimitukselliseen eheyteemme. Sisältö pysyy puolueettomana ja autenttisena.
Kirjoittanut
Pankil Shah
Pankil on ammatiltaan rakennusinsinööri, joka aloitti matkansa kirjailijana EOTO.techissä. Hän liittyi äskettäin Guiding Techiin freelance-kirjoittajaksi käsittelemään ohjeita, selityksiä, ostooppaita, vinkkejä ja temppuja Androidille, iOS: lle, Windowsille ja Webille.



