Korjaa Skype ei voi käyttää äänikorttia Windows 10:ssä
Sekalaista / / April 06, 2023
Skype on viestintäohjelmisto, jota käyttävät miljoonat ihmiset ympäri maailmaa. Microsoftin osasto, sovellusta käytetään pääasiassa soittamiseen, tiedostojen jakamiseen, viestit, ilmaiset videopuhelut ja muut ominaisuudet Internetin avulla verkon kautta tai Internetin kautta Skype-sovellus. Sovellus on saatavana asennettavaksi Internet-yhteensopiviin laitteisiin, kuten matkapuhelimiin, pöytätietokoneisiin, tabletteihin ja muihin. Skype on todellakin nykymaailman tapa muodostaa yhteys, vaikka siinä ei ole muutamia takaiskuja, jotka tekevät sovelluksen käytöstä hieman vaikeaa. Yksi tällainen häiriö on, että Skype ei voi käyttää äänikorttia Windows 10, mikä estää viestintään tarvittavien palveluiden, kuten viestien ja puhelujen, käytön. Jos käsittelet tällä hetkellä samaa ongelmaa Skypessä, olet tullut oikeaan paikkaan. Täydellinen oppaamme, jonka avaat matkan varrella, käsittelee syitä ja luotettavia korjauksia Skypen äänikorttivirheen ratkaisemiseksi. Joten, ilman pitkiä puheita, aloitetaan Skypen ja sen äänikorttivirheen vianetsintäoppaamme kanssa.

Sisällysluettelo
- Kuinka korjata Skype ei voi käyttää äänikorttia Windows 10: ssä
- Tapa 1: Liitä kaiutin ja mikrofoni oikein
- Tapa 2: Verkkoyhteyksien vianmääritys
- Tapa 3: Lopeta taustaprosessit
- Tapa 4: Suorita laitteiston ja laitteiden vianmääritys
- Tapa 5: Salli sovellusten käyttää mikrofonia
- Tapa 6: Säädä mikrofoniasetuksia
- Tapa 7: Määritä mikrofoni Skypessä
- Tapa 8: Päivitä Windows
- Tapa 9: Päivitä äänikortin ajurit
- Tapa 10: Asenna ääniohjain uudelleen
- Tapa 11: Käynnistä Windows Audio Service uudelleen
- Tapa 12: Asenna Skype uudelleen
Kuinka korjata Skype ei voi käyttää äänikorttia Windows 10: ssä
Äänikortit ovat erittäin tärkeitä viestintäpalveluille, sama pätee Skype, jossa pikaviestintä- ja puhelutoiminnot käyttävät äänikorttia tulevan äänen ja mikrofonin nauhoituksen toistamiseksi. Jos Skype ei voi käyttää järjestelmäsi äänikorttia, tässä tapauksessa Windows-tietokonetta, tämä voi johtua alla luetelluista syistä:
- Viimeisin Windows-päivitys voi laukaista virheen
- Internet-yhteysongelmat
- Muiden suoratoistosovellusten aiheuttamat häiriöt
- Vioittunut tai vanhentunut versio äänikortin ajureista
- Pieniä häiriöitä äänityslaitteessa ja sen asetuksissa
- Odottavat käyttöjärjestelmän päivitykset
- Skypen vioittunut asennus
Skypen äänikorttiongelma voidaan ratkaista muutamalla yksinkertaisella korjauksella, jotka on annettu alla lajiteltuina menetelminä. Nyt kun olet tietoinen mahdollisista syistä, aloitamme kokeilemalla näitä vianetsintämenetelmiä:
Tapa 1: Liitä kaiutin ja mikrofoni oikein
Jos kohtaat äänikorttiongelman Skype-puhelun aikana, sinun on varmistettava, että Windows-tietokoneesi kaiuttimet ja mikrofoni on kytketty oikein. Jos Skype-puhelun toinen henkilö ei kuule ääntäsi, ongelma johtuu todennäköisesti mikrofonistasi. On mahdollista, että liitit mikrofonin väärään porttiin. Yleensä mikrofonin liitin on 3,5 mm, samanlainen kuin kuulokkeiden kaiuttimissa. Varmista siis, että olet liittänyt sen oikeaan. Kun se on valmis, tarkista, onko äänikorttiongelma Skypen käytön aikana nyt korjattu.
Tapa 2: Verkkoyhteyksien vianmääritys
Se on luultavasti helpoin ja myös yksi ensimmäisistä menetelmistä, jotka voidaan ottaa käyttöön, kun yrität korjata äänikorttiongelmia Skypessä. Kuten aiemmin mainittiin, Skype on luotettava Internetissä ja jos sinulla on ongelmia Internetin kanssa järjestelmässäsi, Skype muuttaa äänen laatua automaattisesti pitääkseen puhelun aktiivinen. Siksi on tärkeää ylläpitää kiinteää yhteyttä verkon häiriöongelmien ratkaisemiseksi. Voit myös käydä läpi oppaamme Verkkoyhteysongelmien vianmääritys Windows 10:ssä saadaksesi lisätietoja siitä, mitä voidaan tehdä hyvän Internet-yhteyden varmistamiseksi järjestelmässäsi.

Lue myös:Skype-koodin lähettäminen oikeassa muodossa
Tapa 3: Lopeta taustaprosessit
Seuraava tärkeä tapa suorittaa tietokoneellasi, jossa Skype ei pääse käsiksi äänikorttiin Windows 10 -ongelma, on poistaa kaikki suoratoistosovellukset ja lataukset käytöstä. On mahdollista, että muut sovellukset häiritsevät Skypeä ja aiheuttavat äänikorttiongelmia. Siksi niiden poistaminen käytöstä on paras mahdollinen vaihtoehto tässä tapauksessa. Voit tarkistaa oppaamme osoitteessa Tehtävän lopettaminen Windows 10:ssä joka auttaa sinua sulkemaan kaikki taustasovellukset. Kun se on tehty, Skype voi vapaasti käyttää tietokoneesi kaistanleveyttä ilman minkään suoratoistosovelluksen häiriöitä.

Tapa 4: Suorita laitteiston ja laitteiden vianmääritys
Skype ei voi käyttää äänikorttia liittyy järjestelmäsi laitteistoon, voit suorittaa vianmäärityksen samalle järjestelmälle. Tämä voidaan tehdä Vianmääritysasetusten kautta. Lue oppaamme osoitteessa Laitteiston ja laitteen vianmäärityksen suorittaminen.

Lue myös:Korjaa Windows 10:n äänen säröily
Tapa 5: Salli sovellusten käyttää mikrofonia
Skype ei voi käyttää äänikorttia Windows 10 voidaan laukaista, jos tietokoneesi sovellukset eivät saa käyttää mikrofonia. Jos mikrofonin käyttö on jostain syystä poistettu käytöstä järjestelmässäsi, muista ottaa se käyttöön ratkaistaksesi ongelman.
1. Lyö Windows + I -näppäimet yhdessä avataksesi asetukset tietokoneellasi.
2. Valitse nyt Yksityisyys asetusta.

3. Valitse seuraavaksi Mikrofoni vaihtoehto sivupaneelista.

4. Nyt, kytke päälle kytkin varten Salli sovellusten käyttää mikrofoniasi.

Tapa 6: Säädä mikrofoniasetuksia
Mikrofoniasetusten muuttaminen voi myös olla hyödyllistä korjata Skype ei pääse äänikorttiin Windows 10 -ongelmassa. Noudata alla olevia ohjeita säätääksesi joitakin ääniasetuksia:
1. Napsauta hiiren kakkospainikkeella äänikuvake in tehtäväpalkki ja valitse Avaa Ääniasetukset.
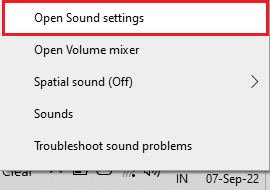
2. Napsauta nyt Äänen ohjauspaneeli.

3. Vuonna Äänite -välilehti, kaksoisnapsauta Mikrofoni.

4. Vuonna Mikrofonin ominaisuudet ikkuna, Siirry Pitkälle kehittynyt -välilehti.
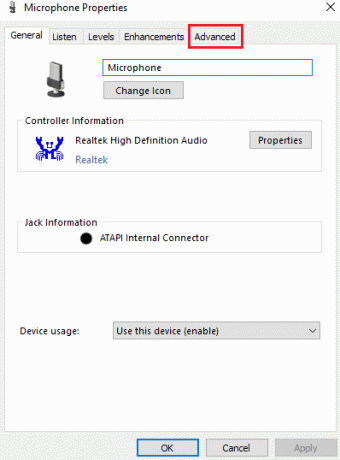
5. Valitse nyt valintaruutu Salli sovellusten hallita tätä laitetta yksinomaan.

6. Klikkaa Käytä ja sitten OK.
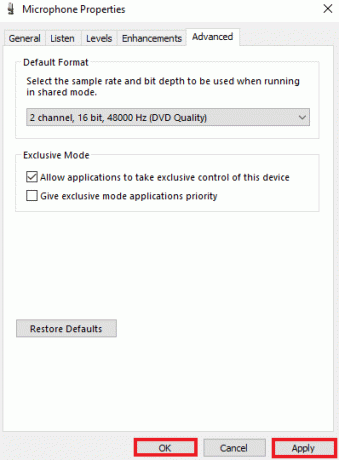
Lue myös:Korjaa etuääniliitäntä, joka ei toimi Windows 10:ssä
Tapa 7: Määritä mikrofoni Skypessä
On mahdollista, että äskettäisen päivityksen vuoksi Skypen kaiuttimien ja mikrofonien asetuksia on muutettu. Jos näin on, sinun on määritettävä ne oikein varmistaaksesi, ettei ääniongelmia ole.
1. Avata Skype-sovellus alkaen Windows-haku palkki kuvan osoittamalla tavalla.
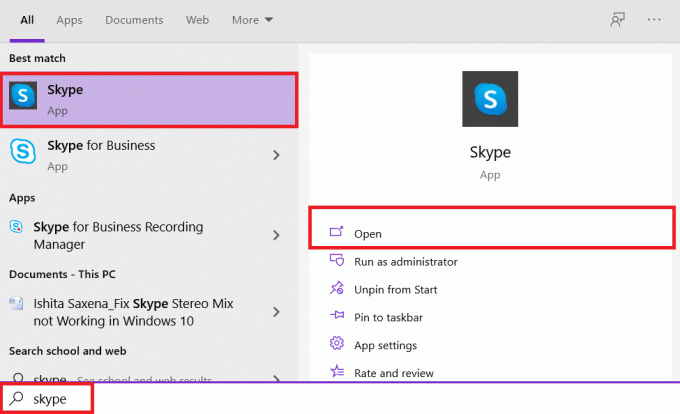
2. Klikkaa kolmipisteinen kuvake avata asetukset.
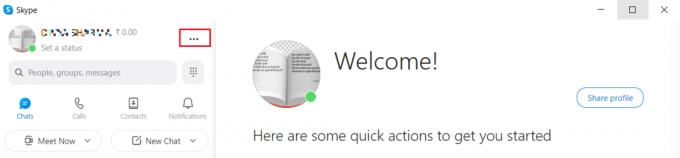
3. Napsauta seuraavaksi Ääniasetukset vasemmassa ruudussa.
4. Tässä, kytke päälle Säädä mikrofonin asetuksia automaattisesti alla korostettuna näkyvä vaihtoehto.

Tapa 8: Päivitä Windows
Vanhentunut versio käyttöjärjestelmästäsi voi myös olla syy siihen, miksi Skype ei pysty käyttämään äänikorttia. Windows tarvitsee säännöllisiä päivityksiä, ei vain tietokoneen ylläpitämiseksi, vaan myös pitääkseen kaikki järjestelmän ohjelmat ja sovellukset toiminnassa ilman vanhentuneiden ohjelmistojen aiheuttamia häiriöitä. Siksi on tärkeää pysyä ajan tasalla Windowsin uusimmasta versiosta. Oppaamme avulla Kuinka ladata ja asentaa Windows 10:n uusin päivitys, voit jatkaa tällä menetelmällä.

Lue myös:Korjaa Zoom Error Code 2008 Windows 10:ssä
Tapa 9: Päivitä äänikortin ajurit
Järjestelmäsi ajurit on päivitettävä ajoittain. Jos niiden päivitys jää väliin, ne voivat aiheuttaa erilaisia virheitä ja BSOD: ita järjestelmässä. Varmista siksi, että äänikorttisi ohjaimet on päivitetty korjaamaan Skype ei voi käyttää äänikorttia Windows 10. Lue oppaamme osoitteessa Kuinka päivittää ääniohjaimet.
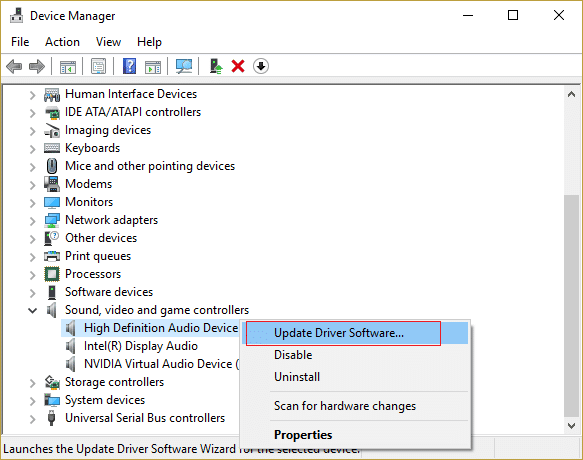
Tapa 10: Asenna ääniohjain uudelleen
Jos päivitys ei korjaa äänikorttiongelmaa Skypessä, voit yrittää asentaa ääniohjaimen uudelleen järjestelmääsi. Voit tehdä tämän poistamalla ensin olemassa olevan ohjaimen ja asentamalla uusimman version valmistajan verkkosivulta. Seuraa ohjetta poista ja asenna ohjaimet uudelleen Windows 10:ssä.

Lue myös:Kuinka käyttää Skype Chat -tekstitehosteita
Tapa 11: Käynnistä Windows Audio Service uudelleen
Windowsin äänipalvelun uudelleenkäynnistäminen on myös erittäin hyödyllinen ongelman ratkaisemisessa, koska Skype ei voi käyttää äänikorttia Windows 10. Se on yksinkertainen mutta erittäin tehokas menetelmä, joka voidaan suorittaa, jos mikään yllä mainituista menetelmistä ei ole auttanut.
1. Käynnistä Juosta valintaikkuna painamalla Windows + R näppäimet yhdessä.
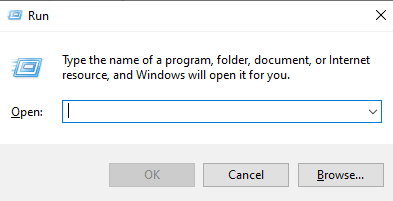
2. Nyt sisään services.msc siihen ja paina tulla sisään Avain.

3. Seuraavaksi vuonna Palvelut (paikallinen) ikkuna, paikantaa Windows Audio ja napsauta sitä hiiren kakkospainikkeella.
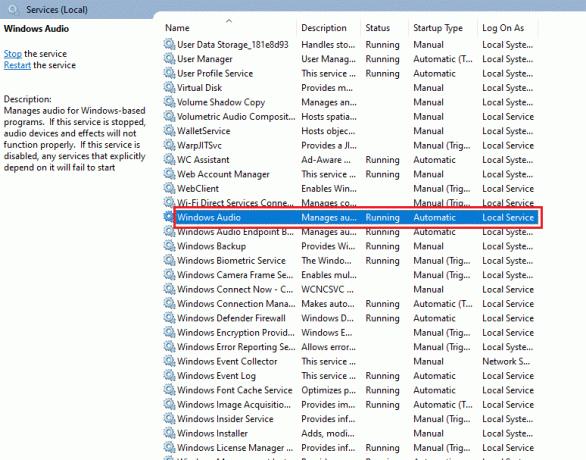
4. Napsauta nyt Uudelleenkäynnistää valikosta.
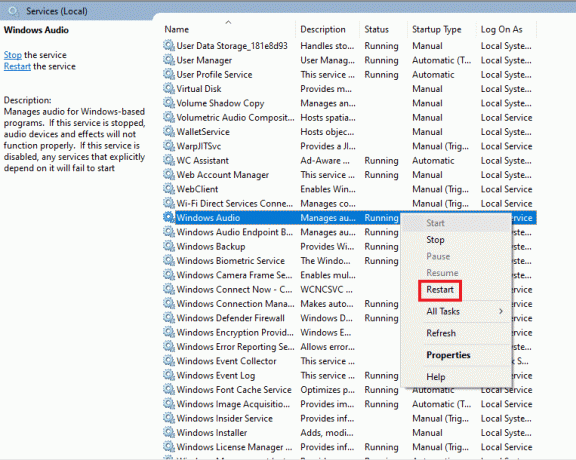
Lue myös:Korjaa Skype Stereo Mix, joka ei toimi Windows 10:ssä
Tapa 12: Asenna Skype uudelleen
Jos olet suorittanut kaikki yllä annetut menetelmät etkä vieläkään löydä korjausta sille, että Skype ei voi käyttää äänikorttia, sovelluksen uudelleenasentaminen voi auttaa sinua viimeisenä keinona. Näin tekemällä kaikki Skypen asetukset ja kokoonpanoasetukset päivitetään, jolloin se ei sisällä tällä hetkellä esiintyviä äänikorttiongelmia.
1. Tuoda markkinoille asetukset painamalla Windows + I -näppäimet yhdessä.
2. Napsauta nyt Sovellukset asetusta.

3. Etsi nyt ja napsauta Skype ja valitse Poista asennus vaihtoehto.

4. Vahvista nyt kehote, jos sellainen on, ja käynnistä PC uudelleen kun olet poistanut Skypen.
5. Kun asennuksen poistoprosessi on valmis, aloita valikon haku ja kirjoita Microsoft Store ja avata se.

6. Etsi Microsoft Storesta Skype.
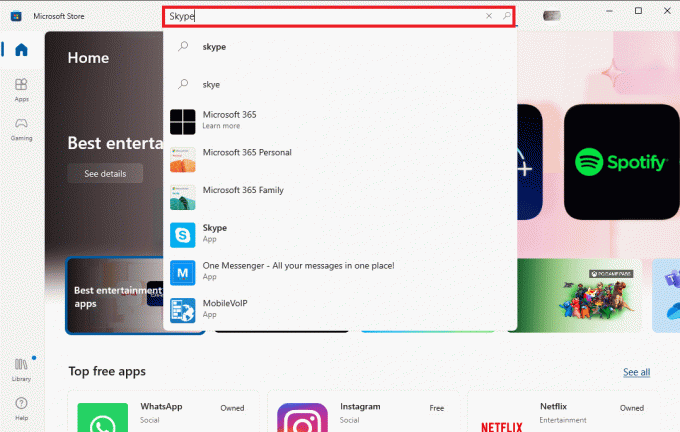
7. Klikkaa Saada -painiketta Skype-sovelluksen asentamiseksi tietokoneellesi.
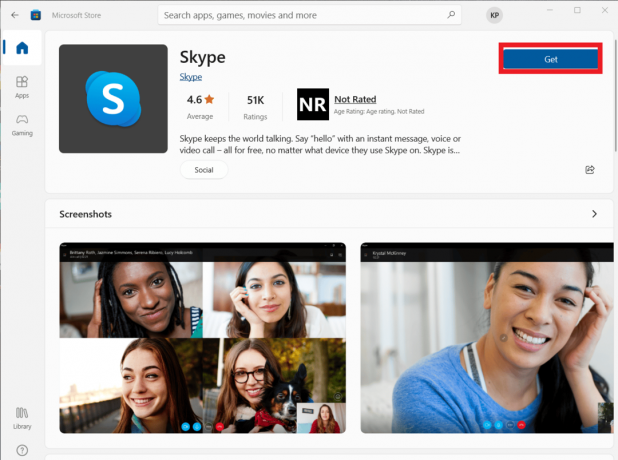
Kun Skypen asennus on valmis, käynnistä se ja avaa tilisi, jotta voit vihdoin käyttää virheetöntä Skype-sovellusta.
Suositus:
- 25 parasta avaruusaluksen rakentamispeliä PC: llä
- Kuinka korjata latenssi Audacityssä Windows 10:ssä
- Korjaa Skype-virhe toistolaitteella Windows 10:ssä
- Korjaa Skype-kamera, joka ei toimi Windows 10:ssä
Skype sopii mainiosti näihin nopeatempoisiin nykyaikaan, jolloin yksi viestisovellus tallentaa jakaminen, ääni- ja videopuhelut tekevät viestintäprosessista helpompaa ja enemmän kätevä. Jopa Skypen all-in-one-ominaisuuksista huolimatta se on altis joihinkin väistämättömiin ongelmiin, jotka usein häiritsevät sen käyttöä. Toivomme, että oppaamme auttoi sinua selviytymään tällaisesta ongelmasta Skype ei voi käyttää äänikorttia Windows 10. Kerro meille, mikä yllä olevista tavoista teki tämän mahdolliseksi. Jos sinulla on lisää kysymyksiä tai ehdotuksia, jätä ne alla olevaan kommenttiosioon, niin vastaamme sinulle mahdollisimman pian.

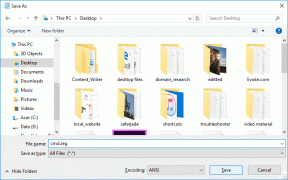

![Päätepisteiden kartoittajasta ei ole enää saatavilla päätepisteitä [RATKAISTU]](/f/00255fc52c247b7cdd1d6f89653b5bdc.png?width=288&height=384)