8 parasta tapaa korjata Discord kaatuu jatkuvasti Windows-tietokoneessa
Sekalaista / / April 06, 2023
Discord on muutaman viime vuoden aikana saavuttanut suosiota yhteisöjen rakentamisen alustana. Vaikka se on yksi monipuolisimmista saatavilla olevista sovelluksista, siinä on puutteita. Discordin työpöytäsovellus voi vaivata sinua kun se ei avaudu tai kaatuu odottamatta Windows-tietokoneellasi.
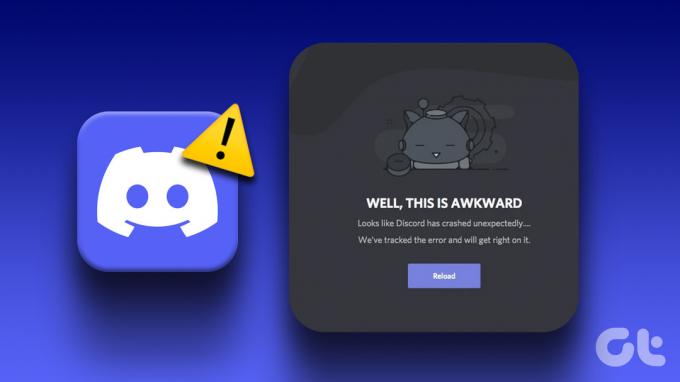
Discord ei ole hauskaa, jos se kaatuu tai jumiutuu jatkuvasti tietokoneellesi. Onneksi sinun ei tarvitse tyytyä huonompaan kokemukseen, sillä tämä ongelma on mahdollista korjata. Alla on muutamia nopeita ja helppoja korjauksia Discord-sovellusten kaatumisille Windows 10:ssä ja Windows 11:ssä. Joten, tarkastetaan niitä.
1. Lopeta ristiriitaprosessit Task Managerilla
Discord ei ehkä toimi kunnolla tai sulkeutuu äkillisesti, jos joissakin sovellusprosesseissa ilmenee ongelmia. Siksi ensimmäinen asia, joka sinun pitäisi tehdä, on lopettaa Discord-prosessit Task Managerin avulla. Tässä on saman vaiheet.
Vaihe 1: Avaa Tehtävienhallinta painamalla Ctrl + Shift + Esc-näppäimiä.
Vaihe 2: Napsauta Prosessit-välilehdessä hiiren kakkospainikkeella Discordia ja valitse Lopeta tehtävä.

Tämä sulkee Discord-sovelluksen ja lopettaa kaikki sovellusprosessit. Yritä sen jälkeen käyttää Discordia uudelleen.
2. Poista Hardware Acceleration käytöstä Discordissa
Discordin laitteistokiihdytysominaisuus käyttää PC: si GPU: ta, jotta sovellus toimii sujuvammin. Jos tämä ominaisuus ei kuitenkaan toimi kunnolla, se voi aiheuttaa Discordin kaatumisen Windowsissa. On parasta poistaa se käytöstä, jos sinulla on ongelmia.
Vaihe 1: Avaa Discord-sovellus ja napsauta vasemmassa alakulmassa olevaa hammaspyörän muotoista kuvaketta avataksesi Käyttäjäasetukset-valikon.

Vaihe 2: Kytke Ääni ja video -välilehdellä Laitteistokiihdytys-kohdan vieressä oleva kytkin pois päältä.

3. Poista mukautetut näppäinsidokset
Discordin näppäinten avulla voit suorittaa tiettyjä toimintoja pikanäppäimillä. Jos Discord kaatuu aina, kun käytät mukautettuja näppäinsidoksia, yritä poistaa ne tarkistaaksesi, parantaako se tilannetta.
Vaihe 1: Napsauta Discord-sovelluksessa vasemmassa alakulmassa olevaa hammaspyörän muotoista kuvaketta avataksesi Käyttäjäasetukset-valikon.

Vaihe 2: Käytä vasenta ruutua siirtyäksesi Näppäimistöt-välilehteen.

Vaihe 3: Vie osoitin mukautetun näppäinyhdistelmän päälle ja napsauta X-kuvaketta. Toista tämä vaihe poistaaksesi kaikki näppäinsidokset.

Käynnistä Discord-sovellus uudelleen ja yritä käyttää sitä uudelleen.
4. Ota Legacy Mode käyttöön Discordissa
Toinen syy siihen, miksi Discord saattaa pysähtyä Windowsissa, on se, että äänilaitteesi ei ole yhteensopiva Discordin äänialijärjestelmän kanssa. Tällaisten ongelmien välttämiseksi voit määrittää Discordin äänialijärjestelmän toimimaan vanhassa tilassa. Näin:
Vaihe 1: Avaa Discord-sovellus ja napsauta vasemmassa alakulmassa olevaa asetuskuvaketta.

Vaihe 2: Valitse vasemmasta sivupalkista Ääni ja video.

Vaihe 3: Vieritä alas ja napsauta Audio Subsystem -kohdan pudotusvalikkoa valitaksesi Legacy.

Vaihe 4: Ota muutokset käyttöön napsauttamalla OK.
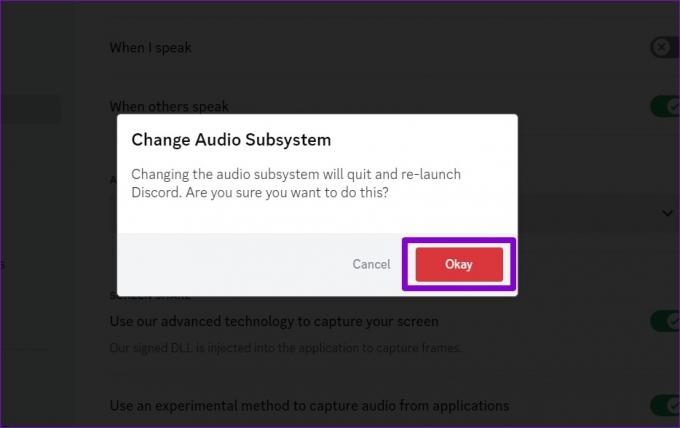
5. Vältä beta-ominaisuuksien käyttöä
Discord on yksi harvoista sovelluksista, jonka avulla voit kokeilla beta-ominaisuuksia sovelluksen vakaassa versiossa. Nämä ominaisuudet voivat joskus saada Discordin epävakaaksi. Siksi on parasta välttää niiden käyttöä, jos Eripuraisuus jäätyy jatkuvasti Windowsissa.
Discord merkitsee tällaiset kokeelliset ominaisuudet beta-tunnisteella. Jos käytät jotakin näistä ominaisuuksista, yritä sammuttaa ne ja katso, auttaako se.

6. Tyhjennä Discord-välimuisti
Vanhentuneet tai korruptoituneet ajurit tietokoneellasi voivat aiheuttaa Discordin kaatumisen Windows-tietokoneellasi. Se on hyvä idea tyhjennä olemassa olevat Discord-välimuistitiedot jos sovellus ei vieläkään toimi oikein.
Vaihe 1: Avaa Suorita-valintaikkuna painamalla Windows + R -näppäimiä. Tyyppi %appdata%/discord ruutuun ja paina Enter.

Vaihe 2: Valitse avautuvasta File Explorer -ikkunasta Cache-, Code Cache- ja GPUCache-kansiot. Napsauta sitten yläreunassa olevaa roskakorikuvaketta poistaaksesi ne.

7. Päivitä Discord-sovellus
Sovelluspäivitykset ovat kriittisiä kaikille sovelluksille, eikä Discord ole poikkeus. Nämä päivitykset tuovat yleensä uusia ominaisuuksia, virheenkorjauksia ja suorituskyvyn parannuksia Discord-sovellukseen. Siksi on parasta olla sivuuttamatta niitä.
Napsauta hiiren kakkospainikkeella Discord-kuvaketta ilmaisinalueella ja valitse Tarkista päivitykset. Odota, että se havaitsee ja asentaa odottavat päivitykset, ja yritä sitten käyttää sovellusta uudelleen.

8. Päivitä laiteohjaimet
Ongelmat tietokoneesi ohjaimissa voivat myös aiheuttaa sovellusten, kuten Discordin, toimintahäiriöitä. Sinun on varmistettava, että laiteohjaimet on päivitetty uusimpaan versioon, ja Windows Updaten käyttäminen on yksinkertaisin tapa tehdä tämä.
Avaa Asetukset-sovellus painamalla Windows-näppäintä + I. Napsauta Windows Update -välilehdellä Tarkista päivitykset -painiketta.

Asenna kaikki odottavat päivitykset ja käynnistä sitten tietokone uudelleen. Tämän jälkeen Discordin pitäisi toimia sujuvasti Windowsissa.
Sano hyvästit Discord Crashesille
Tällaisten odottamattomien Discord-kaatumisten ei pitäisi estää sinua ottamasta yhteyttä muihin yhteisön jäseniin. Yllä mainittujen korjausten käyttöönotto lopettaa Discord-sovellusten kaatumiset Windowsissa. Jos ei, saatat joutua käyttämään Discordia verkkoselaimessa jonkin aikaa.
Päivitetty viimeksi 20. helmikuuta 2023
Yllä oleva artikkeli saattaa sisältää kumppanilinkkejä, jotka auttavat tukemaan Guiding Techiä. Se ei kuitenkaan vaikuta toimitukselliseen eheyteemme. Sisältö pysyy puolueettomana ja autenttisena.
Kirjoittanut
Pankil Shah
Pankil on ammatiltaan rakennusinsinööri, joka aloitti matkansa kirjailijana EOTO.techissä. Hän liittyi äskettäin Guiding Techiin freelance-kirjoittajaksi käsittelemään ohjeita, selityksiä, ostooppaita, vinkkejä ja temppuja Androidille, iOS: lle, Windowsille ja Webille.



