6 parasta tapaa korjata Google Maps, joka ei lataudu tai ei toimi selaimessa
Sekalaista / / April 06, 2023
Google Maps on saatavilla kaikilla yleisimmillä alustoilla ja toimii myös verkkoselaimissa. Joskus, kun käytät Google Mapsia selaimessasi tietokoneellasi tai puhelimellasi, sen latautuminen saattaa epäonnistua. Jos et pääse Google Mapsiin saadaksesi ajo-ohjeita tai etsiäksesi lähellä olevia paikkoja, tämä opas voi auttaa.

Epäluotettavat nettiyhteydet, vialliset laajennukset, ja vioittunut välimuisti ja evästeet ovat vain muutamia syitä, miksi Google Maps ei ehkä toimi selaimessasi. Jos et saa selville, mikä ongelman aiheuttaa, kokeile alla olevia ratkaisuja korjataksesi Google Mapsin latautuminen tai toiminta selaimessa.
Huomaa, että nämä ratkaisut koskevat kaikkia selaimia, kuten Google Chrome, Microsoft Edge, Mozilla Firefox, Opera, Brave ja muut.
1. Tarkista Internet-yhteytesi
Hidas tai epävakaa Internet-yhteys on yleinen syy siihen, miksi Google Maps ei välttämättä lataudu selaimeesi. Siksi se on ensimmäinen asia, joka sinun tulee tarkistaa.
Koska selaimesi on jo auki, voit tehdä sen suorita nopea Internetin nopeustesti
tarkistaaksesi verkkoyhteytesi nopeuden ja laadun. Jos Internet toimii oikein, siirry seuraavaan ratkaisuun.
2. Kirjaudu ulos Google-tililtäsi ja kirjaudu takaisin sisään
Google-tilisi todennusongelmat voivat myös aiheuttaa sen, että Google Maps lakkaa toimimasta selaimessasi. Useimmiten voit korjata tällaiset ongelmat kirjautumalla ulos Google-tililtäsi ja kirjautumalla takaisin sisään.
Avaa Google Maps -sivusto selaimen välilehdellä. Jos Google Maps ei lataudu ollenkaan, kokeile käydä Google-haussa tai Gmailissa. Napsauta sitten profiilisi kuvaketta oikeassa yläkulmassa ja valitse "Kirjaudu ulos kaikista tileistä".

Tämä kirjaa sinut ulos kaikista Googlen palveluista, mukaan lukien Maps. Kirjaudu hetken kuluttua takaisin tiliisi ja tarkista, toimiiko Google Maps oikein.
3. Kokeile incognito-tilaa
Seuraavaksi voit ladata Google Mapsin incognito-ikkuna. Tämä auttaa sinua tarkistamaan, johtuuko ongelma jostakin laajennuksesta, selaimen välimuistista vai evästeistä.
Voit avata incognito-ikkunan selaimessasi painamalla näppäinyhdistelmää Ctrl + Vaihto + N (Windows) tai Command + Shift + N (Macissa). Tarkista sitten, latautuuko tai toimiiko Google Maps odotetulla tavalla incognito-ikkunassa.
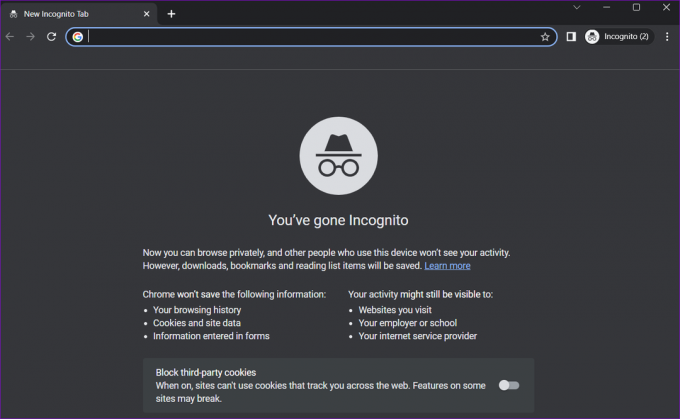
Jos voit avata Google Mapsin käyttääksesi sitä ilman ongelmia incognito-tilassa, laajennusten poistaminen käytöstä tai selaimen tietojen tyhjentäminen saattaa auttaa ratkaisemaan ongelman lopullisesti.
4. Poista laajennukset käytöstä
Ristiriitainen kolmannen osapuolen laajennus voi estää verkkosivustoja, kuten Google Mapsia, latautumasta tai toimimasta oikein selaimessasi. Voit tarkistaa tämän mahdollisuuden poistamalla käytöstä kaikki selainlaajennukset ja yrittämällä ladata Google Mapsin.
Kirjoita Google Chromessa chrome://extensions yläreunan osoitepalkissa ja paina Enter. Poista laajennukset käytöstä poistamalla ne käytöstä.

Jos käytät Microsoft Edgeä, kirjoita edge://extensions URL-palkissa ja paina Enter. Sammuta sitten laajennusten vieressä olevat kytkimet.
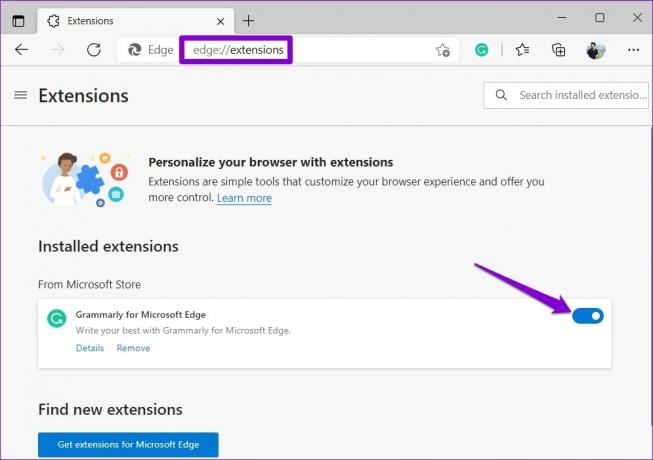
Käynnistä selaimesi uudelleen tämän jälkeen ja yritä käyttää Google Mapsia uudelleen. Jos tämä ratkaisee ongelmasi, voit ottaa laajennukset uudelleen käyttöön yksitellen, kunnes ongelma toistuu. Kun olet tunnistanut ongelmallisen laajennuksen, harkitse sen päivittämistä tai poistamista.
5. Tyhjennä selaimen välimuisti ja evästeet
Kun surffaat verkossa, selaimesi tallentaa välimuistin ja evästeet käyttökokemuksesi parantamiseksi. Vaikka nämä tiedot parantavat selaimen suorituskykyä, ne voivat aiheuttaa ongelmia, jos ne vanhentuvat tai vioittuvat.
Tyhjennä selaimen välimuisti Chromessa tai Edgessä painamalla näppäimistön Ctrl + Shift + Delete-näppäimiä avataksesi Tyhjennä selaustiedot -paneelin.
Valitse Koko aika avattavasta valikosta Aikaväli-vaihtoehdon alla.
Valitse Evästeet ja muut sivustotiedot- ja Välimuistissa olevat kuvat ja tiedostot -valintaruudut. Napsauta sitten Tyhjennä nyt -painiketta.
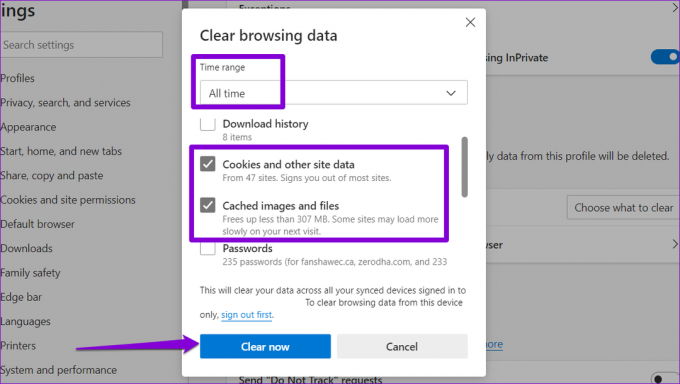
Samoin voit tyhjennä välimuisti ja evästetiedot Safarissa, Firefox, tai mikä tahansa muu mahdollisesti käyttämäsi selain. Tarkista tämän jälkeen, jatkuuko ongelma.
6. Vaihda toiseen selaimeen
Jos olet täällä, on turvallista olettaa, että mikään yllä olevista ratkaisuista ei toiminut sinulle. Siinä tapauksessa voit yrittää käyttää Google Mapsia toisessa selaimessa. Tämän avulla voit määrittää, rajoittuuko ongelma nykyiseen selaimeesi.
Jos Google Maps toimii hyvin toisessa selaimessa, harkitse oletusselaimesi palauttamista ongelman ratkaisemiseksi.
Palaa raiteilleen
Jopa suosituimmissa navigointipalveluissa voi ajoittain esiintyä ongelmia. Toivottavasti jokin ratkaisuista on saanut Google Mapsin taas toimimaan, ja voit käyttää sitä haluamallasi selaimella. Jos löydät toisen toimivan ratkaisun, jaa se alla olevissa kommenteissa.
Päivitetty viimeksi 21. helmikuuta 2023
Yllä oleva artikkeli saattaa sisältää kumppanilinkkejä, jotka auttavat tukemaan Guiding Techiä. Se ei kuitenkaan vaikuta toimitukselliseen eheyteemme. Sisältö pysyy puolueettomana ja autenttisena.
Kirjoittanut
Pankil Shah
Pankil on ammatiltaan rakennusinsinööri, joka aloitti matkansa kirjailijana EOTO.techissä. Hän liittyi äskettäin Guiding Techiin freelance-kirjoittajaksi käsittelemään ohjeita, selityksiä, ostooppaita, vinkkejä ja temppuja Androidille, iOS: lle, Windowsille ja Webille.



