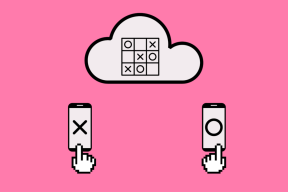Korjaa Err välityspalvelinyhteys epäonnistui Chrome-virhe – TechCult
Sekalaista / / April 06, 2023
Välityspalvelin auttaa tekemään Internetin selaamisesta yksityisempää. Se muuttaa IP-osoitteesi ja tunnistaa tietokoneesi tiedot. Tämä auttaa pitämään henkilökohtaiset tietosi yksityisinä ja siten turvallisen selaustoiminnan ja yksityisen selainhistorian. Verkkovälityspalvelinten käyttäminen johtaa kuitenkin usein erilaisiin virheisiin. Nämä virheet ilmenevät yleensä, kun ohjelmisto, palvelin tai verkkosivusto saa jotain epätavallista. Yksi näistä virheistä on err proxy connection failed Chrome, joka yleensä kohdataan yritettäessä vierailla verkkosivustolla. Jos sinulla on sama ongelma, oppaamme välityspalvelinvirheestä Google Chromessa auttaa sinua ratkaisemaan ongelman. Selvitämme virheen syyt sekä erilaisia tapoja, joilla voit korjata sen. Joten aloitetaan heti oppaastamme ja päästään err-välityspalvelimen virheen ratkaisemiseen Windows-tietokoneellasi.
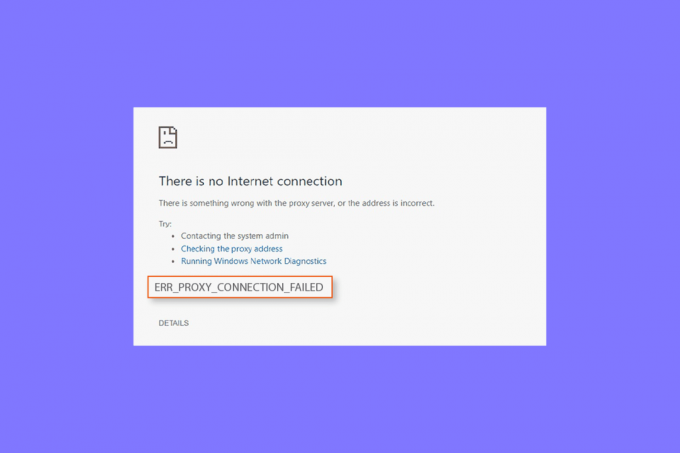
Sisällysluettelo
- Virheen välityspalvelimen yhteyden korjaaminen epäonnistui Chrome-virhe
- Tapa 1: Ratkaise epävakaa Internet-yhteys
- Tapa 2: Palauta Internet-asetukset
- Tapa 3: Säädä välityspalvelimen asetuksia
- Tapa 4: Poista välityspalvelimen asetukset käytöstä rekisterin kautta
- Tapa 5: Palauta Google Chromen oletusasetukset
- Tapa 6: Palauta TCP/IP
- Tapa 7: Korjaa tietokoneen virheelliset määritykset
- Tapa 8: Poista ei-toivotut ohjelmat Windowsista
- Tapa 9: Ota yhteyttä välityspalvelimen toimittajaan
Virheen välityspalvelimen yhteyden korjaaminen epäonnistui Chrome-virhe
Katsotaanpa joitain mahdollisia syitä välityspalvelinvirheiden taustalla työpöydälläsi:
- Yksi yleisimmistä ongelmista, joiden on todettu johtavan ongelmaan, on heikko tai ei ollenkaan Internet-yhteyttä.
- Virhe näyttää tapahtuvan yritettäessä päästä käyttämään sivua SSL.
- Toinen syy, joka voi olla ongelma, on a rikkinäinen rekisteriavain Windows-koneessa.
- Myös jos IP, salasana, ja portti eivät ole yhteydessä järjestelmääsi, ne voivat aiheuttaa virheen.
- Toinen syy ongelman taustalla voi olla välityspalvelimen asetukset järjestelmässäsi.
Jos et pääse Internetiin ja näet toistuvasti välityspalvelinvirheitä, voit seurata alla olevia menetelmiä, jotka auttavat sinua korjaamaan ongelman helposti:
Tapa 1: Ratkaise epävakaa Internet-yhteys
Useimmissa tilanteissa todellinen ongelma on laitteesi heikko tai hidas Internet-yhteys. Siksi sinun on varmistettava, että Internet-yhteytesi toimii hyvin. Tämä tarkoittaa, että todellinen ongelma ei ole välityspalvelimessa, ja se voidaan helposti korjata ratkaisemalla Internet-yhteysongelmat. Jos järjestelmässäsi on ollut heikko Internet-signaalin voimakkuus tai et pysty muodostamaan yhteyttä Internetiin, voit tarkistaa oppaamme Etkö saa yhteyttä Internetiin? Korjaa Internet-yhteytesi!
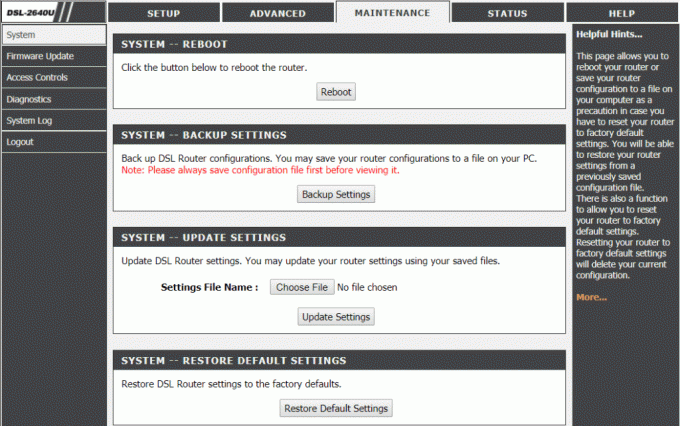
Tapa 2: Palauta Internet-asetukset
Jos et saa yhteyttä välityspalvelimeen Kromi Internetin vuoksi voit myös yrittää nollata Internet-asetukset tietokoneellasi. Useimmissa tapauksissa tämä menetelmä on osoittautunut varsin hyödylliseksi. Voit nollata Internet-asetukset noudattamalla alla olevia ohjeita:
1. paina Win + Ravaimet yhdessä avataksesi Juosta valintaikkuna.
2. Tyyppi inetcpl.cpl ja osui Enter-näppäin käynnistääksesi Internet-ominaisuudet ikkuna.
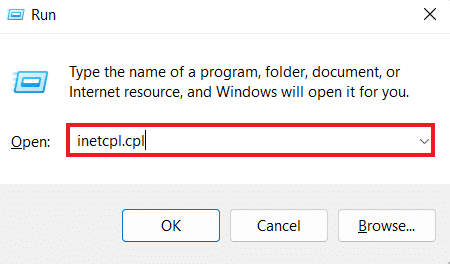
3. Vuonna Internet-ominaisuudet laatikko, avaa Pitkälle kehittynyt -välilehti.
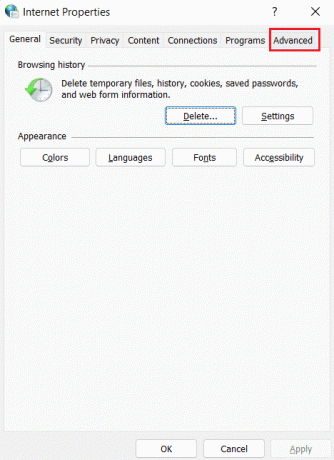
4. Napsauta nyt Palauta lisäasetukset.
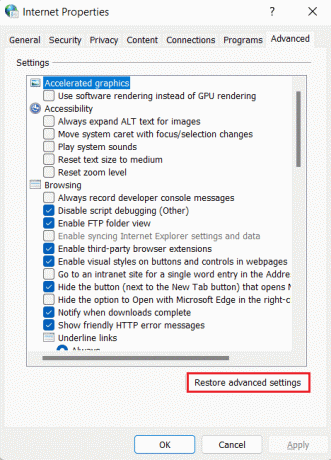
5. Kun olet valmis, käynnistä tietokoneesi uudelleen ja tarkista, onko välityspalvelimen virhe korjattu.
Lue myös:Korjaa Google Chrome -levyn täydellinen latausvirhe
Tapa 3: Säädä välityspalvelimen asetuksia
Voit ratkaista virheellisen välityspalvelinyhteyden epäonnistuneen Chromen muuttamalla välityspalvelimen asetuksia seuraavaksi. Voit myös palauttaa välityspalvelimen oletusasetuksiin seuraavien ohjeiden avulla:
1. Käynnistä Internet-ominaisuudet ikkunan osoittamalla tavalla Menetelmä 2.
2. Napsauta seuraavaksi Liitännät -välilehti ja valitse LAN-asetukset sen sisällä.
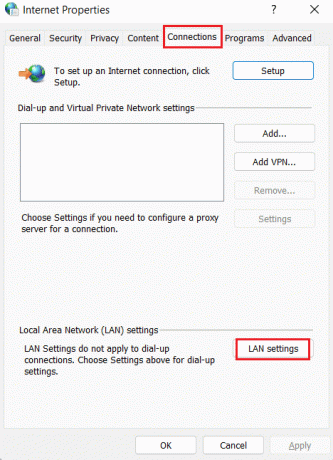
3. Valitse valintaruutu Tunnista asetukset automaattisesti ja poista kaikkien muiden ruutujen valinnat.
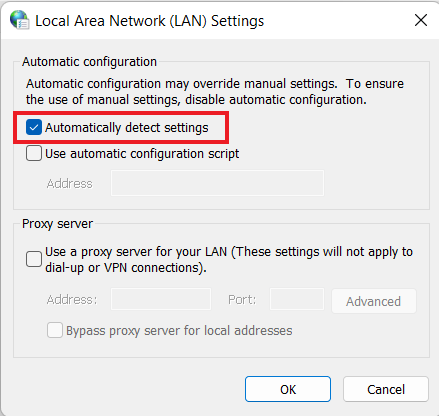
4. Napsauta lopuksi OK ja uudelleenkäynnistää tietokoneellesi.
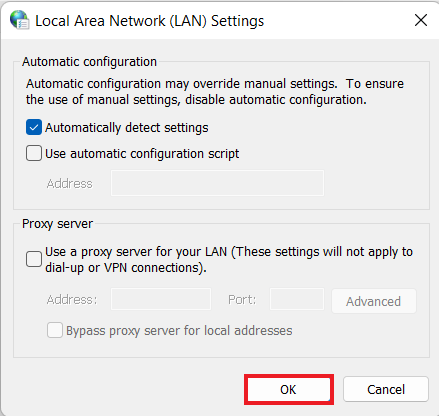
Tapa 4: Poista välityspalvelimen asetukset käytöstä rekisterin kautta
Windowsin rekisteri ylläpitää tietokantaa, jota käytetään hallitsemaan ja tallentamaan matalan tason asetuksia Windows-käyttöjärjestelmän sovelluksille. Voit ratkaista välityspalvelinvirheen Google Chromessa poistamalla välityspalvelinasetukset käytöstä rekisterin kautta. Saat lisätietoja siitä, miten se tehdään rekisterin kautta, seuraamalla alla olevia ohjeita:
Huomautus: Luo varmuuskopio ennen kuin teet muutoksia Windowsin rekisteriin.
1. Avaa Juosta -valintaikkunassa painamalla Win + R näppäimet samanaikaisesti
2. Tyyppi regedit ja paina Enter-näppäin käynnistääksesi Rekisterieditori.
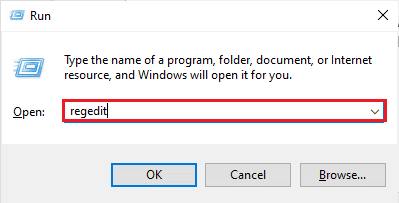
3. Siirry nyt seuraavaan avainkansioon polku Rekisterieditorissa.
Tietokone\HKEY_CURRENT_USER\Software\Microsoft\Windows\CurrentVersion\Internet-asetukset

4. Napsauta nyt hiiren oikealla painikkeella Välityspalvelin käytössä näppäile se ja valitse Poistaa.

5. Käynnistä tietokone uudelleen kun vaiheet on suoritettu.
Lue myös:Korjaa Google Chrome Status Invalid Image Hash Error
Tapa 5: Palauta Google Chromen oletusasetukset
Voit myös yrittää palauttaa Google Chromen oletusasetukset, jos Chrome ei voi muodostaa yhteyttä välityspalvelimeen -virhe jatkuu.
1. Tuoda markkinoille Google Chrome tietokoneellasi ja napsauta kolme pistettä avataksesi Chrome-valikkopalkin.
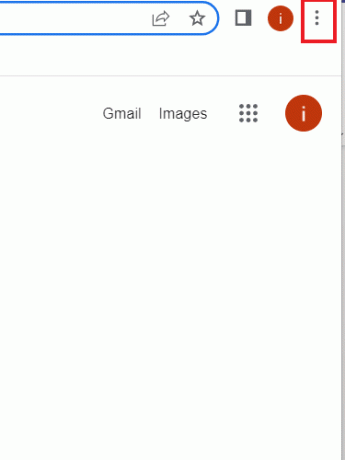
2. Nyt avaamaan asetukset, Klikkaa sitä.

3. Klikkaa Nollaa ja puhdista vasemmasta paneelista.

4. Napsauta nyt Palauta asetukset alkuperäisiin oletusarvoihinsa.
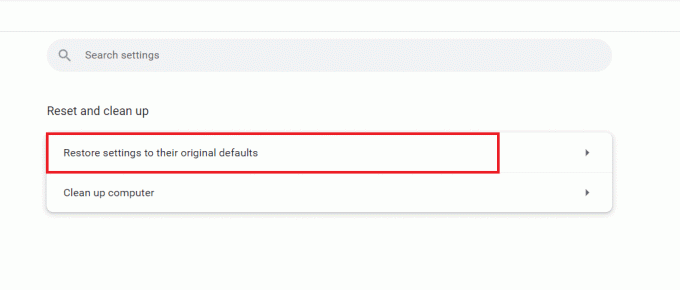
5. Vahvista prosessi napsauttamalla Palauta asetukset.
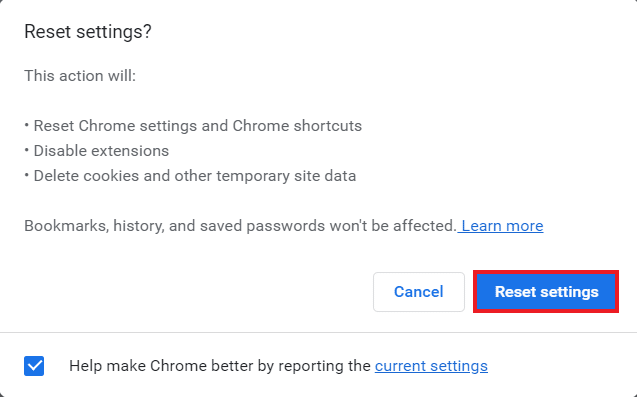
Tapa 6: Palauta TCP/IP
Windows PC: n yhteyksiin liittyvät ongelmat on helppo ratkaista. Jos et edelleenkään pysty muodostamaan yhteyttä välityspalvelimeen Chrome, voit nollata TCP: n ja uusia IP-osoitteen ratkaistaksesi virheen. Tätä varten sinun on suoritettava muutama komento alla olevien ohjeiden mukaisesti:
1. Lyö Windows-avain, tyyppi Komentokehote ja klikkaa Suorita järjestelmänvalvojana.

2. Kirjoita nyt seuraava komentoja ja osui Enter-näppäin jokaisen komennon jälkeen.
netsh winsockin nollausnetsh int ip resetipconfig /releaseipconfig /flushdnsipconfig /renew

3. Kun komennot on käsitelty, käynnistä PC uudelleen ja tarkista, onko yhteyden muodostaminen välityspalvelimeen Chrome-välityspalvelinongelma ratkaistu.
Lue myös:Korjaa Chromen virheet etsiessäsi haitallisia ohjelmistoja
Tapa 7: Korjaa tietokoneen virheelliset määritykset
Voit myös yrittää korjata tietokoneen virheellisiä määrityksiä, jos et edelleenkään ole onnistunut korjaamaan virheen välityspalvelinyhteys epäonnistui Chrome. Yleensä pääongelma liittyy tietokoneessasi käytettävään virustorjuntaan tai palomuuriin. Joten sinun on poistettava käytöstä kaikki järjestelmässäsi käytettävät kolmannen osapuolen virustorjunta- tai palomuurit, jotka voivat häiritä välityspalvelinta ja aiheuttaa virheen. Voit oppia Kuinka poistaa Windows 10 -palomuuri käytöstä oppaamme avulla.

Jos haluat poistaa kolmannen osapuolen virustentorjuntaohjelman käytöstä tietokoneellasi, voit tarkistaa oppaamme Kuinka poistaa virustorjunta väliaikaisesti käytöstä Windows 10:ssä.
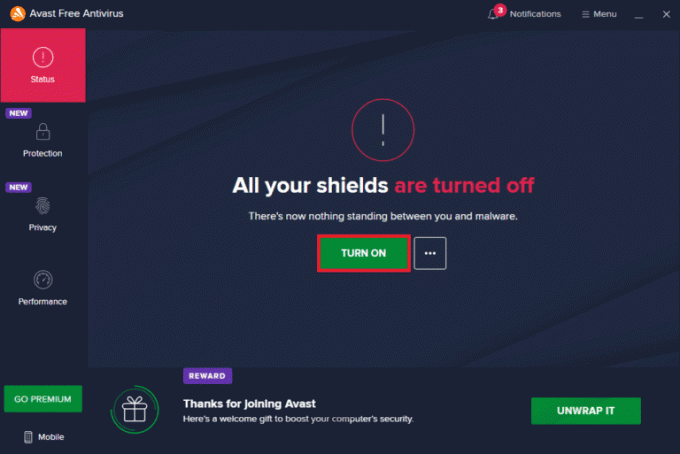
Tapa 8: Poista ei-toivotut ohjelmat Windowsista
Seuraava mahdollinen tehokas ratkaisu Chrome ei voi muodostaa yhteyttä välityspalvelimeen -virheen ratkaisemiseksi on poistaa ei-toivotut ohjelmat Windows-tietokoneeltasi. Nämä ei-toivotut ohjelmat voivat häiritä välityspalvelimia ja siten virhettä. Joten tehdäksesi tämän sinun on käynnistettävä tietokoneesi vikasietotilassa. Voit oppia Kuinka käynnistää vikasietotilaan Windows 10:ssä sitä koskevan yksityiskohtaisen oppaamme avulla.
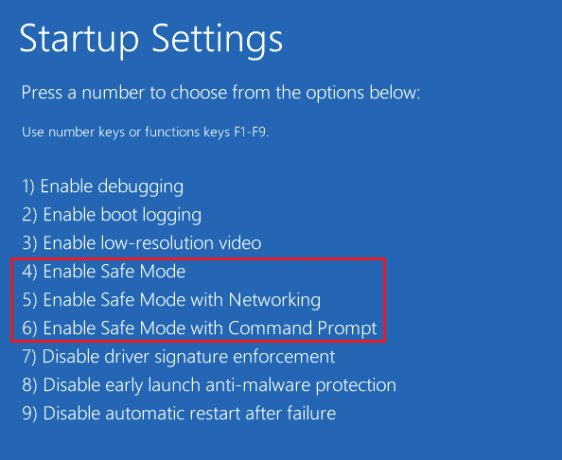
Lue myös:Korjaa Google Chrome Server Sent No Data Error
Tapa 9: Ota yhteyttä välityspalvelimen toimittajaan
Jos et vieläkään pysty ratkaisemaan välityspalvelinvirhettä Google Chrome -ongelmassa, sinun on otettava yhteyttä välityspalvelimen tarjoaja tukea varten. Voit vierailla välityspalvelimesi sivustolla ja kertoa heille kohtaamasi ongelmasta. Ammattilaiset opastavat sinua oikein ja auttavat löytämään tehokkaan ratkaisun virheeseen.
Usein kysytyt kysymykset (FAQ)
Q1. Kuinka voin korjata välityspalvelinvirheen Chromessa?
Ans. Voit korjata välityspalvelinvirheet Chromessa muuttamalla välityspalvelimen asetuksia tai säätämällä Chromen oletusasetuksia.
Q2. Mitä voin tehdä, jos en saa yhteyttä välityspalvelinvirheeseen Windows 10:ssä?
Ans. Jos et pysty muodostamaan yhteyttä välityspalvelimeen Windows 10:ssä, voit yrittää välityspalvelinasetusten poistaminen käytöstä, selaimen välimuistin tyhjennys, DNS: n tyhjennys, IP-osoitteen palauttaminen ja Chromen oletusasetusten palauttaminen.
Q3. Mitä välityspalvelinyhteyden epäonnistuminen tarkoittaa?
Ans. Epäonnistunut välityspalvelinyhteys tarkoittaa, että selaimesi ei voi muodostaa yhteyttä Internetiin a välityspalvelinyhteys.
Q4. Kuinka voin korjata välityspalvelimen tai VPN: n laitteellani?
Ans. Voit korjata VPN: n tai välityspalvelimen laitteessasi käyttämällä a eri sijainti tai palvelin, tyhjennä evästeet tai tyhjennä selaimen välimuisti.
Q5. Mitä Chromen välityspalvelinasetukset ovat?
Ans. Chromen välityspalvelimen asetukset ovat välittäjä sinun välilläsi tietokone ja Internet. Tätä käytetään usein piilottamaan sijaintisi ja antamaan sinulle pääsy verkkosivustoille, jotka muuten estetään.
Suositus:
- Kuinka tunnistaa fake Sugar Daddy Instagramissa
- 14 parasta korjausta WhatsApp Webin QR-koodiin, joka ei toimi
- 11 parasta tapaa korjata virustarkistus epäonnistui Google Chromessa
- 12 tapaa korjata Google Chromen korkean suorittimen ja muistin käyttö PC: ssä
Toivomme oppaamme jatkuvan err välityspalvelinyhteys epäonnistui Chromessa oli tarpeeksi informatiivinen ja auttoi sinua käsittelemään virhettä yllä olevassa asiakirjassa esitetyillä eri tavoilla. Kerro meille kyselyistäsi, ehdotuksistasi tai epäilyistäsi jättämällä ne alla olevaan kommenttiosaan.

Elon Decker
Elon on TechCultin tekninen kirjoittaja. Hän on kirjoittanut oppaita noin 6 vuoden ajan ja käsitellyt monia aiheita. Hän käsittelee mielellään Windowsiin ja Androidiin liittyviä aiheita sekä uusimpia temppuja ja vinkkejä.