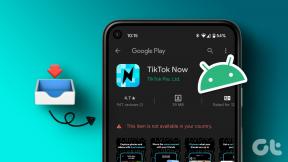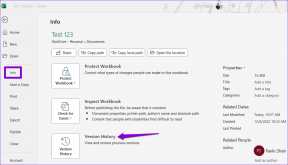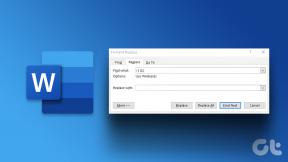Korjaa USB-laite, jota Windows 10 ei tunnista
Sekalaista / / November 28, 2021
Tänään, kun liität USB-laitteen tietokoneeseen, saat seuraavan virheilmoituksen: "USB-laitetta ei tunnistettu virhekoodi 43 (USB-laite on toiminut virheellisesti).” No, tämä tarkoittaa yksinkertaisesti sitä, että Windows ei pystynyt havaitsemaan laitettasi, joten virhe.

Tämä on yleinen ongelma, jonka monet meistä joutuvat kohtaamaan, eikä sille ole erityistä korjausta, joten jollekin muulle toimiva menetelmä ei välttämättä toimi sinulle. Ja henkilökohtaisesti, jos haluat korjata USB-laitteen tunnistamattoman virheen, sinun on indeksoitava 100 sivua hakukoneet vain korjatakseen tämän virheen, mutta jos olet onnekas, saatat päätyä tänne ja tulet varmasti korjata Windows 10 -virhe ei tunnista USB-laitetta.

Saat seuraavan virheilmoituksen tietokoneestasi riippuen:
- USB-laitetta ei tunnistettu
- Tunnistamaton USB-laite Laitehallinnassa
- USB-laiteohjainohjelmiston asennus ei onnistunut
- Windows on pysäyttänyt tämän laitteen, koska se on ilmoittanut ongelmista. (Koodi 43)
- Windows ei voi pysäyttää "Generic volume" -laitettasi, koska jokin ohjelma käyttää sitä edelleen.
- Yksi tähän tietokoneeseen liitetyistä USB-laitteista on viallinen, eikä Windows tunnista sitä.
Saatat nähdä minkä tahansa yllä olevista virheistä riippuen kohtaamasi ongelmasta, mutta älä huoli, aion nähdä tarjoa korjaus kaikkiin yllä oleviin ongelmiin, joten kohtaamasi virhe korjataan tämän loppuun mennessä opas.
Sisällys
- Miksi USB-laitetta ei tunnisteta Windows 10:ssä?
- Korjaa USB-laite, jota Windows 10 ei tunnista
- Tapa 1: Palauta usbstor.inf
- Tapa 2: Päivitä USB-ohjaimet
- Tapa 3: Poista nopea käynnistys käytöstä
- Tapa 4: Poista USB-ohjaimet
- Tapa 5: Muuta USB Selective Suspend -asetuksia
- Tapa 6: Päivitä yleinen USB-keskitin
- Tapa 7: Poista piilotetut laitteet
- Tapa 8: Lataa Microsoft Hotfix for Windows 8
Miksi USB-laitetta ei tunnisteta Windows 10:ssä?
Ei ole yksinkertaista vastausta miksi, mutta nämä ovat muutamia yleisiä syitä USB ei toimi -virheeseen:
- USB-muistitikku tai ulkoinen kiintolevy saattaa olla siirtymässä valikoivaan keskeytykseen.
- Windowsista saattaa puuttua tärkeitä ohjelmistopäivityksiä.
- Tietokone ei tue USB 2.0 tai USB 3.0
- Sinun on päivitettävä emolevyn ajurit.
- USB-osoitepyyntö epäonnistui.
- Vioittuneet tai vanhentuneet USB-ajurit.
- Windows-päivitys on poistettu käytöstä
Joten tuhlaamatta aikaa katsotaan kuinka Korjaa USB-laite, jota Windows 10 ei tunnista alla olevan vianetsintäoppaan avulla.
Korjaa USB-laite, jota Windows 10 ei tunnista
Ennen kuin seuraat tätä opasta, sinun tulee noudattaa näitä yksinkertaisia vaiheita, joista voi olla hyötyä ja pitäisi korjaa USB-laite, jota ei tunnisteta ongelma:
1. Yksinkertainen uudelleenkäynnistys saattaa auttaa. Irrota vain USB-laitteesi, käynnistä tietokone uudelleen, kytke USB uudelleen ja katso toimiiko se vai ei.
2. Irrota kaikki muut USB-liitännät, käynnistä uudelleen ja yritä sitten tarkistaa, toimiiko USB vai ei.
3. Irrota virtajohto, käynnistä tietokone uudelleen ja irrota akku muutamaksi minuutiksi. Älä aseta akkua paikalleen, vaan pidä ensin virtapainiketta painettuna muutaman sekunnin ajan ja aseta sitten vain akku paikalleen. Kytke tietokoneeseen virta (älä käytä virtajohtoa) ja liitä sitten USB, niin se saattaa toimia.
HUOMAUTUS: Tämä näyttää korjaavan monissa tapauksissa USB-laitteen, jota Windows-virhe ei tunnista.
4. Varmista, että Windows Update on PÄÄLLÄ ja että tietokoneesi on ajan tasalla.
5. Ongelma johtuu siitä, että USB-laitettasi ei ole poistettu kunnolla ja se voidaan korjata vain kytkemällä se laitteesi toiseen tietokoneeseen, anna sen ladata tarvittavat ohjaimet kyseiseen järjestelmään ja poistaa sen sitten kunnolla. Liitä uudelleen USB tietokoneeseen ja tarkista.
6. Käytä Windowsin vianmääritysohjelmaa: Napsauta Käynnistä ja kirjoita Vianmääritys> Napsauta Laitteisto ja äänet -kohdassa määritä laite.
Jos yllä olevat yksinkertaiset korjaukset eivät toimi sinulle, korjaa ongelma seuraavasti:
Tapa 1: Palauta usbstor.inf
1. Selaa tähän kansioon: C:\windows\inf

2. Etsi ja leikkaa usbstor.inf liitä se sitten turvalliseen paikkaan työpöydällesi.
3. Liitä USB-laite ja sen pitäisi toimia normaalisti.
4. Ongelman jälkeen "Windows 10 ei tunnista USB-laitetta” on korjattu, kopioi tiedosto takaisin alkuperäiseen sijaintiinsa.
5. Jos sinulla ei ole määritettyjä tiedostoja tässä hakemistossa C:\windows\inf tai jos yllä oleva ei toiminut, siirry tähän C:\Windows\System32\DriverStore\FileRepository ja etsi kansio usbstor.inf_XXXX (XXXX: llä on jokin arvo).

6. Kopio usbstor.inf ja usbstor. PNF tähän kansioon C:\windows\inf
7. Käynnistä tietokone uudelleen ja liitä USB-laite.
Tapa 2: Päivitä USB-ohjaimet
1. Paina Windows-näppäintä + R ja kirjoita "devmgmt.msc” ja paina Enter avataksesi Laitehallinnan.

2. Klikkaa Toiminto > Etsi laitteistomuutoksia.
3. Napsauta hiiren kakkospainikkeella Ongelmallista USB: tä (täytyisi merkitä keltaisella huutomerkillä), napsauta hiiren kakkospainikkeella ja napsauta "Päivitä ohjainohjelmisto.”

4. Anna sen etsiä ohjaimia automaattisesti Internetistä.
5. Käynnistä tietokone uudelleen ja katso, onko ongelma ratkaistu vai ei.
6. Jos edessäsi on edelleen USB-laite, jota Windows ei tunnista, tee yllä oleva vaihe kaikille mukana oleville kohteille Yleiset väyläohjaimet.
7. Napsauta Laitehallinnassa hiiren kakkospainikkeella USB Root Hubia ja napsauta sitten Ominaisuudet ja poista Virranhallinta-välilehden valinta "Anna tietokoneen sammuttaa tämä laite virran säästämiseksi.”

Katso, pystytkö korjaa USB-laite, jota Windows 10 ei tunnista, jos ei, jatka seuraavalla menetelmällä.
Tapa 3: Poista nopea käynnistys käytöstä
Nopea käynnistys yhdistää molempien ominaisuudet Kylmä tai täysi sammutus ja lepotila. Kun sammutat tietokoneesi nopean käynnistystoiminnon ollessa käytössä, se sulkee kaikki tietokoneellasi käynnissä olevat ohjelmat ja sovellukset sekä kirjaa kaikki käyttäjät ulos. Se toimii juuri käynnistettynä Windowsina. Mutta Windows-ydin on ladattu ja järjestelmäistunto on käynnissä, mikä varoittaa laiteohjaimia valmistautumisesta lepotilaa varten eli tallentaa kaikki tietokoneellasi käynnissä olevat sovellukset ja ohjelmat ennen sulkemista niitä. Nopea käynnistys on kuitenkin loistava ominaisuus Windows 10:ssä, koska se säästää tietoja, kun sammutat tietokoneen ja käynnistät Windowsin suhteellisen nopeasti. Mutta tämä voi olla myös yksi syy siihen, miksi kohtaat USB-laitteen kuvauksen virhe -virheen. Monet käyttäjät ilmoittivat siitä Fast Startup -ominaisuuden poistaminen käytöstä on ratkaissut tämän ongelman tietokoneessaan.

Tapa 4: Poista USB-ohjaimet
1. Paina Windows-näppäintä + R ja kirjoita "devmgmt.msc” ja avaa napsauttamalla OK Laitehallinta.

2. Laitehallinnassa laajentaa Universal Serial Bus -ohjaimia.
3. Liitä USB-laite, joka näyttää virheilmoituksen: Windows 10 ei tunnista USB-laitetta.
4. Näet an Tuntematon USB-laite keltaisella huutomerkillä Universal Serial Bus -ohjaimet alla.
5. Napsauta nyt sitä hiiren kakkospainikkeella ja napsauta Poista asennus poistaaksesi sen.

6. Käynnistä tietokone uudelleen ja ohjaimet asennetaan automaattisesti.
7. Jos ongelma jatkuu, toista yllä olevat vaiheet jokainen laite Universal Serial Bus -ohjainten alla.
Tapa 5: Muuta USB Selective Suspend -asetuksia
1. Paina Windows-näppäintä + R ja kirjoita "powercfg.cpl” ja paina Enter avataksesi Virranhallinta-asetukset.

2. Napsauta seuraavaksi Muuta suunnitelman asetuksia tällä hetkellä valitsemassasi virrankäyttösuunnitelmassa.

3. Napsauta nyt Muuta virran lisäasetuksia.

4. Siirry kohtaan USB-asetukset ja laajenna se ja laajenna sitten USB-selektiiviset keskeytysasetukset.
5. Poista käytöstä sekä akulla että kytkettynä -asetukset.

6. Napsauta Käytä ja käynnistä tietokone uudelleen.
Tarkista, pystymmekö tähän ratkaisuun korjaa USB-laite, jota Windows 10 ei tunnista, jos ei niin jatka.
Tapa 6: Päivitä yleinen USB-keskitin
1. Paina Windows-näppäintä + R ja kirjoita "devmgmt.msc” ja paina Enter avataksesi Laitehallinnan.

2. Laajenna sitten Universal Serial Bus -ohjaimet oikealla painikkeella päällä Yleinen USB-keskitin ja valitse "Päivitä ohjainohjelmisto.”

3. Valitse seuraavaksi Selaa tietokoneeltani ohjainohjelmistoa.

4. Klikkaa Anna minun valita tietokoneeni ohjainten luettelosta.
5. Valitse Generic USB Hub ja napsauta Seuraava.

6. Tarkista, onko ongelma ratkaistu, jos se jatkuu, ja kokeile sitten yllä olevia vaiheita jokaisessa Universal Serial Bus -ohjainten sisällä olevissa kohteissa.
7. Käynnistä tietokone uudelleen ja tämän on tehtävä korjaa USB-laite, jota Windows 10 ei tunnista.
Tapa 7: Poista piilotetut laitteet
1. Paina Windows Key + X ja napsauta Komentorivi (järjestelmänvalvoja).

2. Kirjoita cmd: hen seuraava komento ja paina Enter jokaisen jälkeen:
aseta DEVMGR_SHOW_DETAILS=1aseta DEVMGR_SHOW_NONPRESENT_DEVICES=1käynnistä devmgmt.msc

3. Kun sukellushallinta avautuu, napsauta Näytä ja valitse Näytä piilotetut laitteet.
4. Laajenna nyt jokaista seuraavista luetelluista laitteista ja etsi mitä tahansa, joka saattaa olla harmaana tai jossa on keltainen huutomerkki.

5. Poista asennus, jos löydät jotain yllä kuvattua.
6. Käynnistä tietokoneesi uudelleen.
Tapa 8: Lataa Microsoft Hotfix for Windows 8
1. Mene tähän sivu tästä ja lataa hotfix-korjaus (sinun on kirjauduttava Microsoftin tilille).
2. Asenna hotfix-korjaus, mutta älä käynnistä tietokonettasi uudelleen tämä on erittäin tärkeä askel.
3. Paina Windows-näppäintä + R ja kirjoita "devmgmt.msc” ja paina Enter avataksesi Laitehallinnan.

4. Laajenna seuraavaksi Universal Serial Bus -ohjaimet ja liitä USB-laitteesi.
5. Näet muutoksen, kun laitteesi lisätään luetteloon.
6. Napsauta sitä hiiren kakkospainikkeella (jos kiintolevyllä se on USB-massamuistilaite) ja valitse Ominaisuudet.
7. Siirry nyt Tiedot-välilehteen ja valitse avattavasta Omaisuus-valikosta Laitteistotunnus.

8. Huomaa Hardware ID: n arvo, koska tarvitsemme sitä edelleen, tai napsauta hiiren kakkospainikkeella ja kopioi se.
9. Paina uudelleen Windows-näppäintä + R ja kirjoita "regedit” ja napsauta OK.

10. Siirry seuraavaan näppäimeen:
HKEY_LOCAL_MACHINE\SYSTEM\CurrentControlSet\Control\UsbFlags

11. Napsauta sitten Muokkaa Uusi > Avain.
12. Nyt sinun on nimettävä avain seuraavassa muodossa:
Lisää ensin 4-numeroinen numero, joka tunnistaa laitteen toimittajatunnuksen, ja sitten 4-numeroinen heksadesimaalinumero, joka yksilöi laitteen tuotetunnuksen. Lisää sitten 4-numeroinen binäärikoodattu desimaaliluku, joka sisältää laitteen versionumeron.
13. Laitteen ilmentymäpolusta saatat siis tietää toimittajan tunnuksen ja tuotetunnuksen. Tämä on esimerkiksi laitteen esiintymän polku: USB\VID_064E&PID_8126&REV_2824 sitten tässä 064E on toimittajan tunnus, 8126 on tuotteen tunnus ja 2824 on versionumero.
Lopullisen avaimen nimi tulee olemaan näin: 064E81262824
14. Valitse juuri luomasi avain ja napsauta sitten Muokkaa ja sitten Uusi > DWORD (32-bittinen) arvo.
15. Tyyppi DisableOnSoftRemove ja kaksoisnapsauta muokataksesi sen arvoa.

16. Kirjoita lopuksi 0 Value data -ruutuun ja napsauta OK ja poistu rekisteristä.
Huomautus: Kun arvo DisableOnSoftRemove on asetettu arvoon 1 the järjestelmä poistaa käytöstä USB-portin, josta USB on poistettu, joten muokkaa sitä huolellisesti.
17. Tietokone on käynnistettävä uudelleen hotfix-korjauksen ja rekisterimuutoksen asentamisen jälkeen.
Tämä oli viimeinen menetelmä, ja toivon, että sinun pitäisi olla tähän mennessä korjaa USB-laite, jota Windows 10 ei tunnistaJos kamppailet edelleen tämän ongelman kanssa, on vielä muutama vaihe, jotka voivat auttaa sinua korjaamaan tämän ongelman lopullisesti.
Katso myös tämä postaus Kuinka korjata USB-laite, joka ei toimi Windows 10.
No, tämä on tämän oppaan loppu ja olet saapunut tänne, joten tämä tarkoittaa, että olet korjaa USB-laite, jota Windows 10 ei tunnista. Mutta jos sinulla on vielä kysyttävää tästä viestistä, voit kysyä niitä kommenteissa.
Onko sinulla muuta lisättävää tähän oppaaseen? Ehdotukset ovat tervetulleita, ja ne näkyvät tässä viestissä, kun ne on vahvistettu.