Kuinka etsiä ja poistaa ylimääräisiä välilyöntejä Microsoft Wordissa
Sekalaista / / April 06, 2023
Kun kirjoitat, välilyönti sanojen, kirjainten, numeroiden, lauseiden jne. välillä merkitsee niiden yksilöllisyyttä tai erottelua. Muuten se muuttuu erilaiseksi tulkinnaksi tai vaikeuttaa ymmärtämistä. Useimmissa tapauksissa useimmat ihmiset käyttävät sanojen väliin jättäessään välilyöntiä yksittäinen väli. Saatat kuitenkin huomata, että jotkin kirjoituskoneellasi kirjoitetun tekstin osat näyttävät siltä, että välilyöntiä käytetään useammin kuin kerran.

Jos käytät Microsoft Wordia useiden asiakirjojen luomiseen, saatat haluta korjata virheen, jos se toistuu usein. Näin löydät ja poistat nämä ylimääräiset välilyönnit Microsoft Wordissa.
Etsi ja poista ylimääräisiä välilyöntejä Microsoft Wordissa Etsi ja korvaa -toiminnolla
Ensimmäinen ilmeinen tapa on tehdä se manuaalisesti, koska et halua automaation aiheuttavan virheitä. Mutta korjataksesi nämä välivirheet, sinun on ensin löydettävä ne Word. Kun olet tunnistanut paikat, voit päivittää välit vaihtotoiminnolla.
Vaihe 1: Napsauta Käynnistä-painiketta ja kirjoita sana hakeaksesi sovellusta.

Vaihe 2: Napsauta tuloksista avausvaihtoehtoa Microsoft Word -sovelluksen alla avataksesi sen.

Vaihe 3: Napsauta Microsoft Wordin nauhan oikeassa yläkulmassa olevaa Etsi-kohdan vieressä olevaa avattavaa valikkoa.

Vaihe 4: Avaa Etsi ja korvaa -ruutu valitsemalla näytössä olevista vaihtoehdoista Lisähaku.

Vaihe 5: Napsauta Etsi ja korvaa -ruudussa Etsi-välilehteä.

Vaihe 6: Aseta kohdistin Etsi mikä -kenttään ja lisää kaksi välilyöntiä napauttamalla välilyöntiä kahdesti.

Huomaa, että Etsi mikä -kenttä näkyy edelleen tyhjänä. Mutta näet ilmeisesti tilan laatikossa.
Vaihe 7: Napsauta Etsi seuraava -painiketta tunnistaaksesi ylimääräiset välilyönnit Word-asiakirjassasi.

Word-kohdistin korostaa kohdat, joissa välilyönnit esiintyvät useammin kuin kerran asiakirjassa.
Vaihe 8: Napsauta Etsi ja korvaa -kohdan yläosassa Korvaa-välilehteä.

Vaihe 9: Aseta kohdistin Korvaa-kenttään ja merkitse yksi välilyönti napauttamalla välilyöntiä kerran.
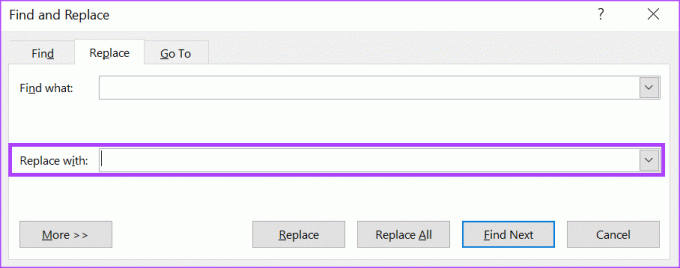
Vaihe 10: Napsauta Etsi ja korvaa -ruudun alaosassa joko Korvaa tai Korvaa kaikki muuttaaksesi välilyönnin kaksoisvälistä yksittäiseksi asiakirjassa.

Vaihe 11: Sulje valintaikkuna, kun Word pyytää, että korvaukset on tehty.
Tämä menetelmä edellyttää, että tarkistat asiakirjan tietoisesti. Mutta jos haluat Wordin huolehtivan siitä automaattisesti, sinun on tehtävä tässä.
Kuinka etsiä ja poistaa ylimääräisiä välilyöntejä Microsoft Wordissa vedosasetusten avulla
Voit päivittää vedosasetukset lukitaksesi Word-asiakirjasi välilyönnin. Joten aina kun teet virheen, Wordin oikeinkirjoituksen tarkistus merkitsee sen automaattisesti. Sellaisenaan voit tehdä päivityksiä Word-asiakirjaan kirjoittaessasi sen sijaan, että tapahtuisi takautuvasti, kuten Etsi ja korvaa -menetelmässä.
Vaihe 1: Napsauta Käynnistä-painiketta ja kirjoita sana hakeaksesi sovellusta.

Vaihe 2: Napsauta tuloksista Microsoft Word -sovellusta tai asiakirjaa avataksesi sen.

Vaihe 3: Napsauta Microsoft Office -nauhan vasemmassa yläkulmassa Tiedosto-välilehteä.

Vaihe 4: Vieritä Tiedosto-valikon alaosaan ja napsauta Lisää vaihtoehtoja avataksesi kutistetun valikon.

Vaihe 5: Napsauta valikosta Asetukset.

Vaihe 6: Napsauta Wordin asetukset -ponnahdusikkunan vasemmalla puolella Proofing-välilehteä.

Vaihe 7: Vieritä Proofing-asetuksista "Korjattaessa oikeinkirjoitusta ja kielioppia Wordissa" -osioon.

Vaihe 8: Valitse valintaruudut "Merkitse kielioppivirheet kirjoitettaessa" ja "Tarkista kielioppi oikeinkirjoituksen kanssa".

Vaihe 9: Napsauta Asetukset-painiketta Kirjoitustyyli-kohdan vieressä avataksesi Kielioppiasetukset-ruudun.

Vaihe 10: Vieritä alaspäin Kielioppiasetukset-ruudun vaihtoehtoja, kunnes tulet kohtaan Välilyönti. Poista valinta välilyönnistä.
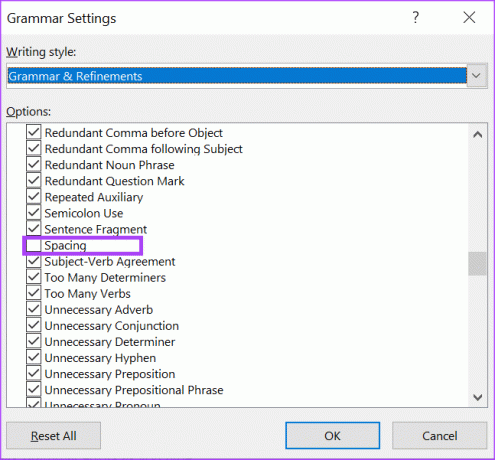
Vaihe 11: Vieritä alas Välimerkit-osioon.

Vaihe 12: Tarkista "Välilyönti lauseiden välillä" vieressä olevasta avattavasta valikosta.

Vaihe 13: Valitse haluamasi lauseiden väli ja tallenna muutokset napsauttamalla ikkunan alareunassa olevaa OK-painiketta.
Automaattisen korjauksen asetuksen korjaaminen Wordissa
Aina kun poikkeat väliasetuksistasi, Wordin pitäisi automaattisesti ilmoittaa siitä asiakirjassa. Tämä on melkein samanlainen kuin automaattinen korjausasetus jossa Word tekee automaattisesti korjauksen tekstiisi, kun poikkeat sanakirjasta.
Päivitetty viimeksi 8. tammikuuta 2023
Yllä oleva artikkeli saattaa sisältää kumppanilinkkejä, jotka auttavat tukemaan Guiding Techiä. Se ei kuitenkaan vaikuta toimitukselliseen eheyteemme. Sisältö pysyy puolueettomana ja autenttisena.
Kirjoittanut
Maria Victoria
Maria on sisällöntuottaja, joka on kiinnostunut teknologiasta ja tuottavuustyökaluista. Hänen artikkelinsa löytyvät sivustoilta, kuten Onlinetivity ja Delesign. Työn ulkopuolella voit löytää hänen minibloginsa elämästään sosiaalisessa mediassa.

![Tämä ohjelma on estänyt ryhmäkäytännön [RATKAISTU]](/f/288a9876152eb25326f9bd1b23b3d7de.jpg?width=288&height=384)

