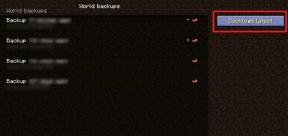Korjaa YouTube TV: n puskurointiongelma selaimessa — TechCult
Sekalaista / / April 06, 2023
YouTube TV: n avulla käyttäjät voivat nauttia live-tv: stä lähes kaikista lähetysalustoista. Lisäksi voit katsella TV-ohjelmia, uusia YouTube-videoita ja leikkeitä. Useat käyttäjät valittavat kuitenkin, että YouTube TV puskuroi heidän laitteissaan. On niin monia syitä, jotka vaikuttavat YouTube TV -videoiden jäätymiseen, mukaan lukien verkkoyhteysongelma. Tämä opas auttaa sinua korjaamaan YouTube TV: n puskurointiongelmat tehokkailla vianetsintähakkereilla. Voit ottaa käyttöön minkä tahansa sopivan ratkaisun, joka auttaa sinua korjaamaan YouTube TV: n jäätymisen Windows 10 -tietokoneellasi. Joten jatka lukemista!

Sisällysluettelo
- YouTube TV: n puskurointiongelman korjaaminen Windowsissa
- Mikä aiheuttaa YouTube TV: n jäädytysongelman Windows 10:ssä?
- YouTube TV: n puskurointiongelman korjaaminen
YouTube TV: n puskurointiongelman korjaaminen Windowsissa
Tässä olemme näyttäneet kaikki menetelmät YouTube-videon jäädytysongelman ratkaisemiseksi selaimessasi.
Mikä aiheuttaa YouTube TV: n jäädytysongelman Windows 10:ssä?
Useiden raporttien mukaan yleisin YouTube-TV: tä katsottaessa esiintyvä ongelma on jäätymisongelma, joka häiritsee ja ärsyttää. Tässä on joitain yleisiä syitä, jotka vaikuttavat ongelmaan.
- The Internet-yhteys ei ole vakaa tai kaistanleveys ei ole riittävä.
- Sinä pelaat korkearesoluutioisia videoita YouTube TV: ssäsi.
- YouTube TV mahdollistaa kolmen laitteen suoratoiston laitteella yhdellä tilillä samanaikaisesti. Jos useampi kuin kolme laitetta pelaa samalla tilillä, esiintyy puskurointiongelmia.
- Jotkut muut laitteet häiritsevät YouTube TV -sovellusta.
- The selain ei ole päivitetty uusimpaan versioon.
- Myös, Windows käyttöjärjestelmä ei ole päivitetty uusimpaan versioon.
- Harva ristiriitaiset laajennukset selaimen virheet aiheuttavat ongelmia.
- Harvinaisissa tapauksissa kanava, jota yrität käyttää, on poissa käytöstä, minkä vuoksi et voi käyttää sitä.
YouTube TV: n puskurointiongelman korjaaminen
Tässä osiossa olemme koonneet luettelon vianetsintähakkeroista, joiden avulla voit korjata YouTube TV: n jäätymisen Windows 10 -tietokoneellasi.
Huomautus: Tämä opas selittää ratkaisuja YouTube TV: n puskurointiongelmien korjaamiseen Google Chrome -alustalla. Jos kohtaat tämän ongelman joissakin muissa selaimissa, kuten Microsoft Edge, Firefox jne, noudata ohjeita vastaavasti.
Tapa 1: Vianmäärityksen perusvaiheet
Seuraavassa on joitain perusmenetelmiä ongelman ratkaisemiseksi.
1A. Käynnistä laite uudelleen
Kun kohtaat ongelmia, kuten YouTube TV: n puskuroinnin, voit ensin yrittää käynnistää laitteesi uudelleen ja tarkistaa, toimiiko tämä sinulle. Laitteen uudelleenkäynnistys tyhjentää väliaikaisen muistin, korruptoituneen välimuistin ja korjaa muut ongelmaan vaikuttavat tekniset häiriöt. Noudata oppaamme ohjeita 6 tapaa käynnistää tai käynnistää uudelleen Windows 10 -tietokone ja käytä mitä tahansa tapaa käynnistääksesi tietokoneesi uudelleen.

1B. Käynnistä selain uudelleen
Joskus selaimen uudelleenkäynnistys korjaa YouTube TV -videon jäätymisongelman. Tässä on muutama vaihe saman toteuttamiseksi.
1. Sulje kaikki välilehdet Chrome-selaimessa napsauttamalla oikeassa yläkulmassa olevaa Poistu-kuvaketta.

2. virkistää sivullesi ja avaa selain uudelleen.
3. Voit myös avata suljetut välilehdet painamalla Ctrl + Vaihto + T.
Samoin sulje YouTube TV -sovellus laitteessasi ja käynnistä se uudelleen. Tarkista, onko ongelma nyt korjattu.
1C. Tarkista Internet-yhteytesi
Epävakaa internetyhteys johtaa YouTube TV: n jäätymiseen. Lisäksi, jos reitittimen ja tietokoneen välillä on esteitä, ne voivat häiritä langatonta signaalia ja aiheuttaa ajoittaisia yhteysongelmia.
Voit ajaa a fast.com tietääksesi oikean yhteyden edellyttämän optimaalisen verkon nopeuden.

Varmista, että laitteesi täyttää alla olevat kriteerit.
- Selvitä verkkosi signaalinvoimakkuus ja jos se on hyvin alhainen, poista kaikki väliltä olevat esteet.
- Vältä liian montaa samaan verkkoon kytkettyä laitetta.
- Osta aina modeemi/reititin, joka on vahvistettu Internet-palveluntarjoajaltasi, ja niissä ei ole ristiriitoja.
- Älä käytä vanhoja, rikkinäisiä tai vaurioituneita kaapeleita. Vaihda kaapelit tarvittaessa.
- Varmista, että johdot modeemista reitittimeen ja modeemista seinään ovat vakaat ja häiriöttömät.
Jos Internet-yhteydessä on ongelmia, tutustu oppaaseemme Verkkoyhteysongelmien vianmääritys Windows 10:ssä saman vianmääritykseen.
1D. Irrota muut liitetyt laitteet
Jos huomaat, että useat laitteet on yhdistetty samaan Internetiin, yritä irrottaa ne kaikki paitsi laite, joka toistaa YouTube TV: tä. Tämä säästää kaistanleveyttä ja auttaa sinua korjaamaan YouTube TV: n puskurointiongelmia.
1E. Muuta videon resoluutiota
Jos olet kokeillut kaikkia näitä perusvianetsintähakkereita, yritä muuttaa videon resoluutioksi 480p tai jokin muu ei-HD-laatu, joka korjaa puskurointiongelman.
Tapa 2: Päivitä Windows-käyttöjärjestelmä
Lisäksi, jos tietokoneessasi on virheitä, ne voidaan korjata vasta a Windows päivitys. Microsoft julkaisee säännöllisiä päivityksiä korjatakseen kaikki nämä virheet, mikä ratkaisee YouTube TV: n jäädytysongelman Windows 10 -laitteellasi.
Varmista siis, jos olet päivittänyt Windows-käyttöjärjestelmäsi ja jos päivityksiä on käynnissä, käytä oppaamme Kuinka ladata ja asentaa Windows 10:n uusin päivitys

Kun olet päivittänyt Windows-käyttöjärjestelmän, tarkista, voitko käyttää YouTube TV -sovellusta.
Lue myös:Korjaa perhejako, joka ei toimi
Huomautus: Olemme näyttäneet Google Chrome selain alla olevissa menetelmissä esimerkkinä.
Tapa 3: Tyhjennä selaimen välimuisti ja evästeet
Välimuisti ja evästeet parantavat Internet-selailukokemustasi. Evästeet ovat tiedostoja, jotka tallentavat selaustiedot vieraillessasi verkkosivustolla. Välimuisti toimii väliaikaisena muistina, joka säilyttää vierailemasi verkkosivut ja vahvistaa surffailukokemustasi seuraavan vierailusi aikana. Muotoilu- ja latausongelmat voidaan ratkaista tyhjentämällä selaimen välimuisti ja evästeet.
Mutta kun päivät kuluvat, välimuisti ja evästeet kasvavat ja polttavat levytilaa. Voit yrittää tyhjentää ne YouTube TV: n puskurointiongelman korjaamiseksi toteuttamalla oppaamme vaiheet Kuinka tyhjentää välimuisti ja evästeet Google Chromessa.
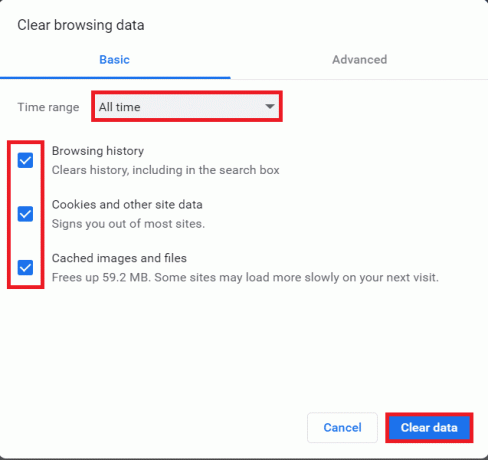
Tapa 4: Päivitä laajennus (jos saatavilla)
Kaikki Google Chromen laajennukset päivitetään automaattisesti. Huomaa kuitenkin, että nämä automaattiset päivitykset tapahtuvat vain, kun Chrome ajoittaa ne. Joskus on myös mahdollista, että nämä aikataulut saattavat viivästyä. Siksi tarkista ja päivitä laajennus manuaalisesti korjataksesi YouTube TV: n jäätymisongelma seuraamalla ohjeita.
1. Käynnistä Google Chrome selain osoitteesta Windows-haku.

2. Tyyppi chrome://extensions in Chromen verkkoosoitepalkki ja osui Tulla sisään.
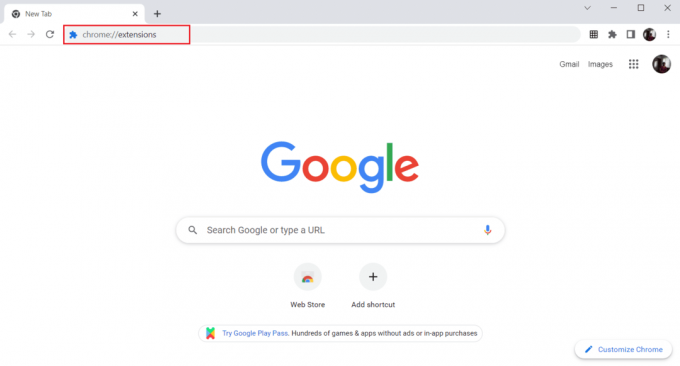
3. Käytössä Laajennukset sivu, kiihottua kytkin kohtaan kehittäjätila näkyy näytön oikeassa yläkulmassa.

4. Napsauta nyt Päivittää vaihtoehto kuvan mukaisesti.

Lue myös:YouTube-kanavan nimen muuttaminen
Tapa 5: Poista selainlaajennukset käytöstä (jos mahdollista)
Google Chrome -selaimeen asentamasi verkkolaajennukset ovat saattaneet estää YouTube TV: tä toimimasta. Voit poistaa verkkolaajennukset käytöstä suorittamalla alla mainitut vaiheet tietokoneellasi.
1. Avata Google Chrome ja napsauta kolme pystysuoraa pistettä kuten edellisessä menetelmässä tehtiin.

2. Klikkaa Lisää työkaluja luettelossa. Napsauta sen vieressä olevasta avattavasta luettelosta Laajennukset.

3. Sammuttaa kytkin kohtaan verkkolaajennukset käytät Google Chrome -sovelluksessasi. Tässä, Google Meet -ruudukkonäkymä otetaan esimerkkinä.
Huomautus: Jos verkkolaajennus ei ole välttämätön, voit poistaa ne napsauttamalla Poista -painiketta.

Tapa 6: Asenna laajennukset uudelleen (jos mahdollista)
Jos päivitys- ja uudelleenkäyttötavat eivät toimineet, yritä asentaa laajennus uudelleen. Tee sama noudattamalla ohjeita.
1. Avata Chrome-selain alkaen Windows-haku.
2. Kirjoita osoitepalkkiin chrome://extensions, ja paina Enter-näppäin.

3. Klikkaa Poista vaihtoehto varten Google Meet -ruudukkonäkymä laajennus poistaaksesi sen.

4. Napsauta uudelleen Poista vahvistusikkunassa.
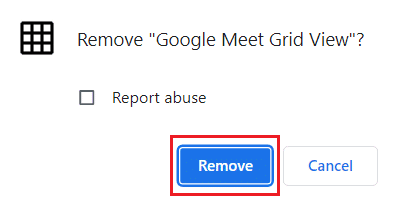
5. Palaa nyt asiaan Chrome Web Store ja etsi niitä.
6. Klikkaa Lisää Chromeen -painiketta.

7. Klikkaa Lisää laajennus in Lisää Google Meet -ruudukkonäkymä vahvistuksen ponnahdusikkuna.
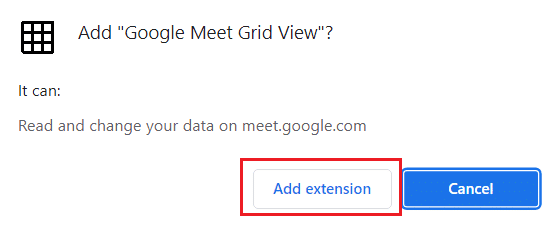
Lue myös: Mikä on perhepaketti YouTube Premiumissa?
Tapa 7: Päivitä selain
Jos sinulla on vanhentunut selain, YouTube TV: n päivitettyjä parannettuja ominaisuuksia ei tueta. Korjaa selaimesi virheet ja bugit päivittämällä se uusimpaan versioon seuraavasti:
1. Tuoda markkinoille Google Chrome ja avaa a Uusi välilehti.
2. Klikkaa kolmipisteinen kuvake laajentaa asetukset valikosta.

3. Voit nähdä Melkein ajan tasalla viestiä Tietoja Chromesta -osio, jos kromi on päivitetty, ja napsauta Käynnistä uudelleen -painiketta.
Huomautus: Jos päivitys on saatavilla, sinua pyydetään päivittämään Chrome.

4. Käynnistä lopuksi YouTube TV -sovellus päivitetyllä selaimella ja tarkista, voitko korjata YouTube TV: n puskurointiongelman.
Tapa 8: Poista haitalliset ohjelmat
Muutamat yhteensopimattomat ohjelmat laitteessasi aiheuttavat YouTube TV: n jäätymisen Chromessa. Tämä voidaan korjata, jos poistat ne kokonaan järjestelmästäsi.
1. Siirry Chrome-selaimeen asetukset.
2. Tästä, klikkaa Pitkälle kehittynyt vasemmassa ruudussa ja valitse Nollaa ja puhdista vaihtoehto.

3. Klikkaus Puhdista tietokone, kuten korostettuna.
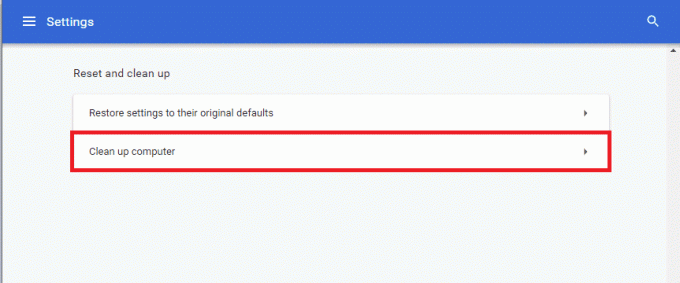
4. Napsauta sitten löytö -painiketta Chromen käyttöönottamiseksi Etsi haitallisia ohjelmistoja tietokoneellasi.
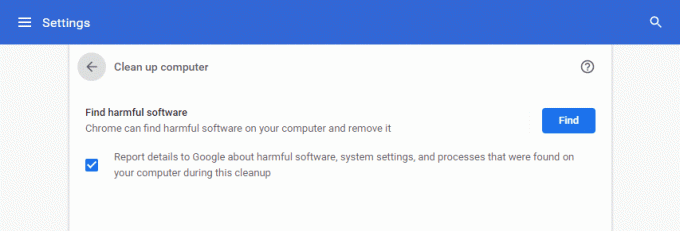
5. Odota jotta prosessi saadaan päätökseen ja Poista Google Chromen havaitsemat haitalliset ohjelmat.
6. Käynnistä tietokoneesi uudelleen ja tarkista, onko ongelma korjattu.
Lue myös:Chrome Openload -korjauksen suorittaminen
Tapa 9: Poista selainsovelluskansiot
Google Chrome -sovelluksen välimuistitiedostot ovat saattaneet häiritä YouTube TV -sovelluksen käyttöä Google Chrome -sovelluksessa. Sinun on poistettava tiedostot, jotta voit käyttää laajennuksia Google Chromessa. Noudata alla olevia ohjeita.
1. Lehdistö Windows + Ravaimet yhdessä käynnistääksesi Juosta valintaikkuna.
2. Kirjoita sitten %localappdata%\Google\Chrome\User Data\ ja napsauta OK -painiketta avataksesi Sovellustiedot kansio.

3. Valitse tiedosto ShaderCache ja paina Poistaa -näppäintä, jolla voit poistaa välimuistitiedoston.

4. Samoin poista PepperFlash kansio.
Tapa 10: Poista Hardware Acceleration käytöstä
Hardware Acceleration on Google Chromen ominaisuus, joka siirtää raskaan työn jollekin muulle komponentille eikä suorittimelle. Tämä johtaa siihen, että Google Chrome toimii sujuvasti, koska tietokoneesi suoritin ei kohtaa kuormitusta. Usein laitteistokiihdytys siirtää tämän raskaan työn GPU: lle.
Hardware Accelerationin käyttöönotto auttaa Chromea toimimaan täydellisesti, mutta joskus se aiheuttaa myös ongelmia ja häiritsee Google Chromen toimintaa. Joten, mennessä Hardware Accelerationin poistaminen käytöstä YouTube TV: n jäädytysongelma voidaan ratkaista.
1. Avaa Chrome ja napsauta kolmen pisteen kuvake saatavilla oikeasta yläkulmasta.
2. Klikkaa Asetukset-painike.

3. Laajenna nyt Pitkälle kehittynyt -osio vasemmassa ruudussa ja napsauta Järjestelmä, kuten on esitetty.

4. Tässä, vaihda Vinossa kytkin varten Käytä laitteistokiihdytystä, jos mahdollista vaihtoehto.

5. Kun olet tehnyt muutokset, napsauta Käynnistä uudelleen -painike käynnistääksesi Google Chromen uudelleen.
Kun Chrome käynnistyy uudelleen, yritä uudelleen käyttää YouTube TV: tä ja nyt YouTube TV: n jäätymisongelmasi saattaa olla ratkaistu.
Lue myös:Koulun Chromebookin järjestelmänvalvojan ohittaminen
Tapa 11: Palauta selain
Chromen nollaaminen palauttaa selaimen oletusasetuksiin ja mahdollisesti korjaa kaikki ongelmat, mukaan lukien YouTube TV -videon jäädytysongelman.
1. Siirry Google Chromeen asetukset.
2. Napsauta tästä Pitkälle kehittynyt asetus vasemmassa ruudussa ja valitse Nollaa ja puhdista vaihtoehto.
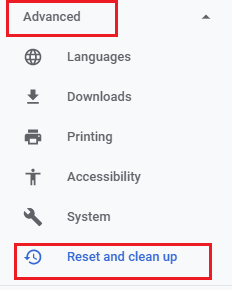
3. Napsauta nyt Palauta asetukset alkuperäisiin oletusarvoihinsa vaihtoehto alla olevan kuvan mukaisesti.

4. Vahvista nyt kehote napsauttamalla Palauta asetukset painiketta kuvan mukaisesti.
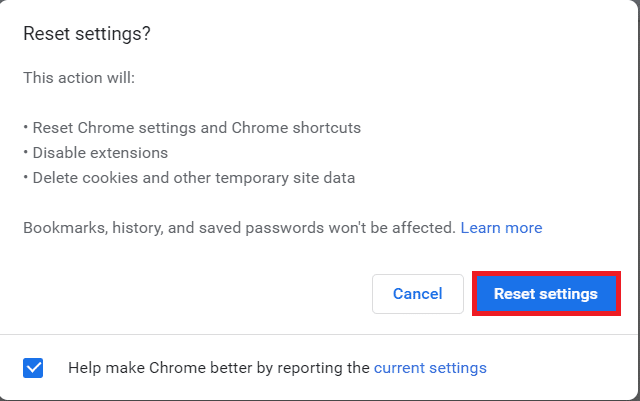
Tapa 12: Vaihda toiseen selaimeen
Jos et ratkaissut YouTube TV: n puskurointiongelmaa, vaikka olet kokeillut kaikkia yllä mainittuja menetelmiä. On parempi vaihtaa selaimesi Mozilla Firefoxiin tai Microsoft Edgeen tai mihin tahansa muuhun, jotta voit nauttia keskeytyksettä suoratoistosta YouTube TV: ssä.
Suositus:
- 3 tapaa muuntaa PDF Google Sheetsiksi
- Kuinka poistaa Twitchin esto koulussa
- Kirjaston poistaminen YouTube TV: stä
- Korjaa YouTube Error 400 Google Chromessa
Toivomme, että tästä oppaasta oli apua ja sinä pystyit korjaa YouTube TV: n puskurointiongelma laitteessasi. Kerro meille, mikä menetelmä toimi sinulle parhaiten. Lisäksi, jos sinulla on kysyttävää / ehdotuksia tästä artikkelista, voit jättää ne kommenttiosioon.
Elon on TechCultin tekninen kirjoittaja. Hän on kirjoittanut oppaita noin 6 vuoden ajan ja käsitellyt monia aiheita. Hän käsittelee mielellään Windowsiin ja Androidiin liittyviä aiheita sekä uusimpia temppuja ja vinkkejä.