Hiiri ja näppäimistö eivät toimi Windows 10:ssä [RATKAISTU]
Sekalaista / / November 28, 2021
Korjaa hiiri ja näppäimistö, jotka eivät toimi Windows 10:ssä: Aina kun käynnistät tietokoneen, näppäimistö ja hiiri lakkaavat toimimasta tervetulonäytössä etkä tiedä mitä tehdä tässä tilanteessa, älä huoli, teemme tämän ongelman vianmäärityksen pian. Ongelma ilmenee myös, jos olet äskettäin päivittänyt Windows 10:een, koska vanhat ohjaimet eivät toisinaan ole yhteensopivia Windowsin uuden version kanssa. Ei väliä käytätkö USB- vai PS/2-hiirtä tai näppäimistöä, sillä molemmat jäävät tervetulotoivotuksiin. näyttöön etkä voi käynnistää tietokonettasi uudelleen, sinun on sammutettava virta manuaalisesti pitämällä virtaa painettuna -painiketta.
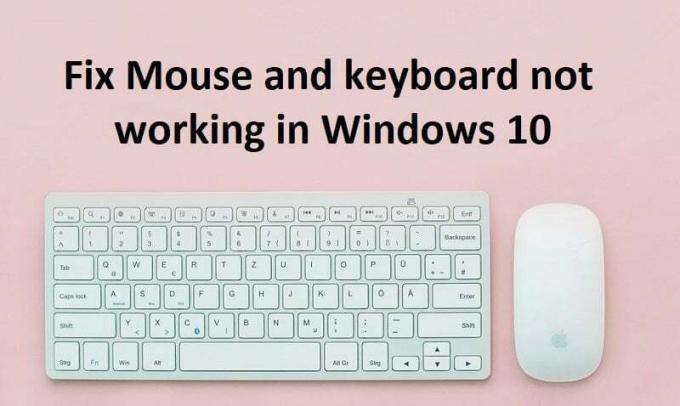
Joskus hiiri ja näppäimistö toimivat vikasietotilassa, mutta joskus ei, joten sinun on tarkistettava se manuaalisesti, mutta jos näppäimistö ja hiiri toimivat, se voi olla ohjainongelma. Joten hiiren ja näppäimistön ohjaimet ovat saattaneet vioittuneet, vanhentuneet tai yhteensopimattomia Windowsin kanssa. Mutta on myös mahdollista, että jokin kolmannen osapuolen ohjelmisto tai ohjain on ristiriidassa hiiren ja näppäimistön ohjaimien kanssa, mikä saattaa aiheuttaa ongelman.
Nyt ongelma voi johtua useista syistä, mukaan lukien yllä luetellut syyt, kuten laitteisto-ongelmat, Windowsin järjestelmän USB-porttien sammuttaminen, Fast Startup -ongelma jne. Joten tuhlaamatta aikaa katsotaan kuinka korjata hiiri ja näppäimistö, jotka eivät toimi Windows 10:ssä, alla olevan vianmääritysoppaan avulla.
Ennen kuin jatkat, yritä tarkistaa laitteistosi:
- Irrota kaikki USB-liitännät ja käynnistä tietokone uudelleen ja liitä sitten hiiri ja näppäimistö uudelleen
- Irrota USB-hiiri ja kytke se takaisin muutaman minuutin kuluttua
- Kokeile toista USB-porttia ja katso, toimiiko se
- Tarkista, toimivatko muut USB-laitteet vai eivät
- Varmista, että USB-portteja yhdistävä kaapeli ei ole vaurioitunut
- Yritä tarkistaa USB-laitteesi toisella tietokoneella varmistaaksesi, toimiiko se vai ei
- Varmista, että USB-portteja ei estä lika
- Jos käytät langatonta hiirtä, yritä nollata se
Sisällys
- Hiiri ja näppäimistö eivät toimi Windows 10:ssä [RATKAISTU]
- Tapa 1: Ota Legacy USB -tuki käyttöön BIOSissa
- Tapa 2: Järjestelmän palauttaminen
- Tapa 3: Käynnistä vikasietotilaan
- Vaihtoehto 1: Poista suodatinnäppäimet käytöstä
- Vaihtoehto 2: Suorita Laitteiston ja laitteiden vianmääritys
- Vaihtoehto 3: Poista Synnatic-ohjelmiston asennus
- Vaihtoehto 4: Poista näppäimistön ohjaimet
- Vaihtoehto 5: Päivitä näppäimistön ohjaimet
- Vaihtoehto 6: Poista nopea käynnistys käytöstä
- Vaihtoehto 7: Kierrä ongelma
- Vaihtoehto 9: Korjaa Asenna Windows 10
Hiiri ja näppäimistö eivät toimi Windows 10:ssä [RATKAISTU]
Varmista luo palautuspiste vain siltä varalta, että jokin menee pieleen. Jos et voi käyttää järjestelmääsi hiirellä ja näppäimistöllä, kokeile seuraavaa:
Tapa 1: Ota Legacy USB -tuki käyttöön BIOSissa
1. Sammuta kannettava tietokone, käynnistä se ja samanaikaisesti paina F2, DEL tai F12 (riippuen valmistajasta) tehdä BIOS-asetus.

2.Siirry kohtaan Lisäasetukset nuolinäppäimillä.
3. Siirry kohtaan USB-kokoonpano ja sitten poista vanhojen USB-laitteiden tuki käytöstä.
4. Poistu muutosten tallentamisesta ja tarkista, pystytkö siihen Korjaa hiiri ja näppäimistö, jotka eivät toimi Windows 10:ssä.
Tapa 2: Järjestelmän palauttaminen
Kun tietokoneesi käynnistyy, katkaise järjestelmän virta katkaisemalla virta tai pitämällä virtapainiketta painettuna. Tee tämä muutaman kerran, kun Windows 10 latautuu, jotta Windows käynnistyy palautustilassa. Kun tietokone käynnistyy palautustilaan, yritä Järjestelmän palauttaminen ongelman korjaamiseksi.
1. Valitse vaihtoehto näytössä, napsauta Vianetsintä.

2. Napsauta Vianmääritys-näytössä Edistynyt vaihtoehto.

3. Napsauta lopuksi "Järjestelmän palauttaminen" ja suorita palautus loppuun noudattamalla näytön ohjeita.

4.Käynnistä tietokoneesi uudelleen ja tämä vaihe saattaa olla Korjaa Hiiri ja näppäimistö eivät toimi ongelma.
Voit myös kokeilla Käynnistä viimeisin hyvä kokoonpano (edistynyt) ja katso, ettei sillä ole mitään vaikutusta tietokoneeseesi.

Tapa 3: Käynnistä vikasietotilaan
Jos jokin muu ohjain tai kolmannen osapuolen ohjelmisto on ristiriidassa hiiren ja näppäimistön kanssa, vikasietotila auttaa sinua korjaamaan ongelman. Käynnistä vikasietotilaan yllä olevalla menetelmällä, sammuta ensin tietokoneesi, kun Windows 10 latautuu, tee tämä muutaman kerran käynnistääksesi palautusympäristön ja valitse sitten Vikasietotila verkkoyhteydellä. Katso, voitko käyttää hiirtä ja näppäimistöä normaalisti ja jos se toimii, poista kaikki kolmannen osapuolen sovellukset ja ohjelmat. Muista myös kokeilla alla lueteltuja menetelmiä vikasietotilassa, jos hiiri tai näppäimistö toimii.
Yritä käyttää USB- tai langatonta hiirtä tai PS2-liittimellä varustettua hiirtä tai käytä näyttönäppäimistöä päästäksesi järjestelmään ja kokeile sitten seuraavaa tapaa:
Vaihtoehto 1: Poista suodatinnäppäimet käytöstä
1.Tyyppi ohjata Windows-haussa ja napsauta sitten Ohjauspaneeli.

2. Napsauta Ohjauspaneelin sisällä Helppokäyttöisyys.

3. Nyt sinun on napsautettava uudelleen Helppokäyttöisyys.
4. Vieritä seuraavassa näytössä alas ja valitse Tee näppäimistöstä helpompi käyttää vaihtoehto.

5. Varmista poista valinta Ota suodatinnäppäimet käyttöön kohdassa Helpota kirjoittamista.

6. Napsauta Käytä ja sitten OK.
7.Käynnistä tietokoneesi uudelleen tallentaaksesi muutokset ja katsoaksesi pystytkö siihen Korjaa hiiri ja näppäimistö, jotka eivät toimi Windows 10:ssä.
Vaihtoehto 2: Suorita Laitteiston ja laitteiden vianmääritys
1.Paina Windows-näppäin + R -painiketta avataksesi Suorita-valintaikkunan.
2. Kirjoita "ohjataja paina sitten Enter.

3.Etsi Vianmääritys ja napsauta Ongelmien karttoittaminen.

4. Napsauta seuraavaksi Näytä kaikki vasemmassa ruudussa.
5. Napsauta ja suorita Laitteiston ja laitteen vianmääritys.

6. Yllä oleva vianmääritystoiminto saattaa pystyä siihen Korjaa hiiri ja näppäimistö, jotka eivät toimi Windows 10:ssä.
Vaihtoehto 3: Poista Synnatic-ohjelmiston asennus
1.Tyyppi ohjata Windows-haussa ja napsauta sitten Ohjauspaneeli.

2. Napsauta nyt Poista ohjelman asennus ja löytö Synnaattinen luettelossa.
3. Napsauta sitä hiiren kakkospainikkeella ja valitse Poista asennus.

4.Käynnistä tietokoneesi uudelleen ja katso, pystytkö siihen Korjaa hiiri ja näppäimistö, jotka eivät toimi Windows 10:ssä.
Vaihtoehto 4: Poista näppäimistön ohjaimet
1.Paina Windows Key + R ja kirjoita devmgmt.msc ja paina Enter avataksesi Laitehallinnan.

2.Laajenna näppäimistöt ja sitten napsauta hiiren kakkospainikkeella näppäimistöäsi laite ja valitse Poista asennus.

3. Jos pyydetään vahvistusta, valitse Kyllä Okei.
4.Käynnistä tietokoneesi uudelleen tallentaaksesi muutokset ja Windows asentaa ohjaimet automaattisesti uudelleen.
5. Jos et vieläkään pysty Korjaa hiiri ja näppäimistö, jotka eivät toimi Windows 10:ssä Varmista sitten, että lataat ja asennat uusimmat näppäimistön ohjaimet valmistajan verkkosivustolta.
Vaihtoehto 5: Päivitä näppäimistön ohjaimet
1. Paina Windows Key + R ja kirjoita "devmgmt.msc” ja paina Enter avataksesi Laitehallinnan.

2.Laajenna Näppäimistö ja napsauta hiiren kakkospainikkeella Tavallinen PS/2-näppäimistö ja valitse Päivitä ohjain.

3. Valitse ensin Etsi päivitetty ohjainohjelmisto automaattisesti ja odota, että Windows asentaa uusimman ohjaimen automaattisesti.

4. Käynnistä tietokoneesi uudelleen ja katso, pystytkö korjaamaan ongelman. Jos et, jatka.
5. Palaa takaisin Laitehallintaan ja napsauta hiiren kakkospainikkeella Standard PS/2 -näppäimistöä ja valitse Päivitä ohjain.
6. Valitse tällä kertaa "Selaa tietokoneeltani ohjainohjelmistoa.“

7. Napsauta seuraavassa näytössä "Anna minun valita tietokoneellani käytettävissä olevien ohjainten luettelosta.“

8. Valitse luettelosta uusimmat ohjaimet ja napsauta Seuraava.
9. Tallenna muutokset käynnistämällä tietokoneesi uudelleen.
Vaihtoehto 6: Poista nopea käynnistys käytöstä
1. Paina Windows Key + R, kirjoita control ja avaa painamalla Enter Ohjauspaneeli.

2. Napsauta Laitteisto ja ääni napsauta sitten Virta-asetukset.

3. Valitse sitten vasemmasta ikkunaruudusta "Valitse, mitä virtapainikkeet tekevät.“

4. Napsauta nyt "Muuta asetuksia, jotka eivät ole tällä hetkellä käytettävissä.“

5. Poista valinta "Ota nopea käynnistys käyttöön” ja napsauta Tallenna muutokset.

Vaihtoehto 7: Kierrä ongelma
1.Paina Windows Key + R ja kirjoita devmgmt.msc ja paina Enter.

2. Laajenna Näppäimistö ja napsauta sitten hiiren kakkospainikkeella Standard PS/2 Keyboard ja valitse Päivitä ohjain.

3. Valitse "Selaa tietokoneeltani ohjainohjelmistoa.“

7. Napsauta seuraavassa näytössä "Anna minun valita tietokoneellani käytettävissä olevien ohjainten luettelosta.“

8.Poista valinta Näytä yhteensopiva laitteisto ja valitse mikä tahansa ohjain paitsi tavallinen PS/2-näppäimistö.

9.Käynnistä tietokoneesi uudelleen tallentaaksesi muutokset ja noudata sitten kaikkia yllä olevia vaiheita paitsi yllä olevaa, sillä tällä kertaa valitse oikea ohjain (PS / 2-standardinäppäimistö).
10.Käynnistä tietokoneesi uudelleen ja katso, pystytkö siihen Korjaa hiiri ja näppäimistö, jotka eivät toimi Windows 10:ssä.
Vaihtoehto 9: Korjaa Asenna Windows 10
Tämä menetelmä on viimeinen keino, koska jos mikään ei toimi, tämä menetelmä korjaa varmasti kaikki tietokoneesi ongelmat. Korjaa Asenna vain paikallisella päivityksellä korjataksesi järjestelmän ongelmat poistamatta järjestelmässä olevia käyttäjätietoja. Joten seuraa tätä artikkelia nähdäksesi Kuinka korjata Windows 10:n asennus helposti.
Suositeltu sinulle:
- Korjaa näppäimistö, joka ei toimi Windows 10:ssä
- Korjaa MSCONFIG ei tallenna muutoksia Windows 10:ssä
- Windows Update -virheen 0x80248007 korjaaminen
- Korjaa Tietokoneesi ei ole yhteydessä Internetiin -virheeseen
Siinä sinulla on onnistunut Korjaa hiiri ja näppäimistö, jotka eivät toimi Windows 10:ssä ongelma, mutta jos sinulla on vielä kysyttävää tästä oppaasta, kysy heiltä kommenttiosiossa.
![Hiiri ja näppäimistö eivät toimi Windows 10:ssä [RATKAISTU]](/uploads/acceptor/source/69/a2e9bb1969514e868d156e4f6e558a8d__1_.png)


