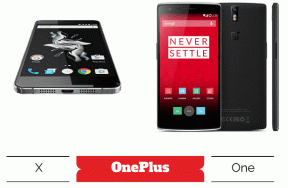8 parasta korjausta Google Chromelle, joka avautuu hitaasti Windows 10:ssä ja Windows 11:ssä
Sekalaista / / April 06, 2023
Kestääkö Google Chromen avautuminen tietokoneellasi mielestäsi liian kauan? Tällainen käyttäytyminen voi haitata tuottavuuttasi. Monet tekijät vaikuttavat Chromen käynnistymiseen Windowsissa. Keskustellaan niistä ja korjataan hidas Chromen käynnistys työpöydällä.

Jos Google Chrome tekee liian monta tehtävää taustalla käynnistyksen yhteydessä, se tuntuu hitaalta avautua. Tee joitain muutoksia haluamaasi selaimeen, niin se toimii paremmin. Käydään ne läpi.
1. Avaa Uusi välilehti käynnistyksen yhteydessä
Google Chromen avulla voit muokata käynnistyskäyttäytyminen Windowsissa. Voit avata tietyn sivujoukon, jatkaa selaamista siitä mihin jäit tai avata uuden välilehden.
Jos olet valinnut Google Chromen avaamaan kaksi tai kolme usein vierailtua sivua käynnistyksen yhteydessä, selain tuntuu sinusta hitaalta. Vastaavasti, jos määrität sen avaamaan aiemmin vierailtuja sivuja käynnistyksen yhteydessä, huomaat viiveen. Säädä Chromea avataksesi uuden välilehden.
Vaihe 1: Avaa Google Chrome työpöydälläsi. Napsauta kolmea pystysuoraa pistettä selaimen oikeassa yläkulmassa.
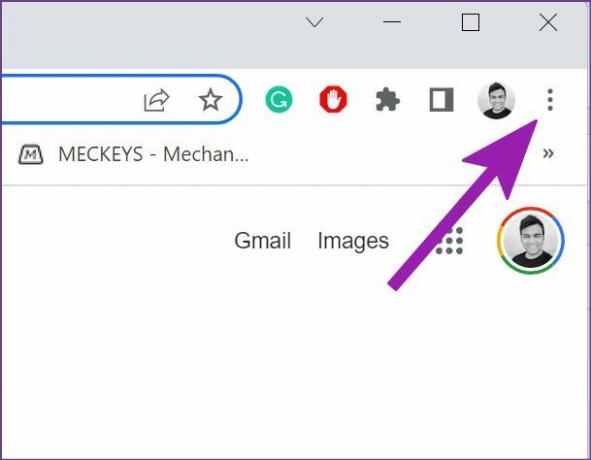
Vaihe 2: Valitse Asetukset.
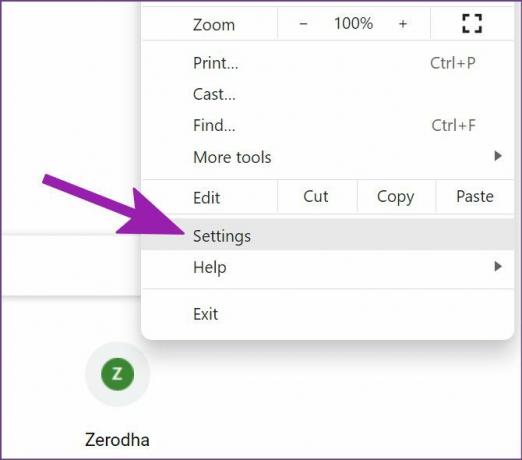
Vaihe 3: Valitse vasemmasta sivupalkista Käynnistettäessä. Valitse oikeanpuoleisesta ruudusta "Avaa uusi välilehti -sivu" -vaihtoehdon vieressä oleva valintanappi.

Tämän jälkeen Google Chrome avaa uuden välilehden sivun, eikä se vaadi lisäkäsittelyä verkkosivujen käynnistämiseksi aina, kun avaat selaimen.
2. Poista Google Chromen taustat käytöstä
Vaikka Google Chrome tarjoaa upeat taustat, joista valita, se vaatii lisätehoa ladatakseen tai päivittääkseen (päivittäiset taustat) käynnistyksen yhteydessä. On aika palata klassiseen valkoiseen teemaan ilman taustaa.
Vaihe 1: Avaa Google Chrome.
Vaihe 2: Valitse oikeasta alakulmasta Mukauta Chromea -painike.

Vaihe 3: Napsauta Classic Chromea ja paina Valmis-painiketta.

Olet valmis avaamaan Chromen uuden välilehden ilman latautuvaa taustaa.
3. Poista mukautettu teema käytöstä Chromessa
Chrome Web Store on täynnä kolmannen osapuolen teemoja mistä valita. Jos käytät tällaista vaihtoehtoa, sinun tulee palata oletusarvoiseen Chrome-teemaan paremman käynnistysnopeuden saavuttamiseksi.
Jotkut kolmannen osapuolen teemoista saattavat vanhentua uusimman Chrome-julkaisun myötä. On parempi käyttää oletusteemaa.
Vaihe 1: Avaa Google Chrome ja valitse alareunasta Mukauta Chromea.

Vaihe 2: Siirry kohtaan Väri ja teema.
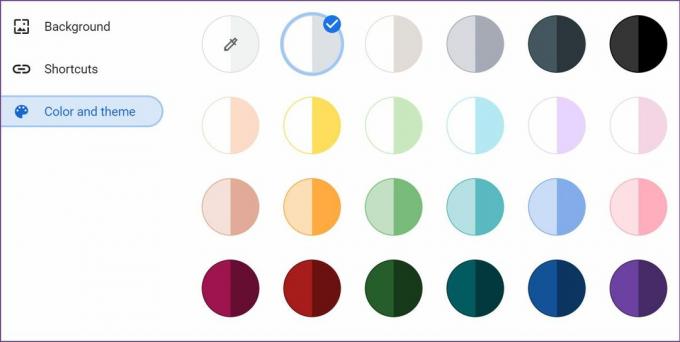
Valitse mikä tahansa sisäänrakennetuista teemoista ja käynnistä Chrome uudelleen.
4. Poista epäolennaiset laajennukset
Kun käynnistät Google Chromen, selain alkaa käyttää kaikkia laajennuksia taustalla. Vaikka jotkin laajennukset ovat hyödyllisiä selauskokemuksesi parantamiseksi, niiden liioittelu voi johtaa hitaaseen käynnistykseen. Sinun on poistettava tällaiset laajennukset käytöstä tai poistettava ne.
Vaihe 1: Käynnistä Chrome-selain ja napsauta yläreunassa olevaa kolmen pisteen valikkoa.
Vaihe 2: Valitse Lisää työkaluja ja avaa Laajennukset-valikko.

Vaihe 3: Poista käytöstä tai poista tarpeettomat laajennukset.

5. Avaa Chrome käynnistyksen yhteydessä
Jos Google Chromen käynnistyminen tuntuu edelleen hitaalta Windows 10:ssä tai Windows 11:ssä, voit noudattaa alla olevia ohjeita ja avata selaimen järjestelmän käynnistyksen aikana.
Vaihe 1: Avaa Suorita-valikko painamalla Windows + R -näppäimiä. Kirjoita "shell: startup" ja paina OK.

Vaihe 2: Pienennä avautuva käynnistyskansioikkuna.
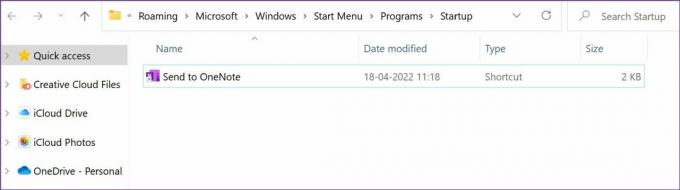
Vaihe 3: Avaa Tiedostonhallinta ja siirry Google Chromen pikakuvakkeeseen seuraavassa paikassa:
C:\Program Files\Google\Chrome\Application
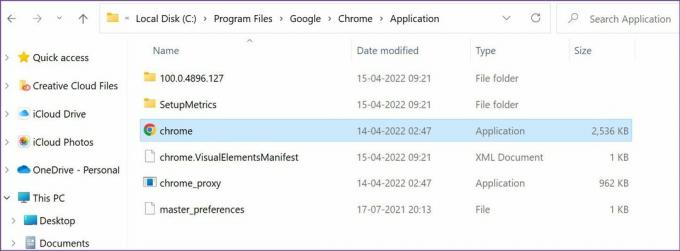
Vaihe 4: Kopioi Google Chrome -sovelluksen pikakuvake. Avaa sitten Resurssienhallinnassa Startup-kansio, jonka olet pienentänyt aiemmin. Siirretty Google Chromen pikakuvake sinne.

Käynnistä tietokone uudelleen. Huomaat nopeammat Chromen latausajat, kun sovellus jatkaa toimintaansa taustalla.
6. Älä tyhjennä välimuistia usein
Älä tyhjennä Chromen välimuistia usein. Kun tyhjennät Chromen välimuistin, selaimen on ladattava verkkovälimuisti ja tiedot tyhjästä. Tämä tarkoittaa, että se yrittää tallentaa verkkosivuston perustiedot latautuakseen nopeammin seuraavalla kerralla. Joten välimuistin tyhjentäminen nollaa sen ja Chromen on haettava uusi erä verkkosivuston tietoja, evästeitä ja välimuistia.
7. Palauta Chromen asetukset
Väärä asetusten säätö voi johtaa viiveeseen Google Chromen käynnistysajassa. Nollataan Chromen asetukset.
Vaihe 1: Avaa Google Chrome ja siirry kohtaan Asetukset (katso ensimmäinen tapa).
Vaihe 2: Laajenna Lisäasetukset-valikko ja valitse vasemmasta sarakkeesta Nollaa ja puhdista. Napsauta oikeanpuoleisessa ruudussa "Palauta asetukset alkuperäisiin oletusasetuksiin".

8. Päivitä Google Chrome
Google Chromen takana oleva tiimi julkaisee usein päivityksiä lisätäkseen uusia ominaisuuksia ja korjatakseen virheitä. On erittäin suositeltavaa asentaa odottavat Google Chrome -päivitykset sujuvan toiminnan varmistamiseksi.

Yleensä Google Chrome hakee päivitykset automaattisesti taustalla ja ottaa ne käyttöön aina, kun käynnistät selaimen uudelleen. Jos se ei ole tehnyt niin, voit päivittää selaimen manuaalisesti avaamalla Chrome-asetukset ja siirtymällä Tietoja-valikkoon.
Nauti loistavasta nopeasta Chrome-kokemuksesta
Tarkista myös tietokoneesi Internet-yhteys. Jos se toimii epämääräisellä Internet-nopeudella, selaimen avautuminen saattaa kestää hetken. Huomasitko parannuksia Chromen käynnistyksessä yllä olevien temppujen jälkeen? Jaa kokemuksesi alla olevissa kommenteissa.
Päivitetty viimeksi 20. huhtikuuta 2022
Yllä oleva artikkeli saattaa sisältää kumppanilinkkejä, jotka auttavat tukemaan Guiding Techiä. Se ei kuitenkaan vaikuta toimitukselliseen eheyteemme. Sisältö pysyy puolueettomana ja autenttisena.
Kirjoittanut
Parth Shah
Parth työskenteli aiemmin EOTO.tech: llä teknisten uutisten parissa. Hän työskentelee tällä hetkellä freelancerina Guiding Techissä ja kirjoittaa sovellusten vertailusta, opetusohjelmista, ohjelmistovinkkeistä ja temppuista sekä sukeltaa syvälle iOS-, Android-, macOS- ja Windows-alustoihin.