Salasanan lisääminen Zoom-kokouksiin työpöydällä ja mobiililaitteella
Sekalaista / / April 06, 2023
Jos isännöit Zoom-kokousta ammattikontaktiesi kanssa, et salli ei-toivottujen ihmisten liittyä puheluun. Kyllä sinä voit sumenna taustasi Zoomissa. Mutta toisen suojakerroksen lisääminen tekisi Zoom-kokouksestasi luottamuksellisempaa.
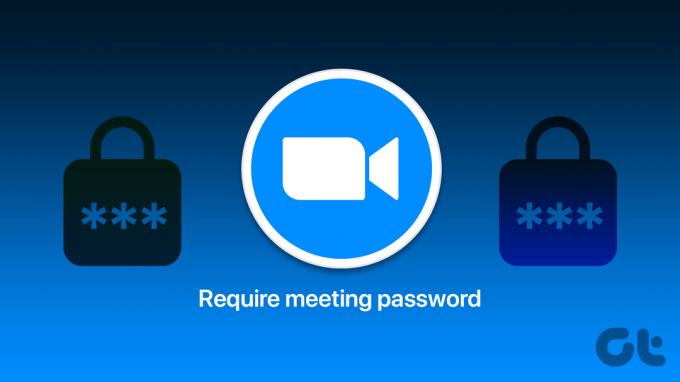
Paras tapa tehdä se on lisätä salasana Zoom-kokoukseen ja jakaa se vain kutsutuille yhteyshenkilöille. Tämä viesti näyttää vaiheet, joilla voit lisätä salasanan Zoom-kokouksiin työpöydällä ja mobiililaitteella.
Kuinka lisätä salasana Zoom-kokoukseen Webissä
Jos et käytä Zoom Desktop -sovellusta, jaamme ensin vaiheet salasanan lisäämiseksi Zoom-kokoukseen virallisella verkkosivustolla. Vaiheet ovat samat Mac- ja Windows-käyttäjille. Täällä he ovat.
Vaihe 1: Avaa selain Macissa tai Windows PC: ssä, käynnistä zoom.us verkkosivustolle ja kirjaudu sisään tilillesi.
Vieraile Zoomissa
Vaihe 2: Napsauta vasemmanpuoleisesta valikosta Kokoukset.
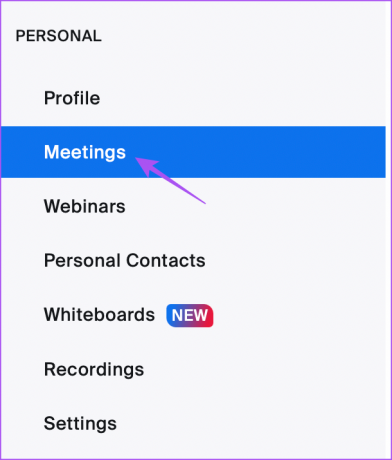
Vaihe 3: Napsauta Ajoita kokous.

Vaihe 4: Vieritä alas ja napsauta Pääsykoodi.
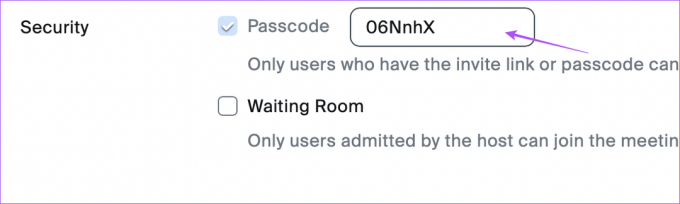
Voit muokata kokouksen pääsykoodia valintasi mukaan.
Vaihe 5: Napsauta alareunassa Tallenna.
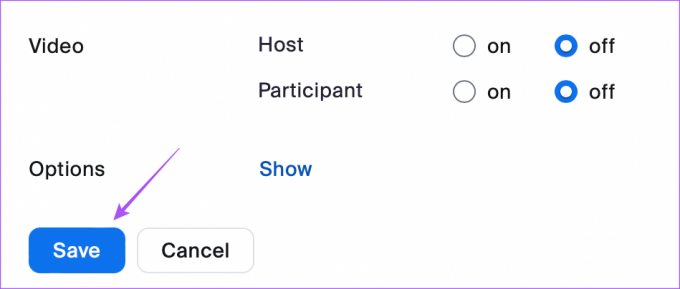
Kun lähetät kokouslinkin kontakteillesi, heidän on annettava kokouksen pääsykoodi.
Salasanan lisääminen Zoom Meetingiin Windowsissa tai Macissa
Jos käytät virallista Zoom Desktop -asiakassovellusta, suosittelemme sen päivittämistä ennen kuin jatkat vaiheiden kanssa. Kun olet valmis, voit lisätä salasanan Zoom-kokoukseen seuraavasti. Vaiheet pysyvät samoina Mac- ja Windows-käyttäjille.
Vaihe 1: Avaa Zoom Macissa tai Windows PC: ssä.

Vaihe 2: Napsauta kokoukset ylävalikkopalkista.
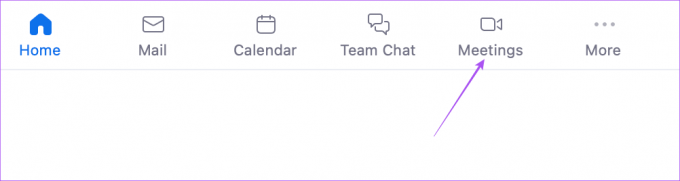
Vaihe 3: Napsauta Oma henkilökohtainen kokoustunnus -kohdassa Muokkaa.
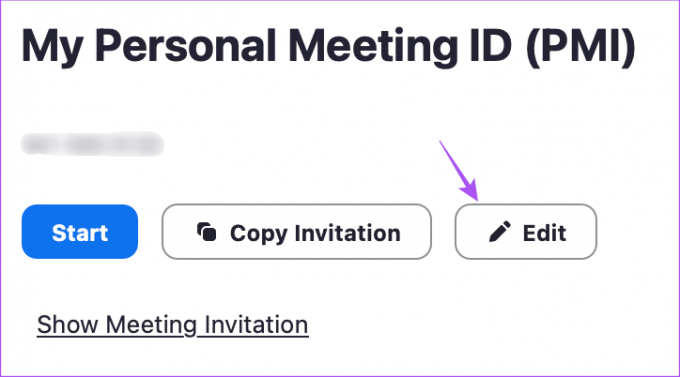
Vaihe 4: Napsauta Pääsykoodi ja anna haluamasi.
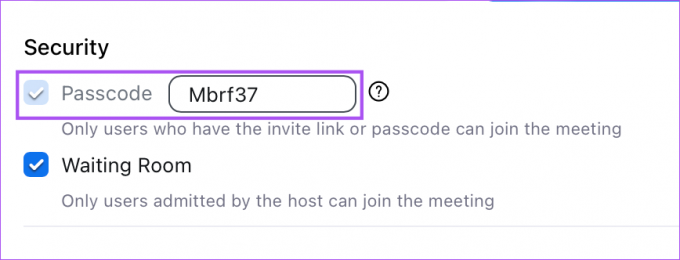
Vaihe 5: Napsauta Tallenna oikeassa alakulmassa.
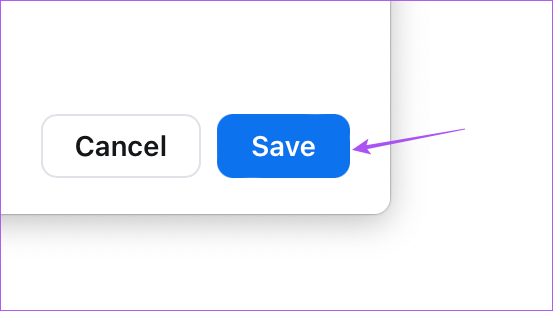
Kun lähetät kokouslinkin yhteyshenkilöillesi, heidän on annettava kokouksen pääsykoodi.
Kuinka lukita Zoom-kokoushuone työpöydällä
Kun kaikki osallistujasi ovat liittyneet Zoom Meetingiin, sinulla on myös mahdollisuus lukita kokoushuoneesi lisätäksesi rajoituksia. Vaiheet ovat samat työpöytäsovelluksen ja Webin käyttäjille.
Vaihe 1: Avaa Zoom Desktop -sovellus tai selaimessa Macissa tai Windows PC: ssä.

Vaihe 2: Aloita Zoom-kokous.
Vaihe 3: Napsauta Suojaus alareunassa valikkopalkissa.
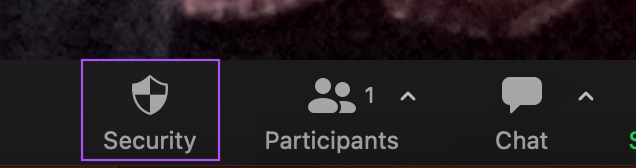
Vaihe 4: Napsauta Lukitse kokous.
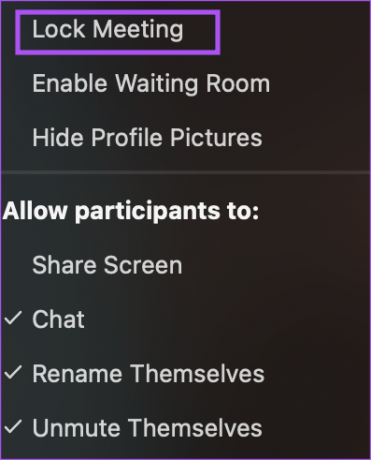
Saat ilmoituksen Zoom-ikkunan yläosaan.
Kuinka lisätä salasana Zoom-kokoukseen iPhonessa
Aloitamme kuinka luoda Zoom Meeting -salasana iPhonellesi. Suosittelemme käyttämään iPhonessasi sovelluksen viimeisintä päivitettyä versiota. Näin voit luoda salasanan Zoom-kokoukselle iPhonessa.
Vaihe 1: Avaa Zoom-sovellus iPhonessa ja kirjaudu sisään tilillesi, jos et ole vielä tehnyt niin.

Vaihe 2: Napsauta Aikataulu yläreunassa.
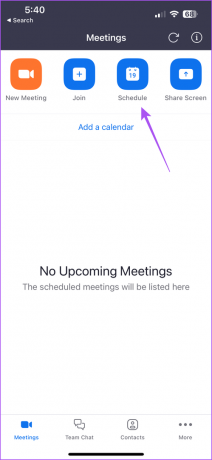
Vaihe 3: Vieritä alas ja napauta Pääsykoodi
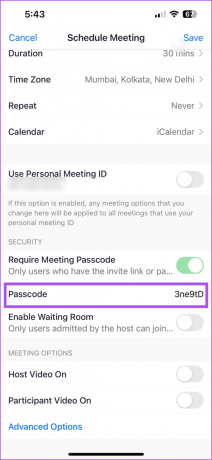
Vaihe 4: Kirjoita haluamasi salasana.
Vaihe 5: Napauta Tallenna oikeassa yläkulmassa (iPhone) tai Valmis oikeassa yläkulmassa (Android).
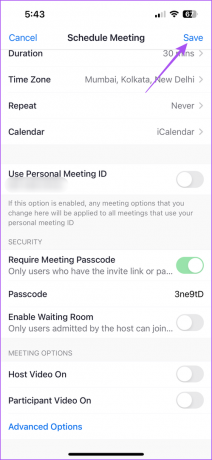
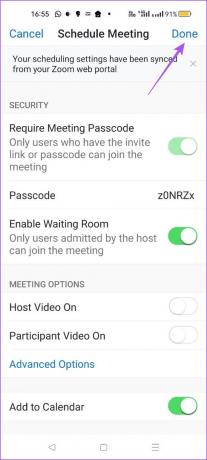
Voit jakaa Zoom Meeting -linkin yhteystietojesi kanssa, ja heidän on syötettävä uusi salasana, jonka olet määrittänyt voidakseen liittyä kokoukseen.
Zoom-kokoushuoneen lukitseminen mobiililaitteella
Voit lukita käynnissä olevan Zoom-kokouksen käyttäessäsi sovellusta matkapuhelimellasi. Näytämme sinulle vaiheet Zoom-kokouksen lukitsemiseksi iPhonessa ja Androidissa. Vaiheet pysyvät lähes samoina molemmilla alustoilla.
Vaihe 1: Avaa Zoom-sovellus Android- tai iPhone-laitteellasi.

Vaihe 2: Aloita uusi kokous.
Vaihe 3: Pyyhkäise vasemmalle alavalikkopalkissa ja napauta kolmea pistettä oikealla.
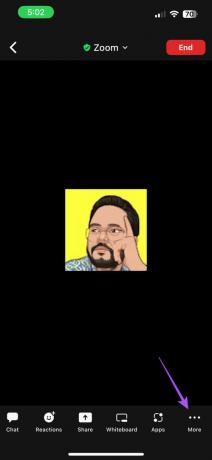
Vaihe 4: Napauta Suojaus.

Vaihe 5: Napauta Lukitse kokoushuone -kohdan vieressä olevaa kytkintä.
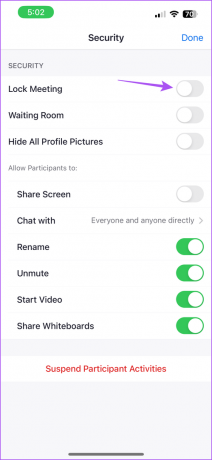
Vaihe 6: Napauta Valmis oikeassa yläkulmassa (iPhone) tai Sulje vasemmassa yläkulmassa (Android).
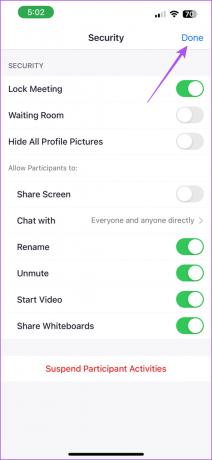
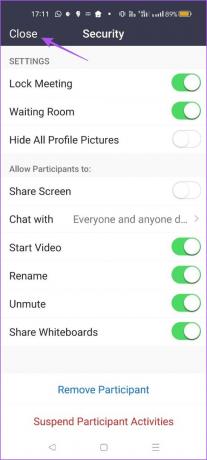
Sovellus lukitsee Zoom Meetingin, eikä kukaan voi liittyä siihen.
Varmista, ettei häiriöitä
Salasanan lisääminen Zoom-kokoukseen on hyvä idea välttää häiriöitä tärkeiden kokousten, istuntojen tai esitysten aikana. Esittelyistä puheen ollen, voit käytä merkintöjä Zoomissa kommunikoidaksesi tehokkaammin esityksesi aikana.
Päivitetty viimeksi 27. joulukuuta 2022
Yllä oleva artikkeli saattaa sisältää kumppanilinkkejä, jotka auttavat tukemaan Guiding Techiä. Se ei kuitenkaan vaikuta toimitukselliseen eheyteemme. Sisältö pysyy puolueettomana ja autenttisena.
Kirjoittanut
Paurush Chaudhary
Selvitä tekniikan maailma yksinkertaisimmalla tavalla ja ratkaise älypuhelimiin, kannettaviin tietokoneisiin, televisioihin ja sisällön suoratoistoalustoihin liittyviä jokapäiväisiä ongelmia.



