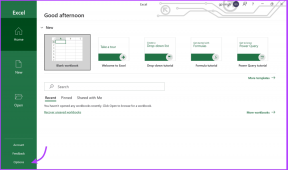12 tapaa avata Task Scheduler Windows 11:ssä ja Windows 10:ssä
Sekalaista / / April 06, 2023
Task Scheduler on tehokas Windowsin työkalu, jonka avulla voit ajoittaa tai automatisoida erilaisia tehtäviä ja parantaa työnkulkua. Olitpa tehokäyttäjä tai haluat automatisoida toistuvia tehtäviä, Task Scheduler voi lisätä tuottavuutta. Task Scheduleriin pääsy voi kuitenkin olla hankalaa. Joten tässä artikkelissa kuvataan 12 tapaa avata Task Scheduler Windowsissa.

Tietää erilaisia tapoja avautua Tehtävien ajoitus Windowsissa avulla voit käyttää työkalua ja vastata erityistarpeisiisi tehokkaasti. Se voi olla erityisen hyödyllinen, jos käytät usein Task Scheduleria. Aloitetaan sen jälkeen menetelmistä.
1. Avaa Task Scheduler Windows-haulla
Olipa käyttöjärjestelmä Windows 10 tai 11, nopealla haulla saat haluamasi asennetun sovelluksen eteesi. Se on yksi helpoimmista ja yleisimmistä tavoista avata Task Scheduler. Näin
Vaihe 1: Paina näppäimistön Windows-näppäintä tai napsauta näytöllä näkyvää Windows-kuvaketta.
Huomautus: Voit myös napsauttaa näytöllä olevaa Haku-kuvaketta.

Vaihe 2: Tyyppi Tehtävien ajoitus.

Vaihe 3: Napsauta Suorita järjestelmänvalvojana.

Valitse kehotteessa Kyllä.
Se siitä. Olet avannut Task Schedulerin onnistuneesti. Nyt kun olet käyttänyt Task Scheduled -toimintoa, saatat haluta myös oppia kuinka ajoittaa tehtäviä Windows 10:ssä.
2. Suorita Task Scheduler Cortanan käyttö
Tämä menetelmä on paljon helpompi; voit avata Task Schedulerin koskematta Windows-tietokoneeseen, jos sinulla on otti Cortanan käyttöön Windowsissa. Aktivoi Cortana sanomalla "Hei Cortana" (odota, että se avautuu ja alkaa kuunnella) ja sano sitten "avaa Task Scheduler.’
Se käsittelee ja avaa sen sinulle. Jos et löydä Cortanaa tietokoneeltasi tai et käytä sitä, siirry seuraavaan tapaan.
3. Suorita Task Scheduler Windowsin työkalujen käyttäminen
Windows Tools on kokoelma Windows-käyttöjärjestelmään sisäänrakennettuja järjestelmätyökaluja ja apuohjelmia, joiden avulla voit hallita, vianmäärittää ja diagnosoida erilaisia tietokoneongelmia.
Se sisältää useita sisäänrakennettuja ominaisuuksia, kuten Levyn uudelleenjärjestäminen, Levyn eheytys ja Järjestelmän asetukset. Yksi Windowsin työkaluihin sisältyvistä työkaluista on Task Scheduler.
Jos käytät Windows 10:tä, noudata ohjeita huolellisesti.
Vaihe 1: Paina näppäimistön Windows-näppäintä tai napsauta tehtäväpalkin Windows-kuvaketta ja valitse Kaikki sovellukset.
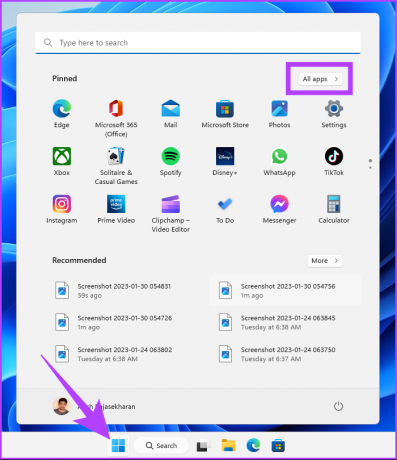
Vaihe 2: Vieritä ohjelmaluetteloa alaspäin löytääksesi Windows-työkalut ja napsauta sitä.
Huomautus: Jos käytät Windows 10:tä, löydät Windowsin hallintatyökalun. Napsauta kansiota ja valitse Task Scheduler.
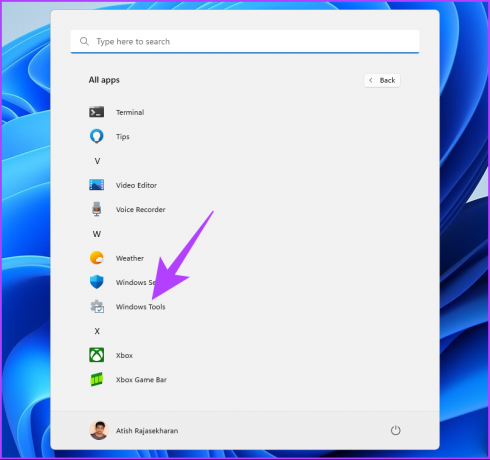
Vaihe 3: Napsauta Windowsin Työkalut-kansiossa Task Scheduler -painiketta.

Siinä se on. Olet avannut Task Scheduler -sovelluksen onnistuneesti Windows-tietokoneellasi. Tutustu seuraavaan tapaan, jos etsit tuttua tapaa avata Tehtävien ajoitus.
4. Kuinka avata Task Scheduler File Explorerin avulla
Tämän menetelmän avulla voit avata Task Scheduler -ohjelman File Explorerista. Riippumatta siitä, käytätkö Windows 10:tä vai Windows 11:tä, alla olevat vaiheet on helppo suorittaa.
Vaihe 1: Paina näppäimistön Windows-näppäintä, kirjoita Tiedostonhallintaja napsauta Avaa.
Huomautus: Vaihtoehtoisesti voit avata Windowsin Resurssienhallinnan painamalla näppäimistön Windows-näppäintä + E.
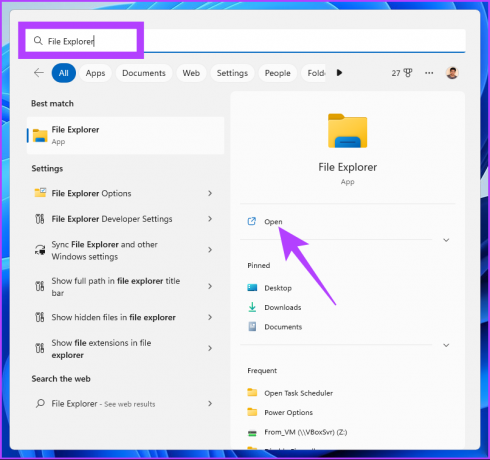
Vaihe 2: Siirry osoitepalkkiin, kirjoita alla oleva osoite ja paina Enter.
C:\Windows\System32
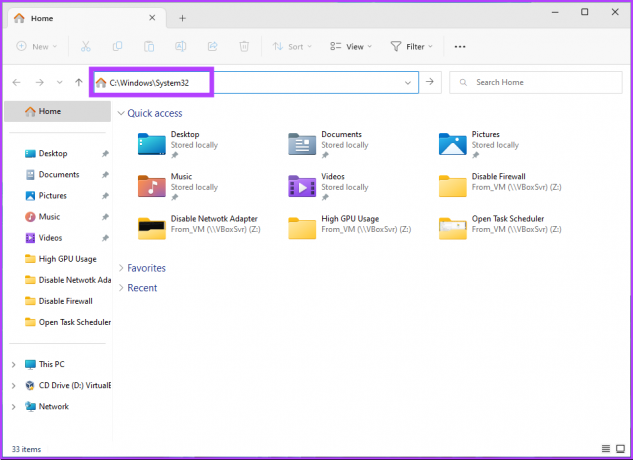
Vaihe 3: Vieritä alas ja kaksoisnapsauta taskchd.
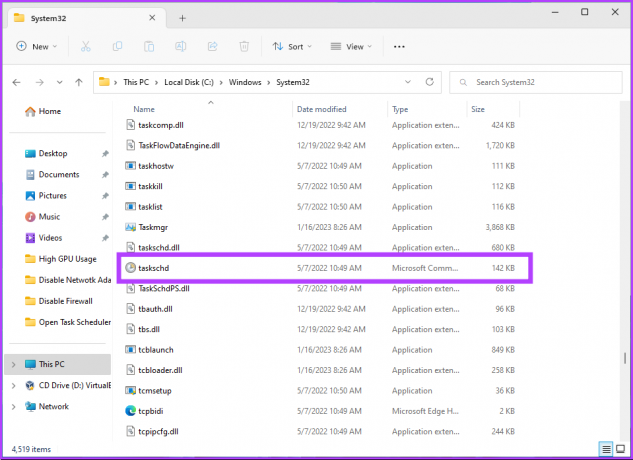
Ole hyvä. Muutaman yksinkertaisen vaiheen avulla pääset alkuun Tehtävien ajoituksen kanssa. Voit myös luoda pikakuvakkeen ja sijoittaa sen haluamaasi paikkaan Windows-tietokoneellasi. Ymmärretään miten.
5. Tehtävien ajoituksen pikakuvakkeen luominen
Task Scheduler -pikakuvakkeen luominen on kertaluonteinen prosessi, jonka avulla voit avata työkalun yhdellä napsautuksella joka kerta. Tämä on yksi nopeimmista tavoista avata Task Scheduler Windowsissa. Näin voit tehdä sen.
Vaihe 1: Napsauta hiiren kakkospainikkeella työpöydän tyhjää kohtaa, siirry kohtaan Uusi ja valitse Pikakuvake.

Vaihe 2: Kirjoita ohjatun pikakuvakkeen luontitoiminnon kohtaan Kirjoita kohteen sijainti taskchd.msc ja napsauta Seuraava.
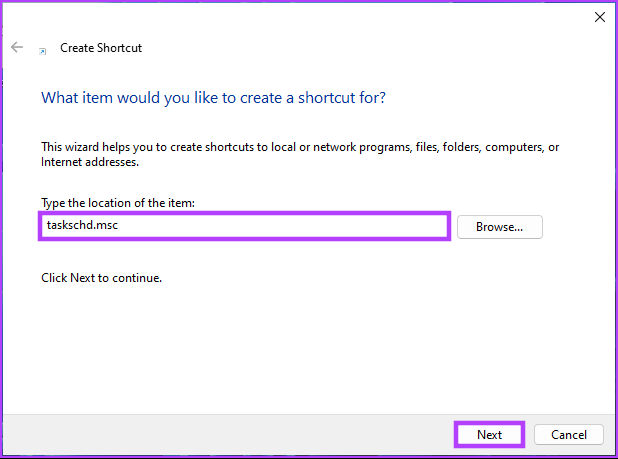
Vaihe 3: Anna pikakuvakkeen nimi ja napsauta Valmis.
Esim: Task Scheduler
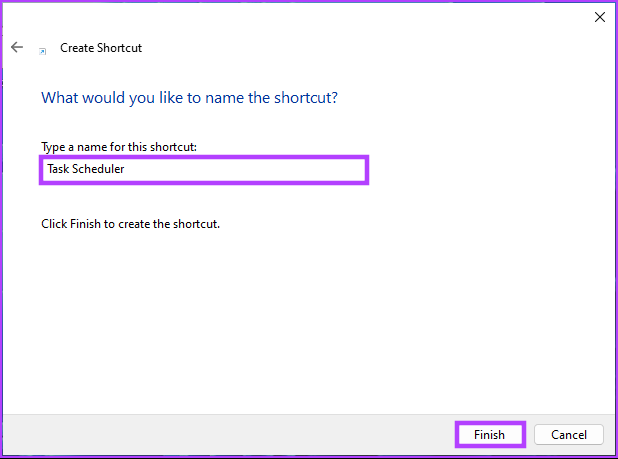
Tämän avulla voit avata Task Schedulerin painikkeella milloin tahansa. Voit myös asettaa pikanäppäimen avaamaan sen. Jatka lukemista.
6. Kuinka avata Windowsin Tehtävien ajoitus pikanäppäimellä
Tiedät jo, kuinka luodaan Task Scheduler -pikakuvake. Pikanäppäimen asettaminen avaamaan sen kuitenkin tekee Task Schedulerin avaamisesta kitkaton Windowsissa. Noudata alla olevia ohjeita.
Vaihe 1: Lisää ensin Task Scheduler -pikakuvake työpöydällesi edellisen osion mukaisesti.
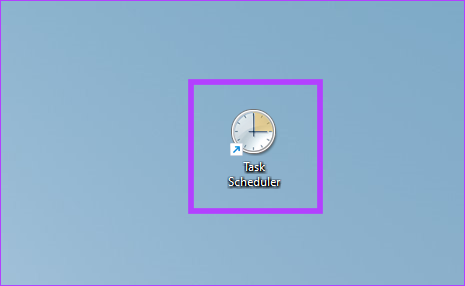
Vaihe 2: Napsauta hiiren kakkospainikkeella Task Scheduler -työpöydän pikakuvaketta ja valitse Ominaisuudet.
Huomautus: Vaihtoehtoisesti voit painaa näppäimistöllä Alt + Enter.
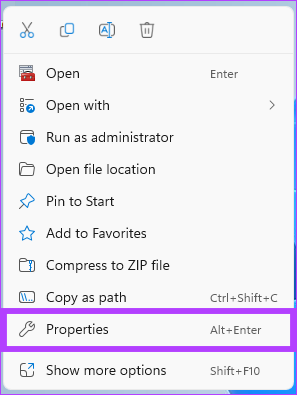
Vaihe 3: Paina Task Scheduler Properties -ikkunan Pikanäppäin-ruudun alla T (tai mitä tahansa haluamaasi kirjainta) luodaksesi Ctrl + Alt -näppäinyhdistelmän. Napsauta lopuksi Käytä ja sitten OK.
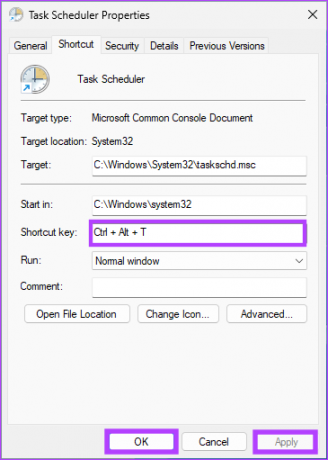
Tämän avulla sinun tarvitsee vain painaa näppäinyhdistelmää Task Scheduler -sovelluksen avaamiseksi. Koska näppäinyhdistelmä on sidottu työpöydän pikanäppäimeen, sen poistaminen poistaa myös pikanäppäimen. Jos pikakuvake on liikaa sinulle, on myös muita vaihtoehtoja.
7. Suorita Windowsin Tehtävien ajoitus Ohjauspaneelin avulla
Ohjauspaneelista löytyy monia vaihtoehtoja; yksi niistä on Task Scheduler. Näin voit avata sen.
Vaihe 1: Paina näppäimistön Windows-näppäintä, kirjoita Ohjauspaneelija napsauta Avaa.

Vaihe 2: Siirry Ohjauspaneelissa kohtaan "Järjestelmä ja suojaus".

Vaihe 3: Avaa Tehtävien ajoitus siirtymällä Aikatauluta tehtävät -vaihtoehtoon.

Jos vaihtoehto ei ole käytettävissä tai näkyvissä, jatka alla olevilla vaiheilla.
Vaihe 4: Napsauta Hallintatyökalut (Windows 10) tai Windows Tools (Windows 11).

Vaihe 5: Vieritä alas löytääksesi Task Scheduler ja avaa se kaksoisnapsauttamalla sitä.

Ole hyvä. Olet avannut Task Schedulerin onnistuneesti ohjauspaneelista. Jos etsit yksinkertaisempaa tapaa avata Task Scheduler, siirry seuraavaan menetelmään.
8. Avaa Task Scheduler käyttämällä tietokoneen hallintaa
Windowsin tietokonehallinta tarjoaa keskitetyn käyttöliittymän tietokonejärjestelmän eri osien hallintaan. Tietokoneen hallintatyökalu mahdollistaa pääsyn erilaisiin järjestelmänhallintatoimintoihin, mukaan lukien Task Scheduler. Noudata alla olevia ohjeita.
Vaihe 1: Avaa kontekstivalikko painamalla näppäimistön 'Windows-näppäin + X'.
Huomautus: Vaihtoehtoisesti voit napsauttaa hiiren kakkospainikkeella tehtäväpalkin Windows-kuvaketta.
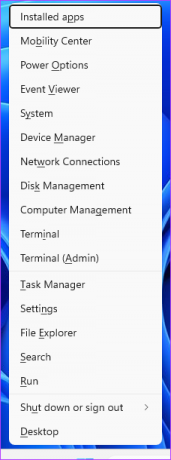
Vaihe 2: Valitse WinX-valikosta Tietokoneen hallinta.
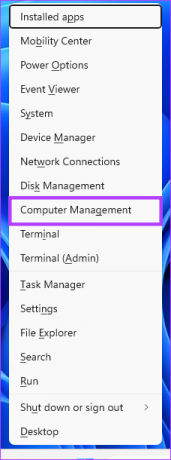
Vaihe 3: Siirry Tietokoneen hallinta -ikkunan vasemmasta ruudusta Task Scheduleriin.
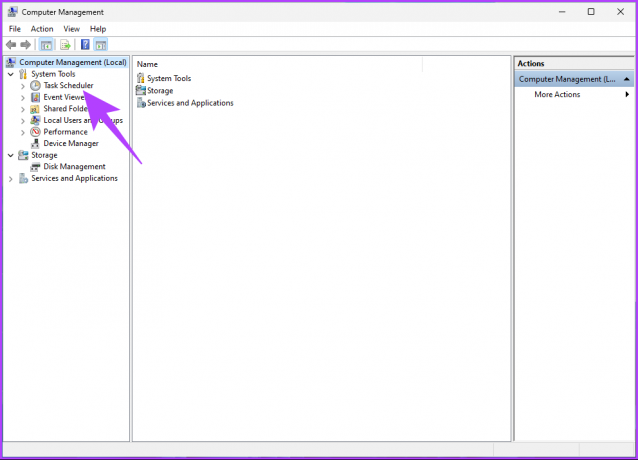
Siinä se on. Tiedät nyt toisen tavan ajoittaa tehtäväsi Windows PC: ssä. Kuitenkin, jos olet Task Managerissa ja haluat ajoittaa tehtävän, on paljon helpompi avata se sieltä kuin kiertää koko ympyrä.
9. Suorita Windowsin Tehtävien ajoitus Tehtävienhallinnan avulla
Tehtävien ajoituksen avaaminen Tehtävienhallinnasta on melko helppoa. Sinun tarvitsee vain seurata alla olevia ohjeita.
Vaihe 1: Paina näppäimistön Windows-näppäintä, kirjoita Tehtävienhallintaja napsauta Suorita järjestelmänvalvojana.
Huomautus: Vaihtoehtoisesti voit painaa Windows-näppäin + Vaihto + Esc avaa Task Manager.
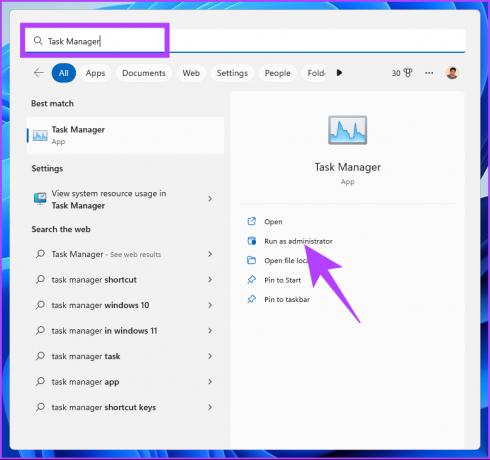
Vaihe 2: Napsauta Suorita uusi tehtävä.
Huomautus: Jos käytät Windows 10:tä, napsauta Tiedosto ja valitse Suorita uusi tehtävä.
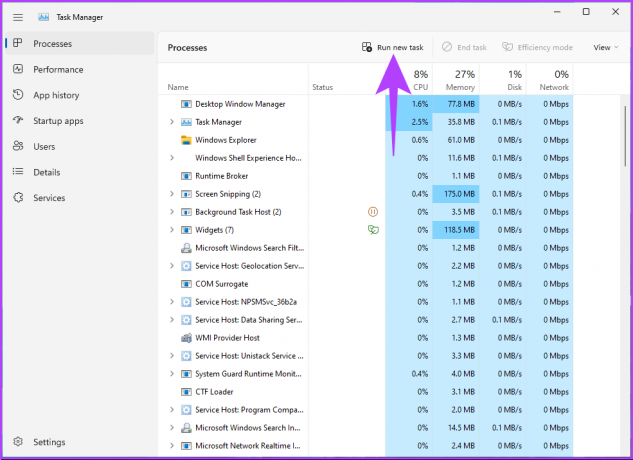
Vaihe 3: Kirjoita Luo uusi tehtävä -ikkunaan taskchd.msc tekstikentässäja napsauta OK.

Olet avannut Task Scheduler -sovelluksen onnistuneesti Windows-tietokoneellasi Task Managerin avulla. Jatka lukemista, jos haluat tehdä saman käyttämällä Suorita-komentoruutua.
10. Avaa Task Scheduler Run Command Boxin avulla
Tämä menetelmä on suhteellisen helppo, koska tiedät jo kuinka avata Tehtävien ajoitus Tehtävienhallinnan avulla (yllä). Noudata alla olevia ohjeita.
Vaihe 1: Paina 'Windows-näppäin + R' avataksesi Suorita-komentoruudun.

Vaihe 2: Kirjoita alla oleva komento ja napsauta OK.
taskchd.msc
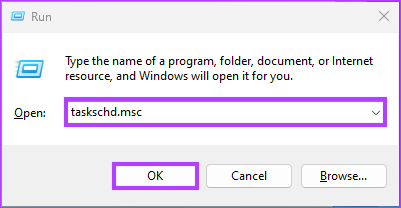
Siinä se on. Tämä menetelmä on nopein tapa avata Tehtävien ajoitus. Jos kuitenkin haluat avata sen toisella tavalla, tutustu seuraavaan tapaan.
11. Suorita Task Scheduler komentokehotteen, PowerShellin tai Windows Terminalin avulla
Voit käynnistää Task Schedulerin komentorivitulkkien avulla. Sinun tarvitsee vain kirjoittaa komento avataksesi sen. Noudata alla olevia ohjeita.
Vaihe 1: Paina näppäimistön Windows-näppäintä, kirjoita Komentokehote tai PowerShell tai Windows-pääte, ja napsauta Suorita järjestelmänvalvojana.
Huomautus: Esittelyn vuoksi teemme avaa komentokehote ja käytä sitä Task Scheduleriin pääsyyn.

Valitse kehotteessa Kyllä.
Vaihe 2: Kirjoita alla oleva komento ja paina Enter.
tehtävätchd
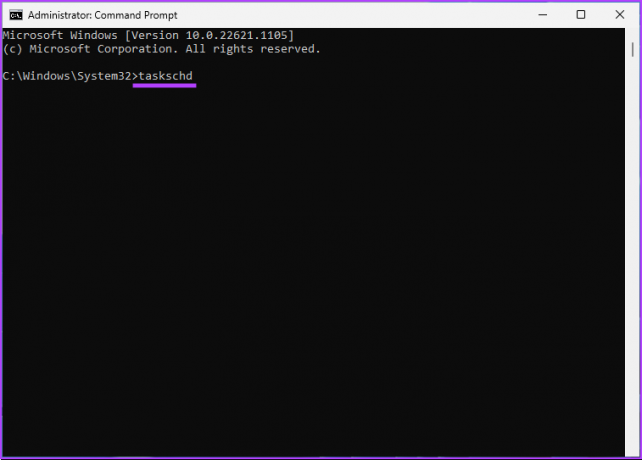
Se siitä. Se avaa Task Schedulerin helposti. Jos olet innokas Task Scheduler -käyttäjä ja haluat sisällyttää sen pikavalikkoon, siirry seuraavaan menetelmään.
12. Tehtävien ajoituksen avaaminen työpöydän kontekstivalikosta
Jos et pidä työpöydän pikanäppäinten säilyttämisestä, mutta haluat selkeämmän näkymän, tämä menetelmä auttaa. Se ei ole yhtä yksinkertaista kuin yllä olevat, mutta vaiheet ovat kohtuullisen yksinkertaisia seurata ja suorittaa.
Koska käytämme kuitenkin Rekisterieditoria, suosittelemme sinua vahvasti varmuuskopioi Windowsin rekisteri ennen kuin jatkat alla olevien vaiheiden kanssa.
Vaihe 1: Paina näppäimistön Windows-näppäintä, kirjoita Rekisterieditorija napsauta Suorita järjestelmänvalvojana.
Huomautus: Voit myös painaa 'Windows-näppäin + R' avataksesi Suorita-valintaikkunan, kirjoittamalla regedit.exe ja napsauttamalla OK avataksesi rekisterieditorin.
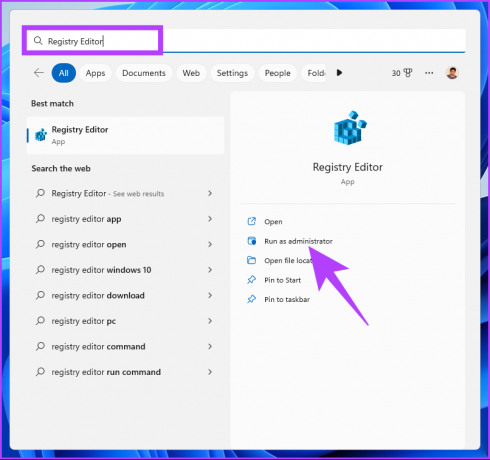
Valitse kehotteessa Kyllä.
Vaihe 2: Kirjoita osoitepalkkiin alla mainittu osoite.
HKEY_CLASSES_ROOT\Directory\Background\Shell
Huomautus: Voit myös navigoida osioon manuaalisesti.
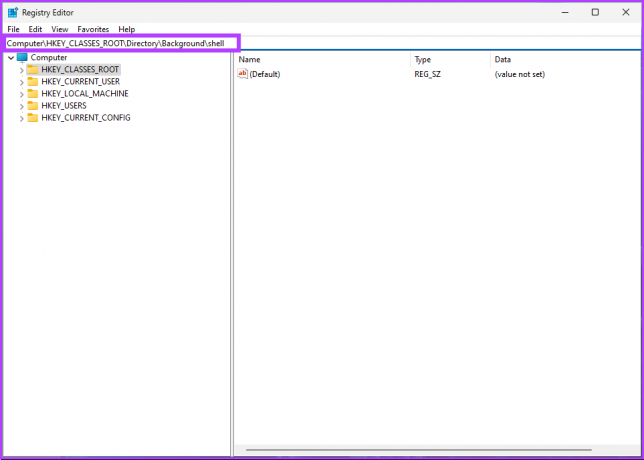
Vaihe 3: Napsauta Shell-kansiossa hiiren kakkospainikkeella, valitse Uusi ja valitse Avain.
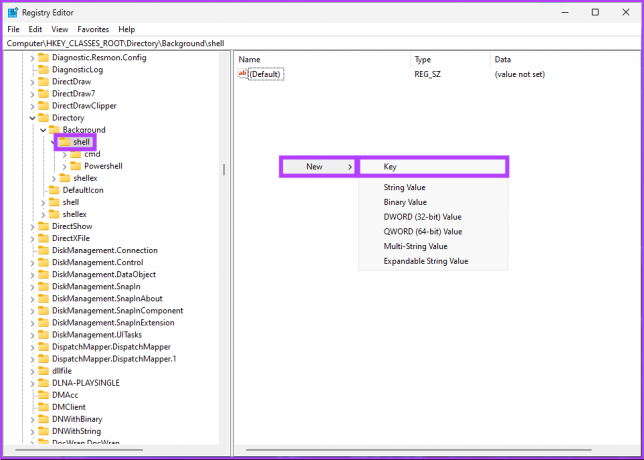
Vaihe 4: Tyyppi Tehtävien ajoitus nimikentässä.

Vaihe 5: Napsauta Task Scheduler -kansiossa hiiren kakkospainikkeella, valitse Uusi ja valitse Avain.
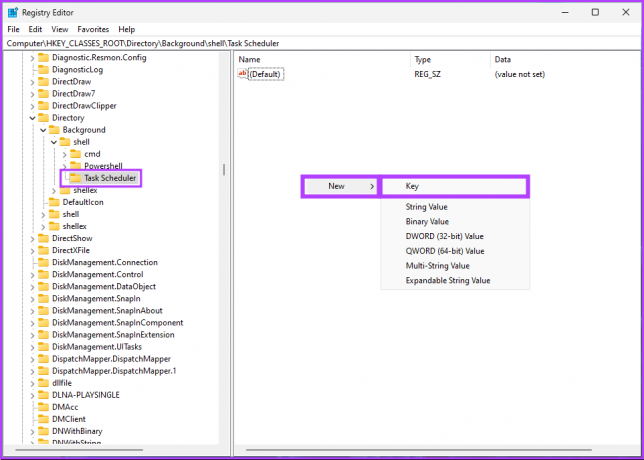
Vaihe 6: Tyyppi Komento nimikentässä.
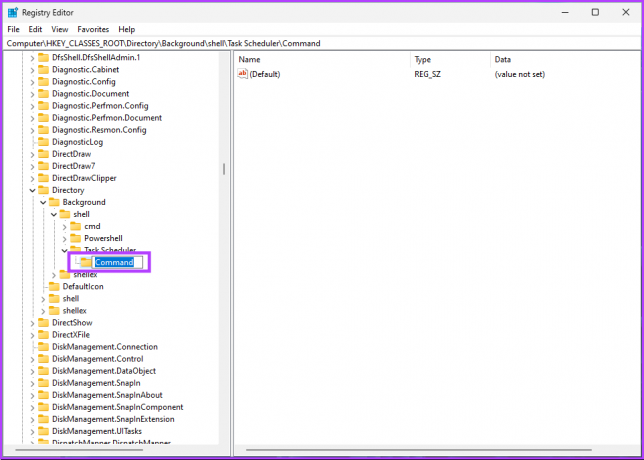
Vaihe 7: Kaksoisnapsauta oletusarvoista rekisteritiedostoa Komento-kansiossa ja kirjoita Arvotiedot-kohtaan Ohjaa ajoitettuja tehtäviäja napsauta OK.
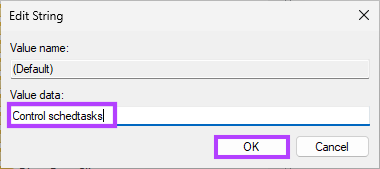
Lopuksi käynnistä järjestelmä uudelleen muutosten toteuttamiseksi. Ja siinä se! Löydät Task Schedulerin työpöydän kontekstivalikosta, kun järjestelmä käynnistyy uudelleen. Jos sinulla on kysyttävää, tutustu alla olevaan UKK-osioon.
Usein kysytyt kysymykset Task Schedulerista Windowsissa
Windowsin Tehtävien ajoitus ei toimi, kun tietokone on oletuksena lepotilassa. Valitse kuitenkin tehtävän ominaisuuksista "Heritä tietokone suorittamaan tämä tehtävä" -vaihtoehto määrittääksesi tehtävän suoritettavaksi tietokoneen lepotilasta riippumatta.
Se riippuu siitä, mitä tehtäviä olet määrittänyt Task Schedulerissa. Tehtävien ajoituksen poistaminen käytöstä voi häiritä olennaisia tehtäviä, joita on suoritettava säännöllisesti, kuten varmuuskopiointia, järjestelmän ylläpitoa tai ohjelmistopäivityksiä. Et ehkä huomaa merkittävää vaikutusta Task Schedulerin poistamisen jälkeen, jos sinulla ei ole määritetty tärkeitä tehtäviä.
Aikatauluta tehtäviä nopeasti Windowsissa
Halusitpa käyttää perinteistä menetelmää, kuten Ohjauspaneelia, tai nykyaikaisempaa tapaa, kuten Windowsin hakupalkkia, Tehtäväajoitus on käytettävissä useita vaihtoehtoja. Kun tutustut niihin kaikkiin, pääset nopeasti Task Scheduleriin. Haluat ehkä myös lukea kuinka käyttää Windows Task Scheduleria levyn uudelleenjärjestämisen ajoittamiseen.