Korjaa SADES-kuulokkeita, joita Windows 10 ei tunnista - TechCult
Sekalaista / / April 07, 2023
SADES-sarjan pelikuulokkeet ja -kuulokkeet tarjoavat mukaansatempaavan pelikokemuksen. Heidän tinkimätön huomionsa laitteistotyyliin on huippuluokkaa. Käytön aikana käyttäjät raportoivat kuulokkeita koskevista ongelmista, kuten SADES-kuulokemikrofonista, jota Windows 10 ei tunnista. Jotkut käyttäjät ilmoittivat myös tästä ongelmasta ostaessaan upouudet kuulokkeet ja SADES-kuulokkeita ei ole olemassa. Jos etsit tämän virheen vianmääritystä ennen kuin pyydät vaihtoa, olet oikeassa artikkelissa. Joskus Windowsin virheet voivat myös aiheuttaa sen, että kuulokkeet eivät toimi. Tässä artikkelissa opit vianmääritysmenetelmistä ongelman ratkaisemiseksi tehokkaasti.

Sisällysluettelo
- Kuinka korjata SADES-kuulokemikrofoni, jota Windows 10 ei tunnista
- Tapa 1: Perusvianetsintämenetelmät
- Tapa 2: Lataa SADES Headset -ohjain
- Tapa 3: Poista Cortana käytöstä
- Tapa 4: Poista Exclusive Control käytöstä
- Tapa 5: Poista äänen parannukset käytöstä
- Tapa 6: Muuta äänimuodon laatua
- Tapa 7: Päivitä Realtek HD -ääniohjain
- Tapa 8: Palauta ohjainpäivitykset
- Tapa 9: Asenna ääniohjaimet uudelleen
- Tapa 10: Poista etupaneelin liittimen tunnistus käytöstä (jos mahdollista)
- Tapa 11: Ota monivirtatila käyttöön (jos mahdollista)
- Tapa 12: Valitse oikea äänilaite
- Tapa 13: Muuta kaiuttimen kokoonpanoasetuksia
Kuinka korjata SADES-kuulokemikrofoni, jota Windows 10 ei tunnista
Ennen kuin näemme korjaukset, katsokaamme joitain käsillä olevan ongelman syitä.
- Ristiriidat Cortanan kanssa
- Kuulokkeet pois käytöstä
- Kuljettajaongelmat
- Ristiriidat yksinomaisen hallinnan kanssa
- Äänenparannuksiin liittyvät ongelmat
- Äänimuoto-ongelmat
- Realtek-sovellusongelmat
Huomautus: Annetut menetelmät sisältävät muutosten tekemisen ääniajureihin. Ennen kuin poistat ääniohjaimia tai muokkaat niitä tai asennat niitä uudelleen, luo a järjestelmän palautuspiste jos jokin ongelma ilmenee.
Tapa 1: Perusvianetsintämenetelmät
Voit yrittää ratkaista ongelman näiden perusvianmääritysmenetelmien avulla.
1A. Puhdista pölyhiukkaset
Joskus pölyhiukkaset voivat häiritä onnistuneen yhteyden muodostamista tietokoneeseen. Voit puhdistaa kuulokkeiden tapin isopropyylialkoholilla. Jos kyseessä on 3,5 mm: n ääniportti, yritä puhdistaa portti paineilmalla. Jos sinulla ei ole paineilmatölkkiä, voit puhdistaa sen varovasti vanupuikolla.
1B. Vaihda vaurioitunut kaapeli
Windows ei tunnista kuulokkeita, jos kaapelit ovat vaurioituneet. Jos kuulokkeet tukevat irrotettavia kaapeleita, voit vaihtaa kaapelin nähdäksesi, korjaako se SADES-kuulokkeita ei tunnisteta.
1C. Kokeile toista kuulokeporttia
Jos tietokoneessasi on kaksi ääniporttia, voit yrittää muodostaa yhteyden toiseen porttiin nähdäksesi, ratkaiseeko se ongelman. Jos kuulokkeet toimivat uudessa portissa, vanhassa ääniportissa saattaa olla ongelma. Jos sinulla ei ole toista ääniporttia, älä huoli, voit käyttää USB-ääniporttiliittimiä, joissa voit käyttää USB-keskitintäsi ääniporttina. Markkinoilla on monia ostettavia USB-ääniliittimiä.
1D. Tarkista, ovatko kuulokkeet pois käytöstä
Jos SADES-kuulokemikrofonisi on jotenkin poistettu käytöstä, tämä ongelma voi ilmetä, tarkista, onko kuulokemikrofoni poistettu käytöstä seuraamalla alla olevia ohjeita.
1. Liitä kuulokkeet kannettavaan tietokoneeseen tai tietokoneeseen.
2. Napsauta nyt hiiren kakkospainikkeella kaiutinkuvaketta oikeassa reunassa ja napsauta Äänet.

3. Navigoi kohtaan Toisto -välilehti nähdäksesi yhdistetyt laitteet.

4. Jos laitteita ei ole käytössä tai näytä viesti Äänilaitteita ei ole asennettu tulee näkyviin. Tässä tapauksessa napsauta hiiren kakkospainikkeella mitä tahansa näytön kohtaa ja napsauta vaihtoehtoa Näytä käytöstä poistetut laitteet.
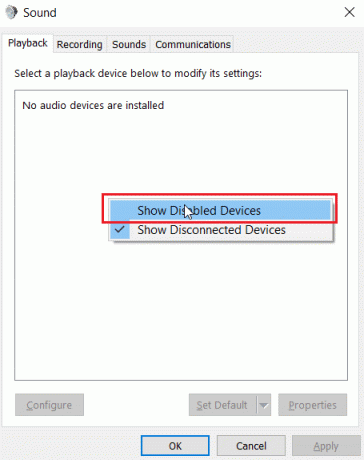
5. Poistetut laitteet tulevat näkyviin, napsauta sitä hiiren kakkospainikkeella ja napsauta ota käyttöön ottaaksesi laitteen käyttöön.

6. Napsauta sitten OK poistua.
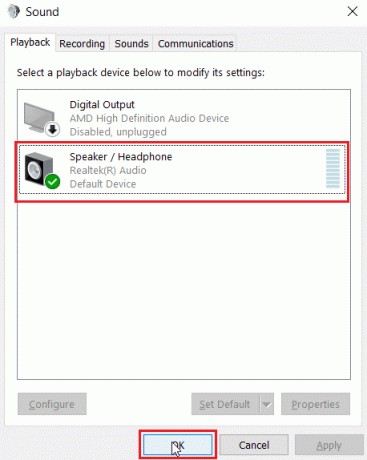
Lue myös:Korjaa Windows 10 Äänilaitteita ei ole asennettu
1E. Suorita äänentoiston vianmääritys
Mukana on sisäänrakennettu Windowsin vianmääritys, joka voi ohjata käyttäjää vianetsintäprosessin läpi ja korjaa SADES-kuulokkeet ei tunnista Windows 10. Noudata alla olevia ohjeita:
1. Avata Asetusten vianmääritys kirjoittamalla Windowsin hakupalkkiin. Klikkaa Avata.

2. Vieritä alas ja valitse Äänen toistaminen vianmääritys.
3. Klikkaa Suorita vianmääritys -painiketta.

4. Odota, että vianmääritys havaitsee mahdolliset ongelmat.
5. Ota korjaus käyttöön noudattamalla näytön ohjeita.
1F. Päivitä Windows
Voit myös poistaa ohjelmiston sivuvirheet tietokoneeltasi päivittämällä käyttöjärjestelmän. Varmista aina, että olet päivittänyt Windows-käyttöjärjestelmäsi ja jos päivitykset ovat kesken, käytä oppaamme Kuinka ladata ja asentaa Windows 10:n uusin päivitys

Tapa 2: Lataa SADES Headset -ohjain
Oletusarvoisesti SADES-ajurit asennetaan automaattisesti, kun ne kytketään. Jos sinulla on vanha laite, Windows 10 ei tunnista SADES-kuulokkeita. Voit ladata kuulokemikrofonin ajurit noudattamalla virallista linkkiä.
1. Vieraile Sades kuulokkeet kuljettaja virallinen sivu.
2. Verkkosivulla on esillä erilaisia SADES-kuulokesarjoja. Etsi kuulokkeillesi sopiva.
3. Klikkaa Lisää kuulokkeiden alla.

4. Napsauta lopuksi latauspainiketta nuoli ladataksesi ohjaimen.

5. Asenna ohjain ja tämä ratkaisee, että SADES-kuulokkeita ei ole olemassa.
Lue myös:Äänipalvelun korjaaminen ei toimi Windows 10:ssä
Tapa 3: Poista Cortana käytöstä
Tuntemattomat SADES-kuulokkeet voidaan korjata myös piilottamalla Cortana Windowsin tehtäväpalkista tai poistamalla se käytöstä. Tee se seuraavasti:
1. Napsauta hiiren kakkospainikkeella tehtäväpalkkia ja napsauta Näytä Cortana-painiketta.
2. Varmista, että valinta ei ole valittuna, jos haluat piilottaa Cortanan tehtäväpalkista.
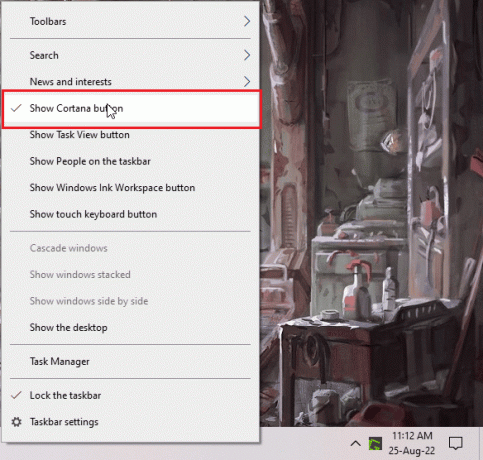
3. Tarkista nyt, onko ongelma ratkaistu.
4. Jos ongelma jatkuu, voit yrittää Cortanan poistaminen käytöstä ja katso, jos Windows 10 ei tunnista SADES-kuulokkeita.

Tapa 4: Poista Exclusive Control käytöstä
Joskus sovellukset voivat hallita yksinomaan mitä tahansa ohjainta, mukaan lukien ääniohjaimet; tämä voi myös johtaa siihen, että kuulokkeita ei tunnisteta. Voimme määrittää ohjaimen uudelleen estääksemme sovellusten yksinomaisen ohjauksen.
1. Lyö Windows-avain, tyyppi Ohjauspaneeli ja klikkaa Avata.

2. Aseta Näytä > Luokkaja napsauta sitten Laitteisto ja ääni asetusta.
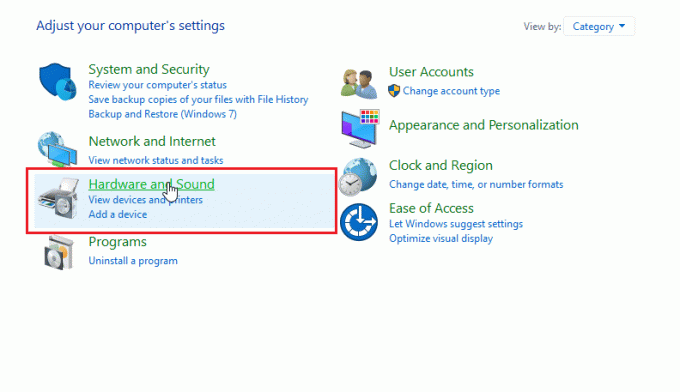
3. Klikkaa Ääni avataksesi Soundiin liittyvät ominaisuudet.

4. Navigoi kohtaan toisto -välilehti napsauta hiiren kakkospainikkeella aktiivista ääniohjainta ja napsauta sitten Ominaisuudet.
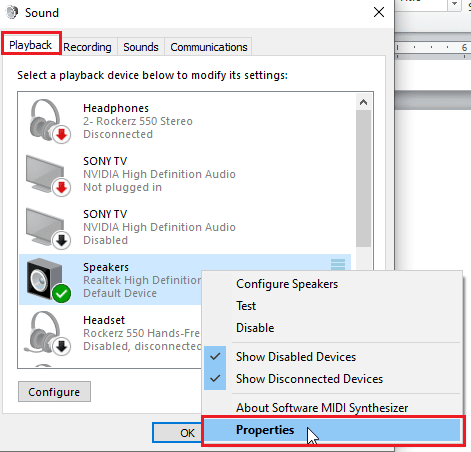
5. Navigoi kohtaan Pitkälle kehittynyt -välilehti ja varmista, että valintaruutu on valittuna Salli sovellusten hallita tätä laitetta yksinomaan on rastittamatta.
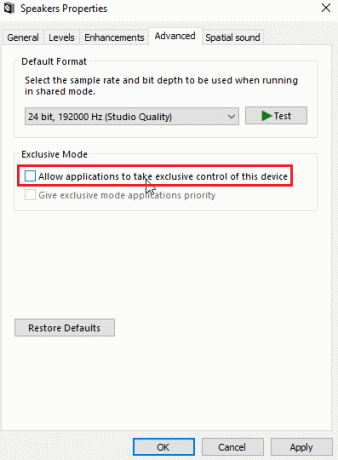
6. Napsauta lopuksi Käytä ja napsauta sitten OK.
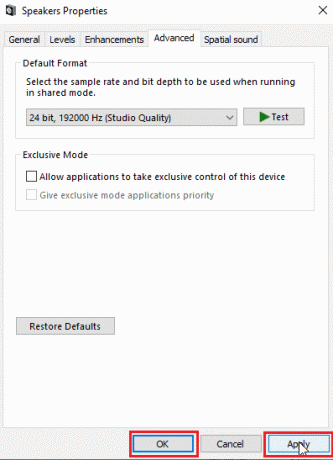
Lue myös:Äänen pätkimisen korjaaminen Windows 10:ssä
Tapa 5: Poista äänen parannukset käytöstä
Äänen parannukset ovat joukko ominaisuuksia, jotka esiteltiin ensimmäisen kerran Windows 7:ssä ja jotka parantavat joitakin äänen ominaisuuksia. Äänenparannukseen liittyy useita tunnettuja ongelmia, jotka ovat ristiriidassa SADES-kuulokkeiden kanssa ja aiheuttavat niiden toimintahäiriön. Yritä kytkeä äänen parannukset pois päältä.
1. Käynnistä Ohjauspaneeli sovellus.

2. Klikkaa Laitteisto ja ääni avata laitteistoon liittyviä ominaisuuksia.
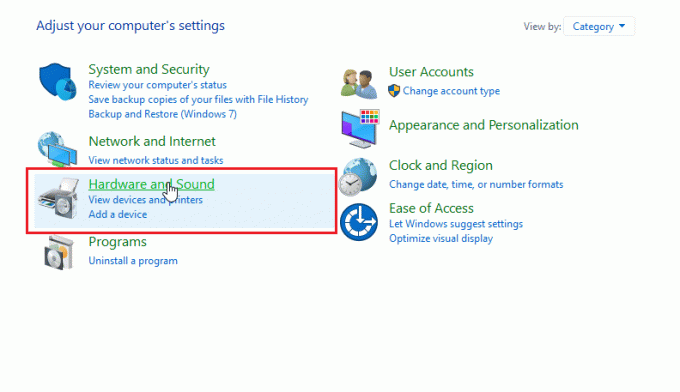
3. Navigoida johonkin Ääni ja napsauta sitä, tämä avaa Ääniominaisuudet.

4. Napsauta hiiren kakkospainikkeella aktiivista ääniohjainta ja napsauta Ominaisuudet.

5. Napsauta nyt Parannukset -välilehti.
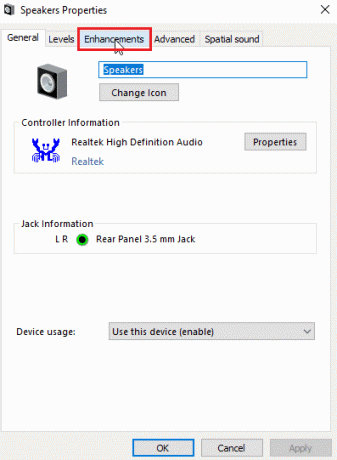
6. Valitse välilehden alla oleva valintaruutu Poista kaikki äänitehosteet käytöstä.

7. Napsauta lopuksi OK.

Tapa 6: Muuta äänimuodon laatua
Windows määrittää automaattisesti oletusarvon äänimuodon laadulle. Jos äänimuodon laatu ei ole oikea tai SADES-kuulokkeet eivät tue sitä, saattaa ilmetä ongelma SADES-kuulokkeissa, joita Windows 10 ei tunnista.
1. Avaa Ohjauspaneeli ja mene kohtaan Laitteisto ja ääni asetusta.

2. Klikkaa Ääni, tämä avaa ääniominaisuudet.
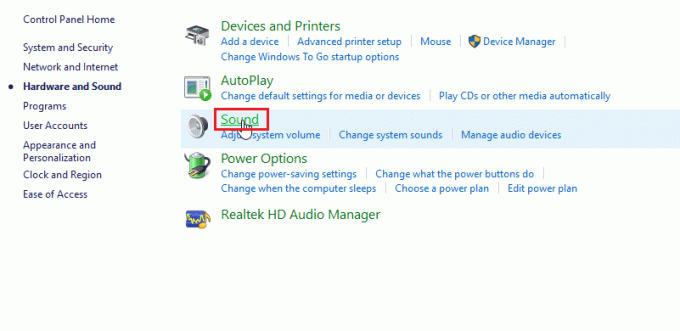
3. Vuonna toisto-välilehti, Etsi aktiivinen ääniohjain.
4. Napsauta hiiren kakkospainikkeella aktiivista äänilaitetta ja napsauta Ominaisuudet.
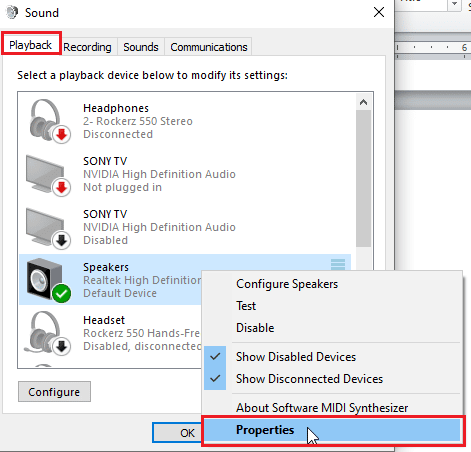
5. Navigoi kohtaan Lisäasetukset-välilehti, tässä alla Oletusmuoto siellä tulee olemaan pudotusvalikosta äänenlaadun valintaan.

6. Kun olet valinnut äänenlaadun, napsauta OK tallentaaksesi muutokset.
Lue myös: Korjaa Zoom Audio, joka ei toimi Windows 10:ssä
Tapa 7: Päivitä Realtek HD -ääniohjain
Joskus SADES-kuulokkeiden ongelmaa ei ole, koska ohjainta ei ole päivitetty. Päivitä Realtek HD -ääniohjain lukemalla oppaamme kuinka päivittää Realtek HD Audio -ajurit Windows 10:ssä.

Tapa 8: Palauta ohjainpäivitykset
Jos sinulla on vanhat SADES-kuulokkeet ja Windows-päivitys aiheuttaa sen, että ohjain ei tunnista sinua laitteesta, voit yrittää palauttaa laitepäivityksen edelliseen versioon laitteen kautta johtaja. Lue oppaamme kuinka palauttaa ohjaimia Windows 10:ssä.
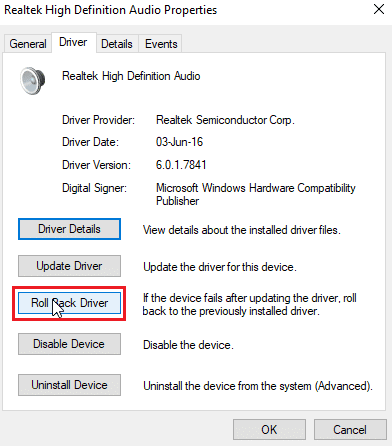
Tapa 9: Asenna ääniohjaimet uudelleen
Vioittuneet ääniohjaimet voivat aiheuttaa sen, että Windows 10 ei tunnista SADES-kuulokkeita. Voit yrittää asentaa ohjaimet uudelleen korjataksesi ongelman. Windows asentaa ääniohjaimen automaattisesti yksinkertaisen uudelleenkäynnistyksen jälkeen. Lue oppaamme kuinka poistaa ja asentaa ohjaimet uudelleen Windows 10:ssä.

Lue myös: Korjaa Windows 10 Audio Error 0xc00d4e86
Tapa 10: Poista etupaneelin liittimen tunnistus käytöstä (jos mahdollista)
Jos sinulla on Realtek-ääniohjain asennettuna, voit poistaa etuliittimen tunnistuksen käytöstä ratkaistaksesi ongelman. Etuliittimen tunnistuksessa on tunnettuja ongelmia.
1. Käynnistä Ohjauspaneeli ja mene kohtaan Laitteisto ja ääni asetusta.
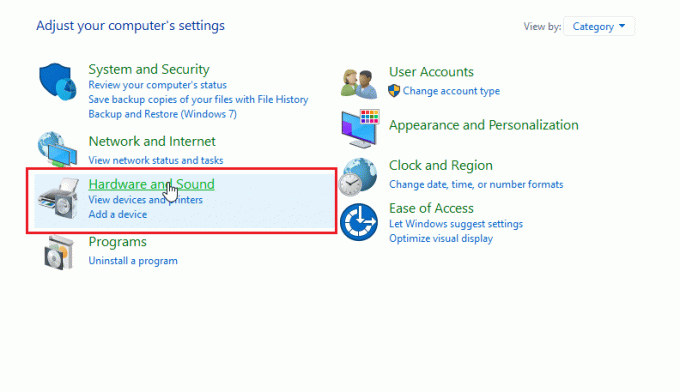
2. Napsauta nyt Realtek HD Audio Manager.
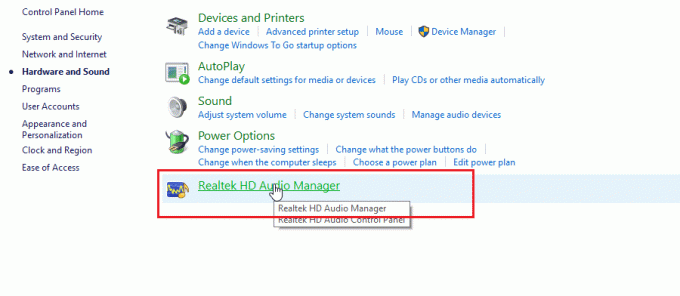
3. Siirry Liittimen asetuksiin.
4. Varmista, että valintaruutu Poista etuliittimen tunnistus käytöstä on rastitettu.
Tapa 11: Ota monivirtatila käyttöön (jos mahdollista)
Windows-käyttäjät ilmoittivat, että kuulokkeet havaittiin, kun he ottivat käyttöön Multi-stream-tilan ja saivat kuulokkeensa tunnistettua, kun SADES-kuulokkeita ei tunnistettu.
1. Mene Laitteisto ja ääni asetukset.

2. Napsauta nyt Realtek HD Audio Manager.
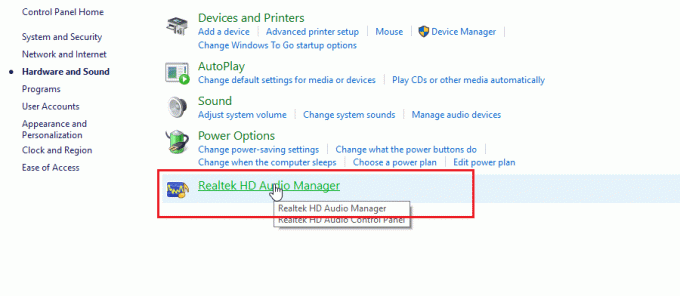
3. Klikkaa Laitteen lisäasetukset ja Ota Multi-stream-tila käyttöön.
4. Napsauta lopuksi OK tallentaaksesi muutokset.
Tapa 12: Valitse oikea äänilaite
Kun liität laitteen tietokoneeseen, Realtek HD -ääniohjain ei tunnista laitetta. Tämän vuoksi se määrittää itselleen automaattisesti oletustoistolaitteen. Saatat joutua tunnistamaan sen manuaalisesti käymällä asetukset läpi ja varmistamalla, että tulo on asetettu kuulokkeiden kohdalle.
1. Käynnistä Realtek HD Audio Manager.

2. Klikkaa etupistorasia käyttöliittymän alareunassa.
Huomautus: The Realtek HD Audio Manager tässä näkyy valmistajan muokkaama mukautettu versio ASUS. Se perustuu emolevyyn. Realtek HD Audio Manager on erilainen emolevyn mukaan.

3. Valitse Kuulokkeet ja klikkaa Seuraava.

4. Napsauta nyt kuvake näkyy alla ja napsauta sitten OK.

Lue myös: Korjaa Realtek Audio Manager, joka ei avaudu Windows 10: ssä
Tapa 13: Muuta kaiuttimen kokoonpanoasetuksia
On olemassa toinen tunnettu ongelma, joka ilmenee kuulokkeiden asettamisen yhteydessä, mikä aiheuttaa sen, että Windows 10 ei tunnista SADES-kuulokkeita. Kun asetus on stereo, kuulokkeissa ei havaittu ongelma voi ilmetä. Korjaa ongelma noudattamalla näitä ohjeita.
1. Avaa Realtek HD Audio Manager sovellus.

2. Klikkaa Kaiuttimien kokoonpano pudotusvalikosta.

3. Valitse 7.1 Kaiutin ja tallenna muutokset.

Usein kysytyt kysymykset (FAQ)
Q1. Miksi kuulokkeet eivät toimi, kun ne on kytketty?
Ans. Ongelma voi johtua viallisesta ääniohjaimesta, äänimuodosta jne. Lue yllä oleva opas saadaksesi täydelliset tiedot.
Q2. Kuinka saada Windows 10 tunnistamaan kuulokkeet?
Ans. Kokeile vaihtaa ääniportteja, jos sinulla on kaksi ääniporttia, tai yritä käyttää sitä äänen vianmääritys jotta Windows löytää ongelmat ja korjaa ne automaattisesti.
Q3. Kuinka voin asentaa SADES-ohjaimen?
Ans. Vieraile SADES-verkkosivustolla ladataksesi ohjaimet. Asenna ajurit. Lue yllä oleva Menetelmä 2 SADES-ohjaimen asennuksen yhteydessä.
Suositus:
- Korjaa WOW51900309-virhe Windows 10:ssä
- Korjaa Logitech G533 -mikrofoni, joka ei toimi Windows 10:ssä
- Korjaa kuulokeliitäntäni ei toimi Windows 10:ssä
- Korjaa etuääniliitäntä, joka ei toimi Windows 10:ssä
Toivomme kattavan oppaan Windows 10 ei tunnista SADES-kuulokkeita auttoi sinua ja pystyit korjaamaan ongelman. Kerro meille, mikä listastamme toiminut menetelmä toimi sinulle parhaiten. Jos sinulla on ehdotuksia tai kysymyksiä artikkelista, voit jakaa ne alla olevassa kommenttiosassa.
Elon on TechCultin tekninen kirjoittaja. Hän on kirjoittanut oppaita noin 6 vuoden ajan ja käsitellyt monia aiheita. Hän käsittelee mielellään Windowsiin ja Androidiin liittyviä aiheita sekä uusimpia temppuja ja vinkkejä.

![Korjaa Windows 10:n musta näyttö kursorilla [100 % toimiva]](/f/e2c190b00c6b04fb5fa16247ecb6eb2d.png?width=288&height=384)

