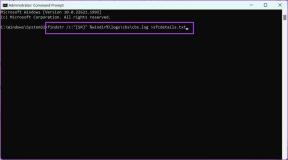ICC-profiilin asentaminen Windows 10:een – TechCult
Sekalaista / / April 07, 2023
Sana ICC-profiilit kuulostaa tutulta, ellet ole yrittänyt oppia, mitä se on tai yrittänyt asentaa sitä. ICC-profiileja käytetään pääasiassa silloin, kun sinun on kytkettävä kamera tai tulostin. Jos käsittelet usein kuvankäsittelyä tai käytät työkaluja, jotka kalibroivat värejä. Sitten sinun tulee erityisesti oppia ICC-profiilin sijainnista Windows 10 ja kuinka asentaa ICC-profiili Windows 10. Olemme tuoneet sinulle koko oppaan, joka selittää ICC-profiilin Windows 10:n lisäämisprosessin.

Sisällysluettelo
- Kuinka asentaa ICC-profiili Windows 10:een
- Mikä on ICC-profiili?
- ICC-profiilin asentamisen vaiheet Windows 10:een
- Kuinka poistaa ICC-profiili Windows 10:stä
- Kuinka päästä ICC-profiilin sijaintiin Windows 10:ssä
- Onko olemassa ICC-profiilivaihtoehtoja?
- Kuinka löytää oikea ICC-profiili
Kuinka asentaa ICC-profiili Windows 10:een
Jatka tämän artikkelin lukemista saadaksesi lisätietoja ICC-profiilin asentamisesta ja lataamisesta Windows 10 -tietokoneeseen.
Mikä on ICC-profiili?
ICC-profiili on joukko tietoja, joita Windows-käyttöjärjestelmä käyttää täydentämään ulkoisten laitteiden näytön väriarvoja. Yksinkertaisesti sanottuna ulkoisten laitteiden väritarkkuus kalibroidaan ICC-profiililla. ICC-profiili aktivoituu heti, kun liität minkä tahansa ulkoisen laitteen, kuten kameran tai tulostimen. Käyttäjien on valittava ICC-profiilinsa huolellisesti, koska niiden puuttuminen voi johtaa samanlaisten värien eri sävyihin näytössä ja tulosteessa. Varmista, että lataat virallisten verkkosivustojen ICC-profiilit. Kolmannen osapuolen verkkosivustolta ladatut ICC-profiilit voivat sisältää haittaohjelmia, jotka voivat vahingoittaa tietokonettasi. Voit myös lukea artikkelimme aiheesta
Näytön näytön värin kalibrointi Windows 10:ssä saadaksesi lisätietoja värikalibroinnista.ICC-profiilin asentamisen vaiheet Windows 10:een
Nyt kun olet ymmärtänyt, mitä ICC-profiili on, lue nopeasti alla mainitut vaiheet saadaksesi lisätietoja ICC-profiilin Windows 10 asentamisesta ja lataamisesta.
1. Lataa tarvittava .icc profiili jonka haluat asentaa.

2. Napsauta hiiren kakkospainikkeella ICC-profiilikuvake ja klikkaa Asenna profiili.

Nämä olivat vain kaksi yksinkertaista vaihetta ICC-profiilisi asentamiseen. Nyt meidän on siirryttävä pääosaan, jossa opit aktivoimaan tai lataamaan ICC-profiilin windows 10. ICC-profiilien latausvaiheet on lueteltu alla:
1. paina Windows-avain, tyyppi Värinhallintaja napsauta sitten Avata.

2. Valitse oikea näyttö jos sinulla on useampi kuin yksi.
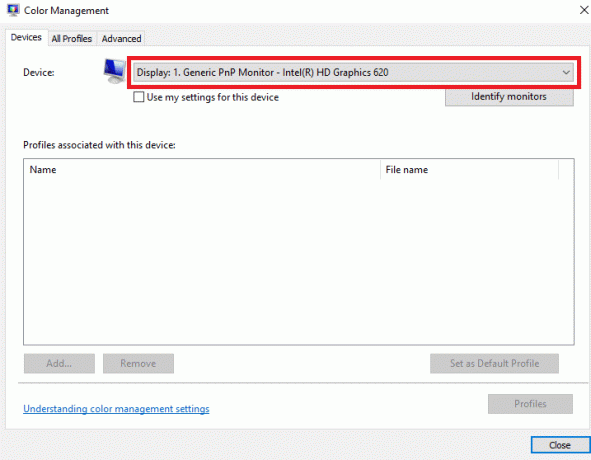
3. Napsauta Valitse ruutu vasemmalla kohtaan Käytä tämän laitteen asetuksia.

4. Klikkaa Lisätä vaihtoehto Color Management -ikkunassa.
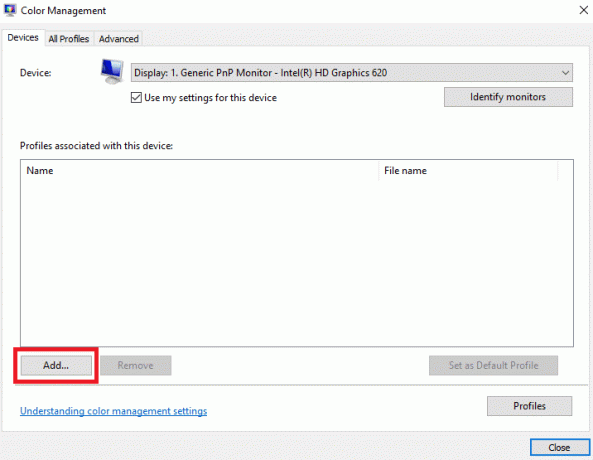
5. Valitse ICC profiili juuri asensit.
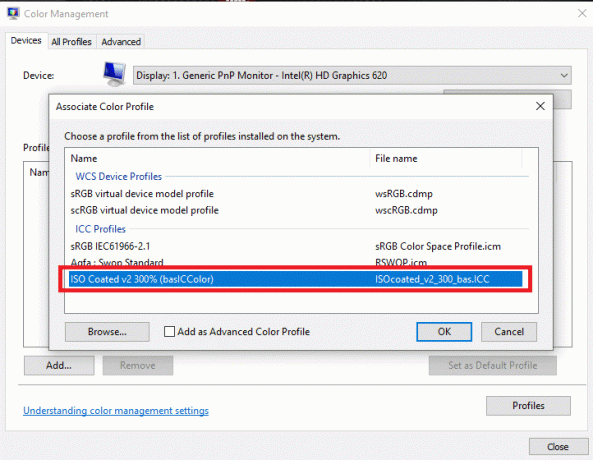
6. Klikkaa OK vaihtoehto vahvistaa.

7. Valitse ICC-profiili uudelleen ja napsauta Aseta oletusprofiiliksi.

Nämä olivat vaiheet ICC-profiilin lisäämiseksi Windows 10: een. Katsotaanpa myös vaiheita, joita noudatetaan ICC-profiilin poistamiseksi Windows 10:stä.
Lue myös:Kuinka asentaa 3 näyttöä kannettavaan tietokoneeseen
Kuinka poistaa ICC-profiili Windows 10:stä
ICC-profiilin poistaminen Windows 10:stä on yhtä yksinkertaista kuin Windows 10:n ICC-profiilin asentaminen. Lue lisää saadaksesi lisätietoja näiden profiilien asennuksen poistamisesta.
1. Tyyppi värinhallinta Windows 10 -näytön alareunan hakupalkissa.
2. Klikkaa Värinhallinta vaihtoehto hakutuloksissa.
3. Valitse ICC profiili jonka haluat poistaa.

4. Klikkaa Poista vaihtoehto.
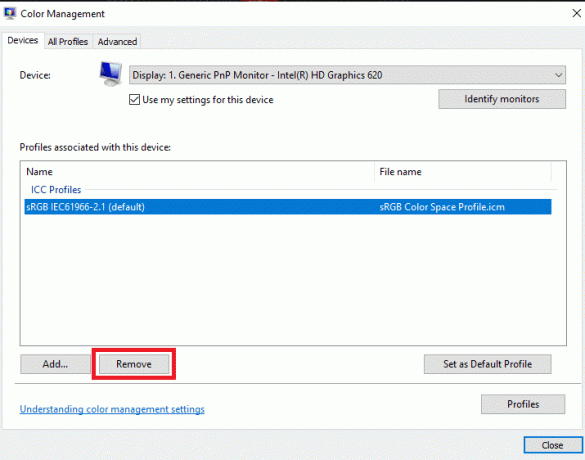
Nämä olivat vaiheet, joiden avulla voit poistaa ICC-profiilin. Tämä menetelmä poistaa kuitenkin vain ICC-profiilin vaihtoehdoista. Voit poistaa ne kokonaan noudattamalla alla olevia ohjeita.
1. Mene luoksesi C-asema.

2. Klikkaa Windows kansio.
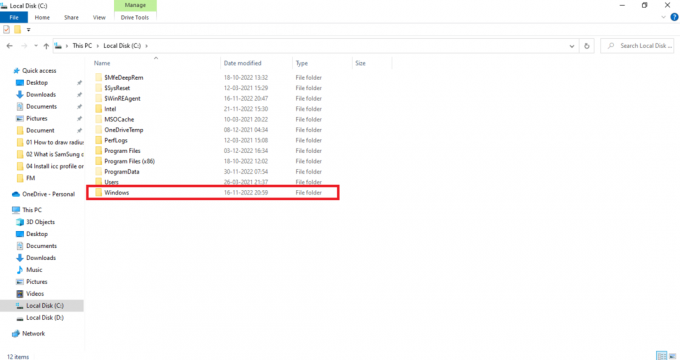
3. Klikkaa Järjestelmä 32 kansio.

4. Klikkaa Kela kansio.

5. Klikkaa Kuljettajat kansio.
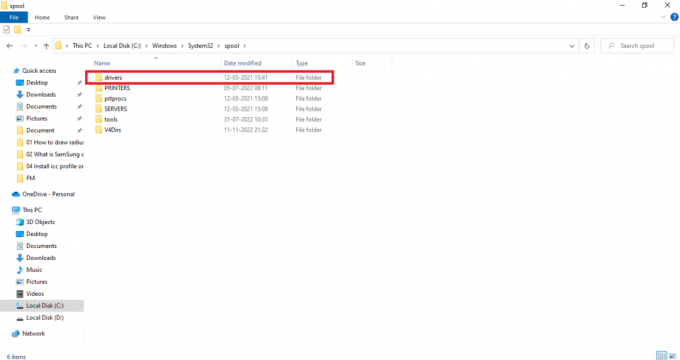
6. Klikkaa väri kansio.

7. Valitse ei-toivotut ICC-profiilit.
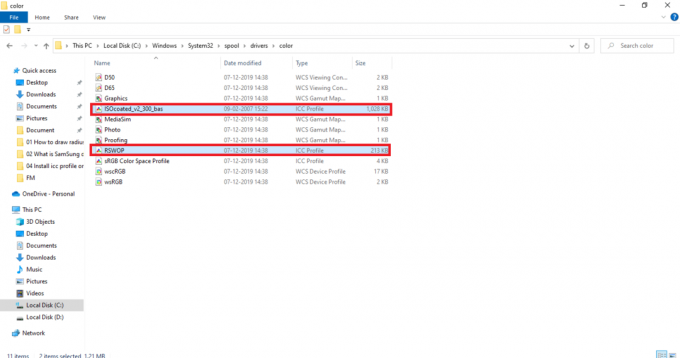
8. Napsauta hiiren kakkospainikkeella valittua tiedostoa ja napsauta Poistaa vaihtoehto.

Näin pääset kätevästi eroon ei-toivotuista ICC-profiileista.
Lue myös:Korjaa Windows Median luontityökalu, joka ei toimi
Kuinka päästä ICC-profiilin sijaintiin Windows 10:ssä
Koska olet jo lukenut yllä olevan osion ICC-profiilin poistamisesta Windows 10:ssä, se on saattanut selittää epäilyksesi ICC-profiilin sijainnista Windows 10. Jos et ole ymmärtänyt, voit seurata ICC-profiilin poistamisen Windows 10:stä 1–8 jälkimmäisen osan vaiheita päästäksesi ICC-profiilin sijaintiin. Yksinkertaisesti sanottuna, mene osoitteeseen C:\Windows\System32\spool\drivers\color. Jatketaanpa saadaksesi lisätietoja oikean ICC-profiilin löytämisestä.
Onko olemassa ICC-profiilivaihtoehtoja?
ICC-profiileissa on vaihtoehtoisia sovelluksia, joita voidaan käyttää useiden ICC-profiilien asentamiseen ja uudelleenasentamiseen sekä vaihtamiseen niiden välillä. Muutamia tällaisia sovelluksia ovat:
- DisplayCal-profiilin latausohjelma: Se on ilmainen sovellus, jota voidaan käyttää määrittämäsi ICC-profiilin käyttämiseen uudelleen, kun mikä tahansa muu sovellus tai Windows palaa oletusprofiiliasetuksiin.
- DisplayProfile: Tämän sovelluksen avulla voit säilyttää useita ICC-profiileja ja vaihtaa niitä käytettäväksi tarpeen mukaan. Sen avulla käyttäjät voivat löytää kaikki esiasetukset ICC-profiilin sijainnista Windows 10.
Kuinka löytää oikea ICC-profiili
Viralliset verkkosivut ovat paras vaihtoehto, josta voit ladata ICC-profiilin. Useimmilla valmistajilla on virallisilla verkkosivuillaan ICC-profiilit, jotka voidaan ladata ja asentaa. Jos sinulla on esimerkiksi HP-tulostin, voit ladata ICC-profiilin HP: n viralliselta verkkosivustolta. Näin ei kuitenkaan ole kaikkien laitteiden kohdalla. Sinun on ladattava ICC-profiili kolmansien osapuolien verkkosivustoilta. Varmista aina, että lataat aitoja verkkosivustoja ja Vältä lataamasta hämärän näköisiltä verkkosivustoilta koska ne saattavat sisältää haittaohjelmia. Suorita virustorjunta, kun tiedosto on ladattu. ICC-profiilit toimitetaan aina zip-tiedostona, voit purkaa tiedostot ja asentaa ne edellä mainitun menetelmän ohjeiden mukaisesti.
Suositus:
- Korjaa Google for Android Shows Offline-ongelma
- Puhelinnumeron vaihtaminen Yahoo Mailissa
- Kansion värin muuttaminen Windows 10:ssä
- Tehtäväpalkin värin muuttaminen Windows 10:ssä
Tämän artikkelin avulla toivomme, että sinulla on nyt perusteellinen käsitys ICC-profiileista ja vastaukset kyselyihin, kuten kuinka asentaa ICC-profiilit Windows 10. Voit lähettää meille kysymyksiä tai ehdotuksia mistä tahansa muusta aiheesta, josta haluat meidän kirjoittavan artikkelin. Pudota ne alla olevaan kommenttiosioon, jotta voimme tietää.
Elon on TechCultin tekninen kirjoittaja. Hän on kirjoittanut oppaita noin 6 vuoden ajan ja käsitellyt monia aiheita. Hän käsittelee mielellään Windowsiin ja Androidiin liittyviä aiheita sekä uusimpia temppuja ja vinkkejä.