8 parasta korjausta Google-dokumentteihin, jotka eivät lataa PDF-tiedostoa
Sekalaista / / April 07, 2023
Google-dokumenttien avulla voit luoda ja jakaa asiakirjoja ammatillisten tai henkilökohtaisten kontaktiesi kanssa. Saat myös erilaisia tiedostomuotovaihtoehtoja ladataksesi Google Docs -tiedostosi tietokoneellesi. Voit esimerkiksi muuntaa Google Doc -tiedoston PDF-tiedostoksi jos sitä vaaditaan.

Mutta jotkut käyttäjät valittavat, etteivät he pysty lataamaan Google-dokumenttien tiedostoa PDF-muodossa. Monet luottavat verkkotyökalujen käyttöön, mikä voi vaarantaa tietojesi tietosuojan. Tässä on joitain ratkaisuja, jotka auttavat korjaamaan tämän ongelman ilman muita verkkoresursseja.
1. Kirjaudu ulos ja kirjaudu uudelleen sisään Google-tilillesi
Se on samanlainen kuin tietokoneen uudelleenkäynnistäminen tai puhelimesi sovelluksen käynnistäminen uudelleen, jotta se saa uuden alun. Näin teet sen tietokoneen avulla.
Vaihe 1: Avaa Google Docs -sivusto tietokoneesi verkkoselaimella. Kirjaudu sisään Google-dokumentteihin tililläsi.
Käy Google Docsissa
Vaihe 2: Napsauta Google-dokumenttien asiakirjasivun oikeassa yläkulmassa olevaa profiilikuvaketta.
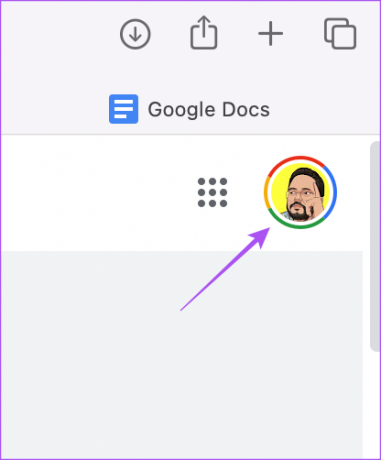
Vaihe 3: Napsauta Kirjaudu ulos.
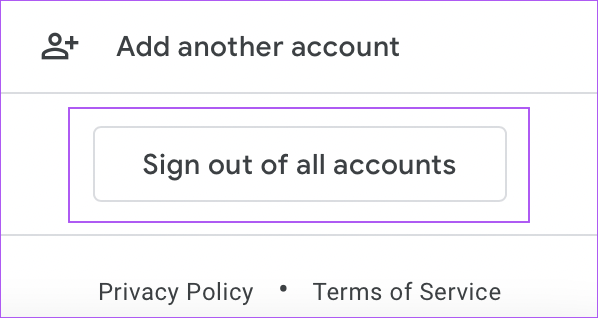
Vaihe 4: Kirjaudu uudelleen Google-dokumentteihin ja katso, pystyvätkö lataamaan PDF-tiedoston.
2. Tarkista tiedostojen käyttöoikeudet
Google-dokumentit antaa sinulle mahdollisuuden jakaa tiedostosi yhteystietojesi kanssa. Voit myös määrittää käyttöoikeuksia jakaessasi tiedostoa. Jos et voi ladata Google Doc -tiedostoa PDF-tiedostona, joka on jaettu kanssasi, asiakirjan käyttöoikeuttasi on saatettu rajoittaa. Voit tutustua oppaaseemme osoitteessa Google-dokumenttien tiedostojen jakaminen tietää enemmän.
3. Käytä Print-toimintoa PDF-tiedoston lataamiseen
Jos et edelleenkään voi ladata PDF-tiedostoa lupien tarkistamisesta huolimatta, suosittelemme käyttämään Tulosta-toimintoa tiedoston lataamiseen tietokoneellesi. Google-dokumenttien avulla voit tulostaa tiedostosi suoraan tai tallentaa ne PDF-tiedostoina. Näin voit tehdä sen.
Vaihe 1: Avaa Google Docs -sivusto tietokoneesi verkkoselaimella.
Käy Google Docsissa
Vaihe 2: Kirjaudu sisään Google-tilillesi.
Vaihe 3: Avaa asiakirja, jonka haluat ladata PDF-tiedostona.
Vaihe 4: Kun asiakirja avautuu, napsauta valikkopalkin vasemmasta yläkulmasta Tiedosto.

Vaihe 5: Valitse vaihtoehtoluettelosta Tulosta.

Voit myös painaa Command + P (macOS) tai Control + P (Windows).
Vaihe 6: Napsauta Tulosta-ikkunassa avattavaa Tulostin-valikkoa.

Vaihe 7: Valitse avattavasta valikosta Tallenna PDF-muodossa.
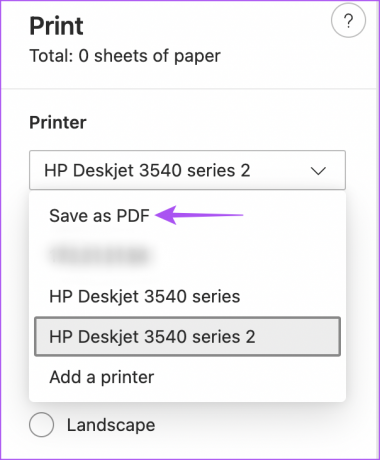
Vaihe 8: Lataa PDF-tiedosto napsauttamalla alareunassa Tallenna.

4. Tarkista viallisten selainlaajennusten varalta
Jos et pysty lataamaan PDF-tiedostoa edes Tulosta-toiminnon käytön jälkeen, tarkista selaimeesi asennetut laajennukset. Jotkut selaimeesi asennetut laajennukset eivät ehkä ole saaneet päivityksiä eivätkä ole enää yhteensopivia selaimesi kanssa. Buginen selainlaajennus voi johtaa tällaisiin ongelmiin Google-dokumenttien kanssa.
Google Chromelle
Vaihe 1: Avaa Google Chrome Macissa tai Windows PC: ssä.

Vaihe 2: Napsauta Chromen etusivun oikeassa yläkulmassa olevaa Laajennukset-kuvaketta.
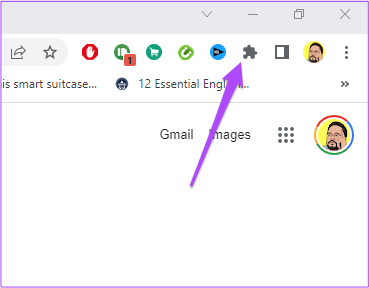
Vaihe 3: Napsauta Hallinnoi laajennuksia.

Vaihe 4: Napsauta Laajennukset-sivulla Poista laajennuksen alla, jota et enää tarvitse.

Vaihe 5: Avaa Google-dokumentit erillisellä välilehdellä ja tarkista, voitko tulostaa PDF-tiedoston laajennuksen poistamisen jälkeen.
Jos ei, toista samat vaiheet tarkistaaksesi, mikä laajennus on viallinen.
Firefoxille
Vaihe 1: Avaa Firefox Macissa tai Windows PC: ssä.

Vaihe 2: Napsauta oikeassa yläkulmassa olevaa Asetukset-kuvaketta.
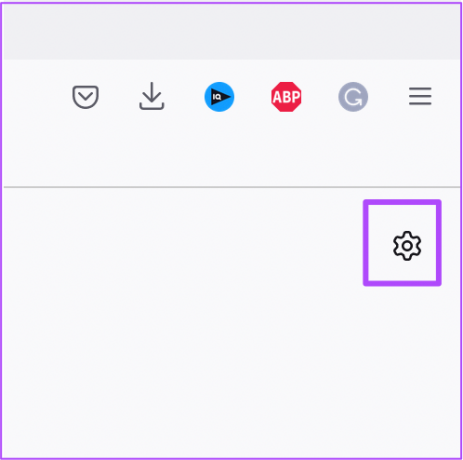
Vaihe 3: Napsauta avattavasta valikosta Hallitse lisää asetuksia.

Vaihe 4: Vieritä Asetukset-sivulla alas ja etsi Kieli ja ulkoasu.

Vaihe 5: Napsauta Laajennukset ja teemat.

Vaihe 6: Valitse vasemmasta valikosta Laajennukset.

Vaihe 7: Kun näet kaikki asennetut laajennukset, valitse se, jonka haluat poistaa.
Vaihe 8: Napsauta kolmea pistettä kytkimen vieressä.
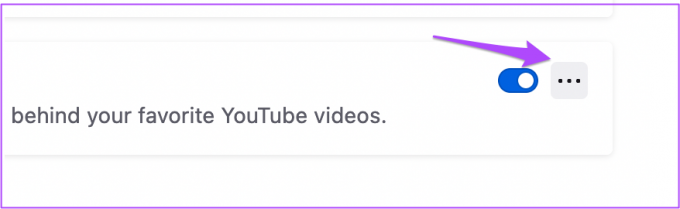
Vaihe 9: Valitse Poista.
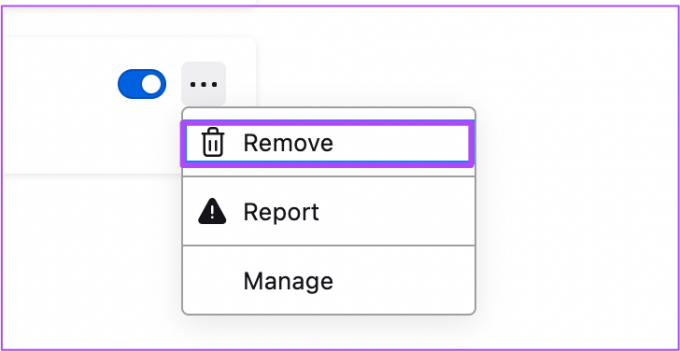
Vaihe 10: Avaa Google-dokumentit erillisessä ikkunassa ja tarkista, ratkaiseeko se ongelman.
Safarille
Vaihe 1: Avaa Spotlight-haku painamalla Komento + välilyönti, kirjoita Safari, ja paina Return.

Vaihe 2: Napsauta Safari-välilehteä vasemmassa yläkulmassa.

Vaihe 3: Valitse Asetukset.
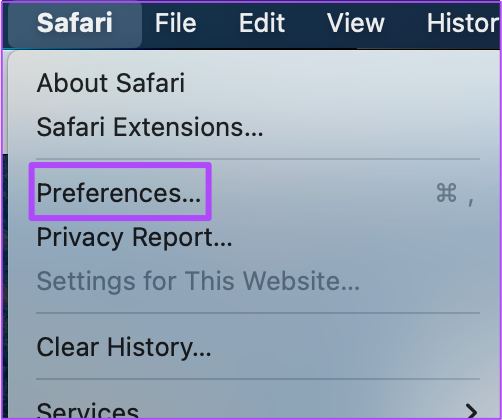
Vaihe 4: Napsauta Laajennukset-välilehteä.
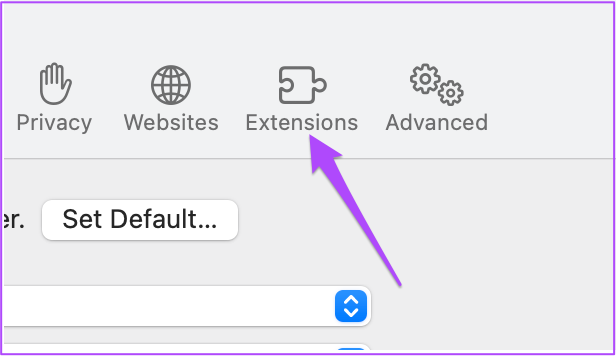
Vaihe 5: Kun näet kaikki Safari-laajennukset näytölläsi, valitse vasemmasta valikosta se, jonka haluat poistaa.
Vaihe 6: Napsauta Laajennuksen nimen alla Poista asennus.

Tarkista, ratkaiseeko se ongelman Google-dokumenteissa.
5. Vaihda incognito-tilaan
Voit yrittää vaihtaa selaimessasi incognito-tilaan ja katsoa, voitko ladata Google-dokumentit-tiedostosi PDF-tiedostona. Tässä on ohjeet eri suosituille selaimille.
Google Chromelle
Vaihe 1: Avaa Google Chrome Macissa tai Windows PC: ssä.

Vaihe 2: Paina Komento + Shit + N (Mac) tai Control + Shift + N (Windows) käynnistääksesi incognito-tilan ikkunan.
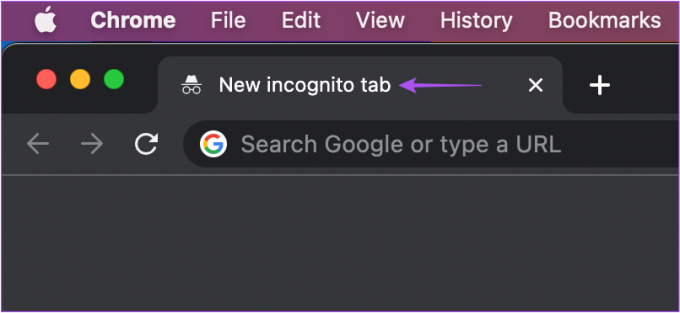
Vaihe 3: Vieraile Google Docs -sivustolla ja kirjaudu sisään tiliisi.
Käy Google Docsissa
Vaihe 4: Avaa asiakirja ja katso, voitko ladata PDF-tiedoston.
Firefoxille
Vaihe 1: Avaa Firefox Macissa tai Windows PC: ssä.

Vaihe 2: Paina Komento + Vaihto + P (Mac) tai Control + Vaihto + P (Windows) käynnistääksesi incognito-tilan tai yksityisen selaustilan.

Vaihe 3: Siirry Google-dokumentteihin ja kirjaudu sisään tiliisi.
Käy Google Docsissa
Vaihe 4: Avaa asiakirja ja katso, voitko ladata PDF-tiedoston.
Safarille
Vaihe 1:Avaa Spotlight-haku painamalla Komento + välilyönti, kirjoita Safari, ja paina Return.

Vaihe 2: Paina Command + Shift + N käynnistääksesi yksityisen selaustilan.

Vaihe 3: Avaa Google-dokumentit ja kirjaudu sisään tiliisi.
Käy Google Docsissa
Vaihe 4: Avaa asiakirja ja katso, voitko ladata PDF-tiedoston.
6. Päivitä verkkoselaimesi
Jos et ole päivittänyt selaintasi pitkään aikaan, suosittelemme tarkistamaan ja asentamaan selaimesi uusimman version Mac- tai Windows-tietokoneeseen. Tämän ongelman taustalla saattaa olla verkkoselaimen buginen versio.
Päivitä Google Chrome
Vaihe 1: Avaa Google Chrome Macissa tai Windows PC: ssä.

Vaihe 2: Napsauta kolmea pistettä oikeassa yläkulmassa.

Vaihe 3: Valitse Asetukset vaihtoehtoluettelosta.

Vaihe 4: Napsauta Tietoja Chromesta vasemman valikon alareunasta.

Vaihe 5: Jos päivitys on saatavilla, lataa ja asenna se.
Vaihe 6: Siirry sen jälkeen Google-dokumentteihin ja tarkista, jatkuuko ongelma.
Käy Google Docsissa
Päivitä Firefox
Vaihe 1: Avaa Firefox Macissa tai Windows PC: ssä.

Vaihe 2: Napsauta Hampurilainen Menu -kuvaketta oikeassa yläkulmassa.

Vaihe 3: Valitse Asetukset.

Vaihe 4: Vieritä Yleiset asetukset -kohdassa alas ja etsi Firefox-päivitykset.

Vaihe 5: Päivitä Firefox napsauttamalla Käynnistä uudelleen.

Vaihe 6: Tarkista uuden Firefox-päivityksen jälkeen, jatkuuko ongelma.
Käy Google Docsissa
Päivitä Safari
Vaihe 1: Napsauta Apple-kuvaketta vasemmassa yläkulmassa.

Vaihe 2: Valitse Tietoja tästä Macista.

Vaihe 3: Napsauta Ohjelmistopäivitykset.

Vaihe 4: Jos uusi macOS-päivitys on saatavilla, lataa ja asenna se päivittääksesi Safarin.
Vaihe 5: Siirry seuraavaksi Google-dokumentteihin ja yritä ladata asiakirja PDF-muodossa.
Käy Google Docsissa
7. Käytä Google Docs -sovellusta, jos mikään ei toimi
Jos mikään edellä mainituista vaiheista ei auttanut sinua, yritä ladata PDF-tiedosto Android- tai iPhone-laitteen Google Docs -sovelluksella.
Lataa Google Docs Androidille
Lataa Google Docs iPhoneen
Näin voit ladata PDF-tiedoston Google Docs -sovelluksella.
Vaihe 1: Avaa Google-dokumentit Android- tai iPhone-laitteellasi.


Vaihe 2: Napauta asiakirjaa, jonka haluat ladata.
Vaihe 3: Napauta kolmea pistettä oikeassa yläkulmassa.
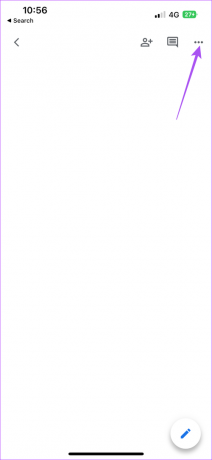
Vaihe 4: Napauta vasemmanpuoleisesta valikosta Jaa ja vie.

Vaihe 5: Napauta Lähetä kopio.
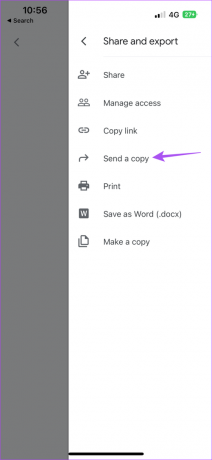
Vaihe 6: Valitse PDF-tiedostomuoto ja napauta Ok.
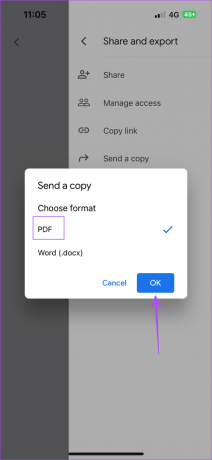

Vaihe 7: Voit nyt jakaa PDF-tiedoston valitsemallasi sovelluksella.


Lataa PDF-tiedostoja helposti
Google-dokumenttien avulla voit tallentaa ja jakaa tiedostoja PDF-muodossa kenen tahansa kanssa. Se tarjoaa myös pääsyn muihin ominaisuuksiin, kuten marginaalien muuttaminen työpöydällä ja mobiililaitteella kun tulostat asiakirjojasi.
Päivitetty viimeksi 20. lokakuuta 2022
Yllä oleva artikkeli saattaa sisältää kumppanilinkkejä, jotka auttavat tukemaan Guiding Techiä. Se ei kuitenkaan vaikuta toimitukselliseen eheyteemme. Sisältö pysyy puolueettomana ja autenttisena.
Kirjoittanut
Paurush Chaudhary
Selvitä tekniikan maailma yksinkertaisimmalla tavalla ja ratkaise älypuhelimiin, kannettaviin tietokoneisiin, televisioihin ja sisällön suoratoistoalustoihin liittyviä jokapäiväisiä ongelmia.



