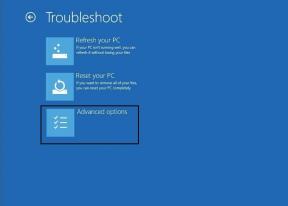5 parasta tapaa korjata OneDrive, joka ei avaudu käynnistyksen yhteydessä Windows 11:ssä
Sekalaista / / April 07, 2023
OneDrive on suosittu valinta Windows-käyttäjien keskuudessa tietojen tallentamiseen pilveen ja jakamiseen useiden laitteiden välillä. Jos luotat OneDriveen tietojen varmuuskopioinnissa ja synkronoinnissa, voi olla turhauttavaa, kun sovellus ei avaudu automaattisesti käynnistyksen yhteydessä.

Onneksi tämä ärsyttävä ongelma on mahdollista korjata. Tässä viestissä jaamme tehokkaita vianetsintävinkkejä, joiden avulla OneDriven pitäisi avautua automaattisesti, kun Windows käynnistyy. Joten aloitetaan.
1. Tarkista OneDriven käynnistysasetukset
Voit määrittää OneDriven käynnistyskäyttäytymisen Windowsissa käyttämällä sen sovelluksen sisäisiä asetuksia. Tätä varten sinun on varmistettava, että OneDriven käynnistysvaihtoehto on käytössä. Näin voit tarkistaa asian.
Vaihe 1: Napsauta tehtäväpalkin Näytä piilotetut kuvakkeet -painiketta (ylänuoli).

Vaihe 2: Napsauta OneDrive-kuvaketta ilmaisinalueella.
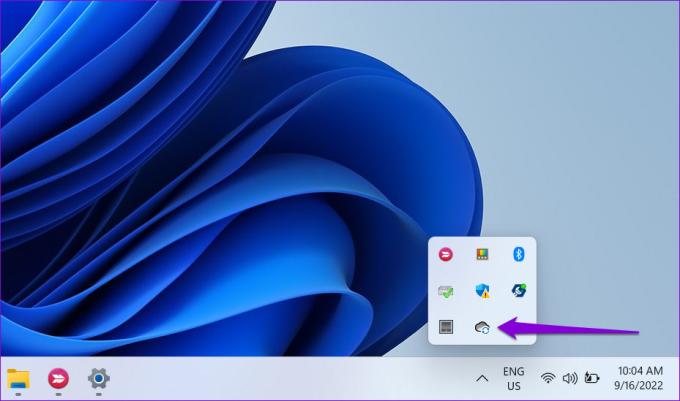
Vaihe 3: Napsauta hammaspyörän muotoista kuvaketta ja valitse avautuvasta valikosta Asetukset.

Vaihe 4: Siirry Microsoft OneDrive -ikkunassa Asetukset-välilehteen. Valitse Yleiset-kohdasta Käynnistä OneDrive automaattisesti, kun kirjaudun Windowsiin.
Napsauta sitten OK tallentaaksesi muutokset.

Sen jälkeen OneDrive käynnistyy aina, kun kirjaudut Windowsiin.
2. Ota OneDrive käyttöön käynnistyssovelluksena
Windows 11 tarjoaa useita vaihtoehtoja sovellusten suorittamiseen käynnistyksen yhteydessä. Joten jos OneDrive ei käynnisty aina Windowsin käynnistyessä, voit ottaa sen käyttöön käynnistyssovelluksena noudattamalla alla olevia ohjeita.
Vaihe 1: Avaa Käynnistä-valikko ja napsauta hammaspyörän muotoista kuvaketta käynnistääksesi Asetukset-sovelluksen.

Vaihe 2: Siirry Sovellukset-välilehteen ja napsauta Käynnistys.

Vaihe 3: Etsi luettelosta Microsoft OneDrive ja ota sen vieressä oleva vaihtokytkin käyttöön.

Käynnistä tietokone uudelleen ja tarkista, avautuuko OneDrive automaattisesti Windowsin käynnistyksen jälkeen.
3. Tarkista ryhmäkäytäntö
Windowsin ryhmäkäytäntöeditorin avulla voit tehdä erilaisia järjestelmänvalvojatason muutoksia järjestelmääsi. Useiden vaihtoehtojen joukossa on oma politiikka estää OneDrivea toimimasta Windowsissa. Sinun on varmistettava, että tämä tietty käytäntö ei ole aktiivinen, jotta OneDrive voi käynnistyä käynnistyksen yhteydessä.
On tärkeää huomata, että ryhmäkäytäntöeditori on saatavilla vain Windows 11 Pro-, Enterprise- ja Education-versioissa. Joten jos käytät Windows 11:n Home-versiota, tämä menetelmä ei toimi sinulle.
Vaihe 1: Avaa Suorita-valintaikkuna painamalla Windows-näppäintä + R. Kirjoita gpedit.msc ja paina Enter.

Vaihe 2: Valitse Kyllä, kun User Account Control (UAC) -kehote tulee näkyviin.

Vaihe 3: Käytä Paikallinen ryhmäkäytäntöeditori -ikkunassa vasenta ruutua navigoidaksesi seuraavaan kansioon:
Tietokoneen kokoonpano\Hallintamallit\Windows-komponentit\OneDrive
Vaihe 4: Kaksoisnapsauta oikealla olevaa Estä OneDriven käyttö tiedostojen tallennusta varten -käytäntöä.
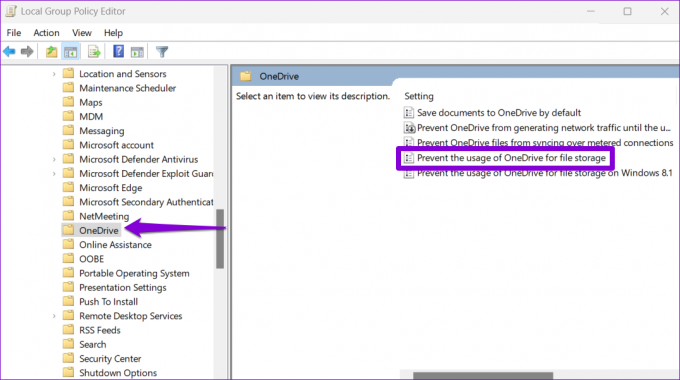
Vaihe 5: Valitse Disabled tai Not Configured -vaihtoehto. Napsauta sitten Käytä ja sitten OK.

Ota muutokset käyttöön käynnistämällä tietokoneesi uudelleen.
4. Säädä rekisteritiedostoja
Kun määrität sovelluksen toimimaan käynnistyksen yhteydessä, Windows luo rekisterimerkinnän. Jos äskettäin tehty Windows-päivitys tai järjestelmän muutos on muuttanut tätä merkintää, OneDrive ei ehkä toimi käynnistettäessä. Näin voit korjata sen.
Reilu varoitus. Rekisteritiedostojen käsitteleminen tietämättä on erittäin riskialtista. Siksi sinun tulee käyttää tätä menetelmää vasta sen jälkeen varmuuskopioi kaikki rekisteritiedostot tai palautuspisteen luominen.
Vaihe 1: Napsauta tehtäväpalkin Windowsin hakukuvaketta ja kirjoita rekisterieditori, ja valitse Rekisterieditorin tulokseksi "Suorita järjestelmänvalvojana".

Vaihe 2: Valitse Kyllä, kun User Account Control (UAC) -kehote tulee näkyviin.
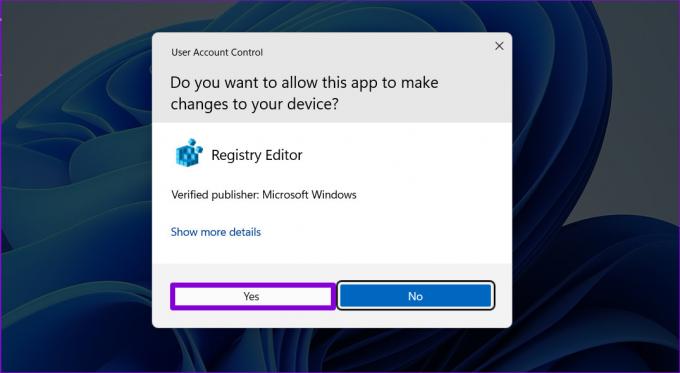
Vaihe 3: Liitä Rekisterieditori-ikkunassa seuraava polku yläreunan osoitepalkkiin ja paina Enter. Tämä vie sinut Suorita-näppäimeen:
HKEY_CURRENT_USER\Software\Microsoft\Windows\CurrentVersion\Run

Vaihe 4: Etsi Suorita-näppäimestä merkkijonoarvo nimeltä OneDrive. Jos et löydä sitä, napsauta hiiren kakkospainikkeella tyhjää kohtaa oikeanpuoleisessa ruudussa, siirry kohtaan Uusi ja valitse Merkkijonoarvo. Nimeä se OneDrive.

Vaihe 5: Kaksoisnapsauta OneDrive-merkkijonoarvoa. Liitä seuraava polku Arvotiedot-kenttään ja napsauta OK.
"C:\Program Files\Microsoft OneDrive\OneDrive.exe" /tausta

Ota nämä muutokset käyttöön käynnistämällä tietokoneesi uudelleen. Sen jälkeen OneDrive toimii käynnistyksen yhteydessä.
5. Nollaa OneDrive
Lopuksi, jos mikään yllä olevista ratkaisuista ei toimi, voi olla a ongelma OneDriven kanssa itse. Voit yrittää nollata sen nähdäksesi, toimiiko se.
Vaihe 1: Avaa Käynnistä-valikko, kirjoita OneDriveja napsauta Avaa tiedoston sijainti.
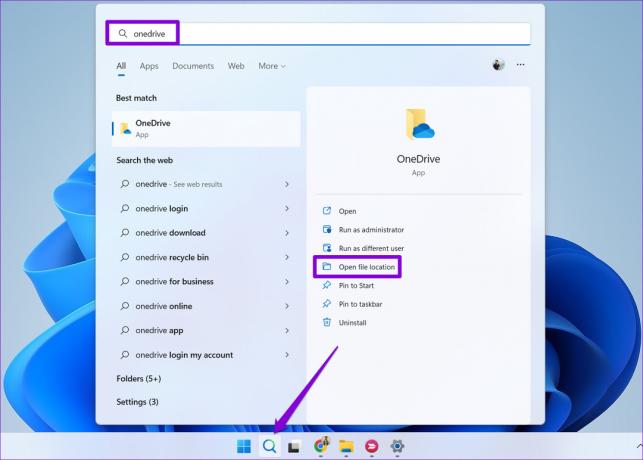
Vaihe 2: Napsauta File Explorer -ikkunassa hiiren kakkospainikkeella OneDrive-sovellusta ja valitse Kopioi poluksi.

Vaihe 3: Avaa Suorita-valintaikkuna painamalla Windows-näppäintä + R.
Vaihe 4: Liitä Avaa-kenttään OneDrive-suoritettavan tiedoston tiedostopolku ja sen jälkeen /reset ja paina OK.

OneDrive-kuvake katoaa tehtäväpalkista hetkeksi ennen kuin se tulee uudelleen näkyviin. Määritä OneDrive toimimaan käynnistyksen yhteydessä avaamalla sen asetukset ja katsomalla, onko ongelma edelleen olemassa.
Tarvitset
Tällaisten ongelmien ei pitäisi pakottaa sinua avaamaan OneDrive-sovellus aina manuaalisesti. Toivottavasti jokin yllä mainituista ratkaisuista on auttanut sinua ja asiat ovat palanneet normaaliksi. Kuten aina, kerro meille alla olevissa kommenteissa, mikä niistä toimi sinulle.
Päivitetty viimeksi 19.9.2022
Yllä oleva artikkeli saattaa sisältää kumppanilinkkejä, jotka auttavat tukemaan Guiding Techiä. Se ei kuitenkaan vaikuta toimitukselliseen eheyteemme. Sisältö pysyy puolueettomana ja autenttisena.
Kirjoittanut
Pankil Shah
Pankil on ammatiltaan rakennusinsinööri, joka aloitti matkansa kirjailijana EOTO.techissä. Hän liittyi äskettäin Guiding Techiin freelance-kirjoittajaksi käsittelemään ohjeita, selityksiä, ostooppaita, vinkkejä ja temppuja Androidille, iOS: lle, Windowsille ja Webille.