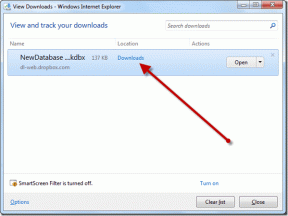OPAS: Varmuuskopioi Windows 10 -tietokoneesi helposti
Sekalaista / / November 28, 2021
Varmuuskopion luominen Windows 10 -tietokoneesta: Jos käytät Windows 10:tä, saatat olla tietoinen, että se on täynnä bugeja, jotka joskus johtavat kriittisiin järjestelmävaurioihin, jolloin kiintolevy saattaa epäonnistua. Jos näin tapahtuu, saatat todennäköisesti menettää tärkeät tiedot kiintolevyltäsi. Tästä syystä on suositeltavaa luoda täydellinen järjestelmävarmuuskopio tietokoneesta, jotta voit suojata tärkeitä tietojasi kriittisen järjestelmävian varalta.

Vaikka markkinoilla on monia kolmannen osapuolen varmuuskopiointisovelluksia, Windows 10:ssä on sisäänrakennettu Varmuuskopiointi ja palautus ominaisuus, jota käytämme täydellisen varmuuskopion luomiseen Windows 10 -tietokoneesta. Varmuuskopiointi ja palautus otettiin alun perin käyttöön Windows 7:ssä, ja se toimii edelleen samalla tavalla Windows 10:ssä. Windows Backup varmuuskopioi kaikki tiedostot, kansiot ja asemat, jotka varmuuskopioivat käytännössä koko järjestelmän.
Voit myös lisätä varmuuskopioon järjestelmäkuvan, jota voidaan käyttää palautuslevynä. Parasta on, että kun olet luonut varmuuskopion, voit suorittaa järjestelmän varmuuskopion säännöllisesti Varmuuskopiointi ja palautus -sovelluksen Aikataulu-ominaisuuden avulla. Joka tapauksessa aikaa tuhlaamatta katsotaan
Varmuuskopion luominen Windows 10 -tietokoneesta alla olevan opetusohjelman avulla.Sisällys
- Varmuuskopioi Windows 10 -tietokoneesi helposti
- Kuinka poistaa vanhat Windows-varmuuskopiot
- Kuinka hallita Windowsin varmuuskopiointiaikataulua
- Kuinka palauttaa yksittäisiä tiedostoja varmuuskopiosta
- Kuinka palauttaa koko järjestelmä Windows 10:ssä
Varmuuskopioi Windows 10 -tietokoneesi helposti
Varmista luo palautuspiste vain siltä varalta, että jokin menee pieleen.
1.Tyyppi ohjata Windows Searchissa ja napsauta sitten Ohjauspaneeli hakutuloksesta.

2. Napsauta nyt "Järjestelmä ja turvallisuus" ja napsauta sitten "Varmuuskopiointi ja palautus (Windows 7)“.

3. Napsauta nyt "Asettaa tuki”-linkkiä Varmuuskopiointi-kohdan alla.
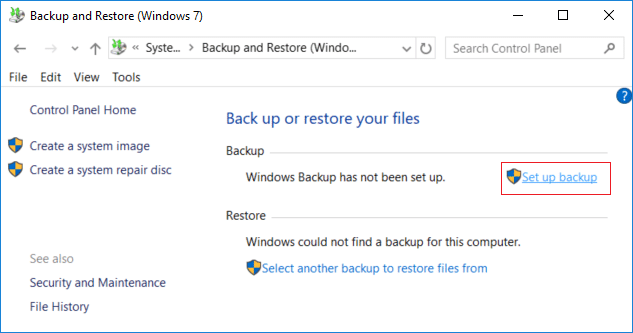
4.Valitse ulkoinen kiintolevy jonka haluat tallentaa Windowsin varmuuskopion ja napsauta Seuraava.
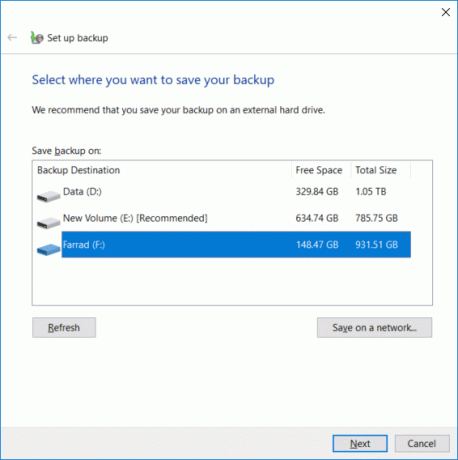
5. Päällä "Mitä haluat varmuuskopioida" näytössä valitse "Anna minun valita” ja napsauta Seuraava.
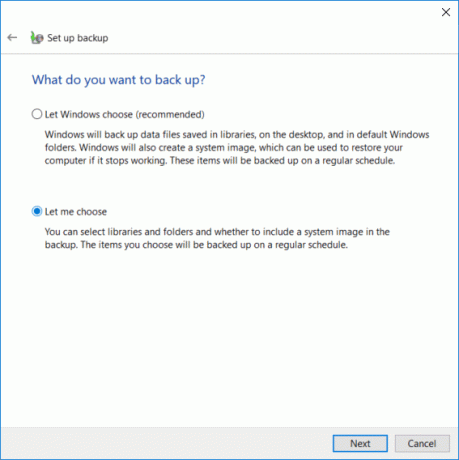
Huomautus: Jos et halua valita, mitä varmuuskopioit, valitse "Anna Windowsin valita” ja napsauta Seuraava.
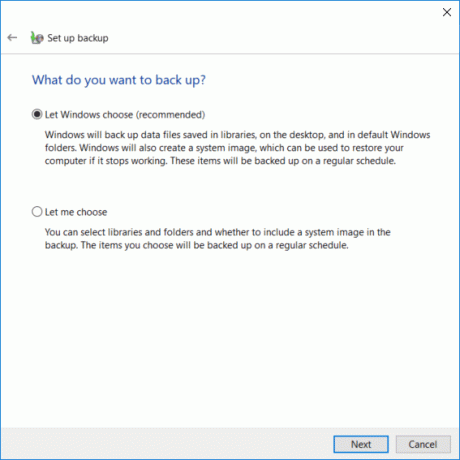
6. Varmista seuraavaksi, että valitset jokaisen kohteen seuraavassa näytössä, jotta voit luoda täyden varmuuskopion. Tarkista myös kaikki asemat kohdassa "Tietokone" ja muista rastittaa"Sisällytä asemajärjestelmä: Järjestelmä varattu, (C:)” ja napsauta sitten Seuraava.
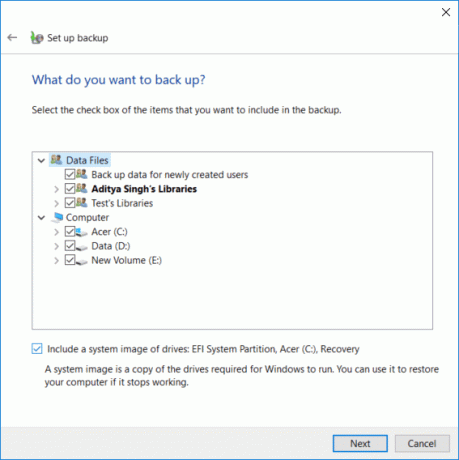
7. Sivulla "Tarkista varmuuskopiointiasetukset" Klikkaa "Muuta aikataulua” Aikataulu-kohdan vieressä.

8. Varmista, että valitset "Suorita varmuuskopiointi aikataulussa (suositus)Valitse sitten käytettävissä olevasta pudotusvalikosta, kuinka usein, minä päivänä ja mihin aikaan haluat suorittaa varmuuskopion ja napsauta OK.

9. Tarkista lopuksi kaikki asetuksesi, napsauta Tallenna asetukset ja suorita varmuuskopiointi.

Tämän vaiheen jälkeen Windows alkaa luoda koko järjestelmävarmuuskopiota. Et voi muuttaa asetuksia tässä vaiheessa, mutta voit napsauttaa "Näytä Yksityiskohdat” -painiketta nähdäksesi, mitä tiedostoja ja kansioita Windows 10 varmuuskopioi.
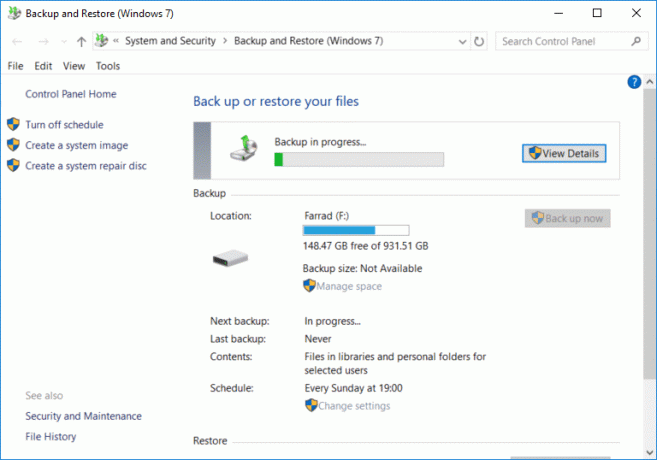
Tämä on Varmuuskopion luominen Windows 10 -tietokoneesta mutta jos haluat muuttaa tämän varmuuskopion aikataulua tai poistaa joitain vanhoja kopioita varmuuskopiosta, jatka tästä opetusohjelmasta.

Kuinka poistaa vanhat Windows-varmuuskopiot
1. Siirry uudelleen kohtaan "Varmuuskopiointi ja palautus (Windows 7)" ja napsauta sitten "Hallitse tilaa"Varmuuskopiointi-kohdassa.

2. Napsauta nyt Datatiedoston varmuuskopiointi-kohdassa "Näytä varmuuskopiot“.
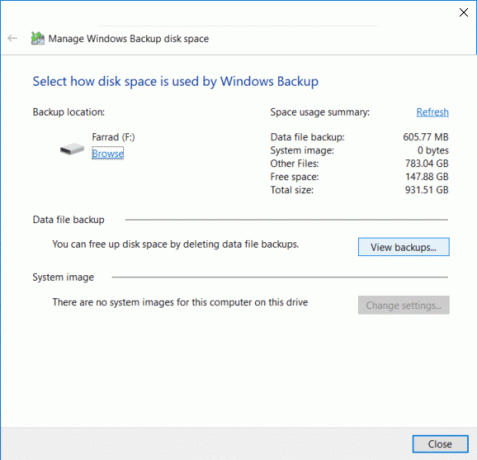
3. Seuraavalla näytöllä näet kaikki Windowsin tekemät varmuuskopiot, jos sinun on vapautettava levytilaa valitse vanhin varmuuskopio luettelosta ja napsauta Poistaa.
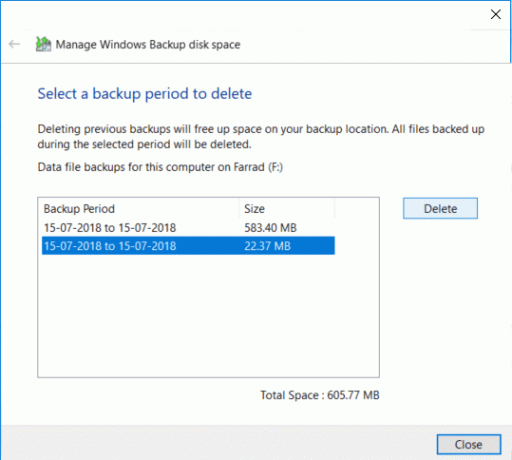
4. Toista yllä olevat vaiheet, jos haluat vapauttaa lisää tilaa napsauta Sulje.
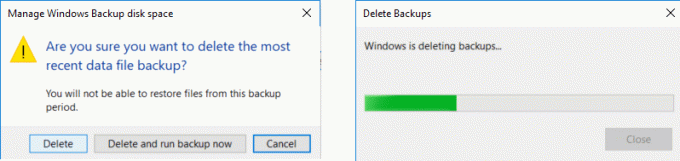
Huomautus: Älä poista viimeisintä Windowsin tekemää varmuuskopiota.

5. Napsauta seuraavaksi "Vaihda asetuksia" kohdassa "Järjestelmäkuva"Valitse, kuinka Windows Backup käyttää levytilaa”ikkuna.
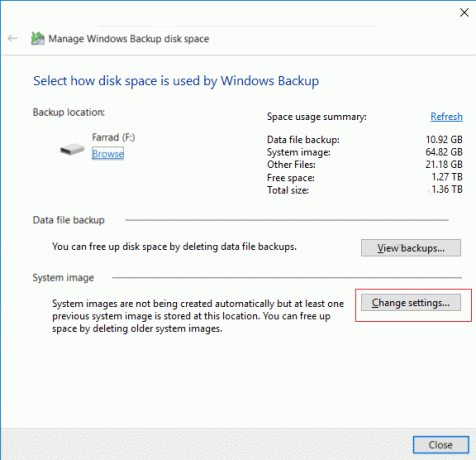
6. Valitse "Säilytä vain uusin järjestelmäkuva” ja napsauta sitten OK.

Huomautus: Oletuksena Windows tallentaa kaikki tietokoneesi järjestelmäkuvat.
Kuinka hallita Windowsin varmuuskopiointiaikataulua
1. Siirry uudelleen kohtaan "Varmuuskopiointi ja palautus (Windows 7)" ja napsauta sitten "Vaihda asetuksia" alla Ajoittaa.

2. Varmista, että napsautat Seuraava, kunnes tulet "Tarkista varmuuskopiointiasetukset”ikkuna.
3. Kun saavut yllä olevaan ikkunaan, napsauta "Muuta aikataulua”linkki alla Ajoittaa.

4. Varmista, että valitset "Suorita varmuuskopiointi aikataulussa (suositus)Valitse sitten käytettävissä olevasta pudotusvalikosta, kuinka usein, minä päivänä ja mihin aikaan haluat suorittaa varmuuskopion ja napsauta OK.

5. Tarkista lopuksi varmuuskopiointiasetukset ja napsauta sitten Tallenna asetukset.

Huomautus: Jos haluat sammuttaa järjestelmän varmuuskopioinnin, sinun on napsautettava "Poista aikataulu käytöstä" -linkkiä vasemmassa ikkunaruudussa "Varmuuskopioi ja palauta (Windows 7)" ja jos sinun on suoritettava varmuuskopiointi välittömästi, sinun ei tarvitse muuttaa aikataulua, koska voit napsauttaa "Varmuuskopioi nyt" -painiketta.
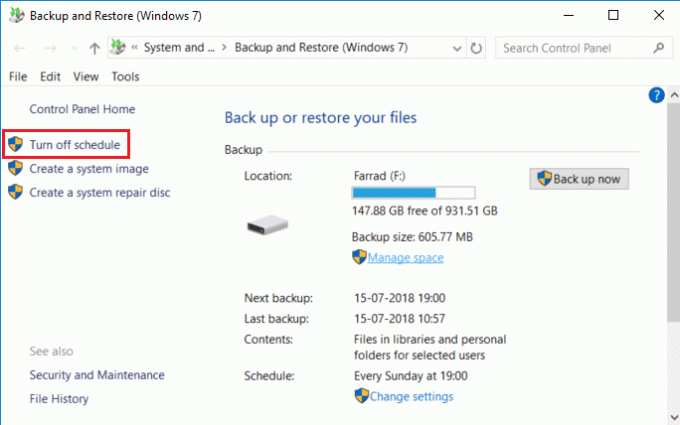
Kuinka palauttaa yksittäisiä tiedostoja varmuuskopiosta
1.Siirry kohtaan "Varmuuskopiointi ja palautus (Windows 7)" Ohjauspaneelissa ja napsauta sitten "Palauta tiedostoni" Palauta-kohdassa.
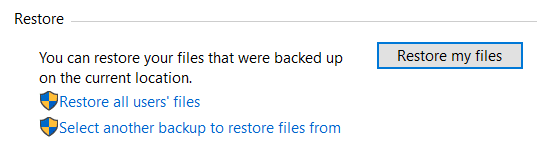
2. Jos haluat palauttaa yksittäisiä tiedostoja, napsauta "Selaa tiedostoja" ja jos sinun on palautettava kansiot, napsauta "Selaa kansioita“.

3.Selaa seuraavaksi varmuuskopiota ja valitse palautettavat tiedostot tai kansiot ja napsauta sitten Lisää tiedostoja tai Lisää kansio.

4. Napsauta Seuraava-painiketta, jolloin voit valita, haluatko palauttaa tiedostot tai kansiot alkuperäiseen sijaintiinsa tai voit valita vaihtoehtoisen sijainnin.

5. On suositeltavaa valita "Seuraavassa paikassa” valitse vaihtoehtoinen sijainti ja varmista sitten valintamerkki ”Palauta tiedostot niiden alkuperäisiin alikansioihin” ja napsauta Palauttaa.

6. Napsauta lopuksi Viedä loppuun kun palautus on valmis.
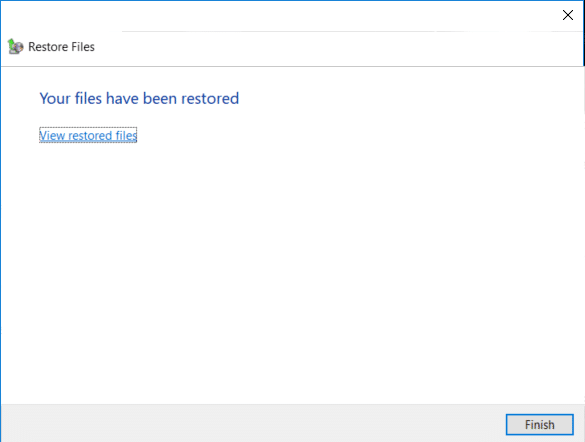
Nyt olet oppinut Varmuuskopion luominen Windows 10 -tietokoneesta, Windowsin varmuuskopiointiaikataulun hallinta ja yksittäisten tiedostojen palauttaminen varmuuskopiosta, sinun on myös aika oppia kuinka palauttaa koko järjestelmä Windows 10:ssä alla olevalla menetelmällä.
Kuinka palauttaa koko järjestelmä Windows 10:ssä
Jos pääset käyttämään tietokonettasi, voit avata Vianmääritys-näyttöön menemällä osoitteeseen Asetukset > Päivitys ja suojaus > Palautus napsauta sitten "Käynnistä uudelleen nyt” kohdasta Advanced startup.
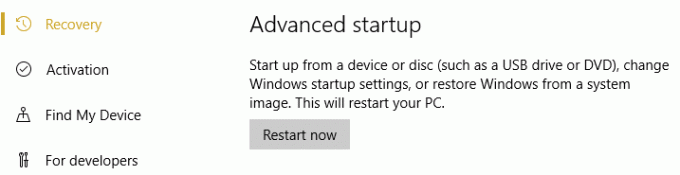
1. Varmista, että käynnistät tietokoneesi käyttämällä Windows 10:n asennus-/palautuslevyä tai USB: tä.
2. Windowsin asennussivulla valitse kieliasetuksesi, ja napsauta Seuraava.

3. Napsauta Korjaus tietokoneesi alareunassa.

4. Valitse nyt Vianetsintä ja sitten Edistyneet asetukset.

5. Napsauta Lisäasetukset-näytössä "Järjestelmän kuvan palautus“.

6. Sitten "Valitse kohdekäyttöjärjestelmä” valitse Windows 10.

7. Varmista "Kuvaa tietokoneesi uudelleen" -näytössä valintamerkki “Käytä uusinta saatavilla olevaa järjestelmäkuvaa” ja napsauta sitten Seuraava.
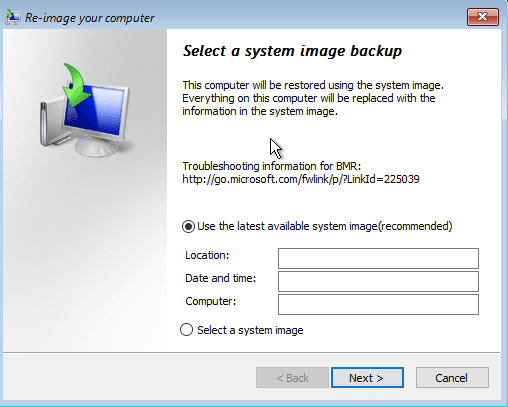
8. Jos palautat järjestelmän varmuuskopion uudelle kiintolevylle, voit valita "Alusta ja osio levy uudelleen", mutta jos käytät sitä nykyisessä järjestelmässäsi, poista valinta ja napsauta Seuraava.

9. Napsauta lopuksi Valmis ja vahvista napsauttamalla Kyllä.
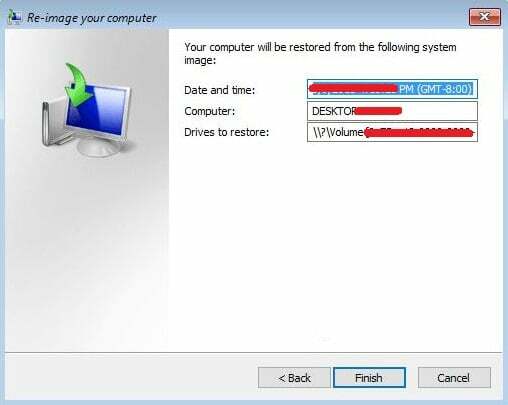
Suositus:
- Ota automaattinen toisto käyttöön tai poista se käytöstä Windows 10:ssä
- Taustasovellusten poistaminen käytöstä Windows 10:ssä
- Lopeta Windows 10 poistamasta pikkukuvavälimuistia automaattisesti
- Akunsäästön ottaminen käyttöön tai poistaminen käytöstä Windows 10:ssä
Siinä se, opit onnistuneesti Varmuuskopion luominen Windows 10 -tietokoneesta mutta jos sinulla on vielä kysyttävää tästä opetusohjelmasta, kysy heiltä kommenttiosiossa.