Videoviiveen korjaaminen VLC Media Playerissa Windowsissa - TechCult
Sekalaista / / April 07, 2023
VLC Media Player on yksi suosituimmista Windows-mediasoittimista. Miljoonat käyttäjät ympäri maailmaa luottavat ohjelmaan. VLC tarjoaa tuen laajalle valikoimalle videoformaatteja, joiden avulla käyttäjät voivat käyttää VLC: tä videoiden näyttämiseen eri muodoissa. Monet käyttäjät kuitenkin törmäävät viivästymis- ja hajaantumisongelmiin yrittäessään toistaa teräväpiirto- tai 1080p-laatuisia videoita. Jos olet kokenut saman ongelman ja ihmettelet, miksi PC VLC -soittimeni viivästyy, meillä on täydellinen opas sinulle. Tässä oppaassa keskustelemme tämän ongelman syistä ja käsittelemme myös videoviiveen korjaamista VLC-mediasoittimessa Windows 10:ssä.

Sisällysluettelo
Videoviiveen korjaaminen VLC Media Playerissa Windowsissa
Tässä artikkelissa opit yksityiskohtaisesti ratkaisuista, joilla voit korjata VLC-soittimen viiveen PC: ssä.
Miksi tietokoneeni VLC-soitin viivästyy?
VLC-ohjelman ongelmaan voi olla useita syitä. Jotkut yleisimmistä syistä on lueteltu tässä.
- Väärä videotiedostomuoto voi olla yleinen syy VLC-viivästymisongelmiin.
- Vanhentuneet tai vioittuneet näytönohjaimet voivat myös aiheuttaa tämän ongelman.
- Vanhentuneet tai vioittuneet Windows-päivitykset voivat myös aiheuttaa tämän ongelman VLC-mediasoittimessa.
- Joskus teräväpiirtovideot voivat viivästyä VLC-soittimen virheellisen latauksen vuoksi.
- Myös VLC-soittimen laitteistomuutos voi aiheuttaa tämän ongelman.
- Tämä ongelma voi johtua myös käytössä olevista laitteistokiihdytyksen asetuksista.
- Jos sinulla on rajoitettu tietokoneen virrankäyttösuunnitelma, se voi aiheuttaa erilaisia ongelmia, kuten videon viiveitä VLC-soittimessa.
- Väärä välimuistiarvo VLC: ssä on myös yleinen syy videon viivästymisongelmiin.
- Jos olet ottanut käyttöön in-loop deblocking -suodattimen, se voi aiheuttaa videoiden pätkimistä VLC-soittimessa.
- Tämä virhe voi johtua myös yhteensopimattomasta videolähtömoduulista.
- Tämä ongelma voi johtua useista vääristä asetusmuutoksista VLC-asetuksissa.
- Useat muut VLC-sovelluksen taustalla olevat ongelmat voivat myös aiheuttaa tämän ongelman.
Ratkaisuja videoviiveen korjaamiseen Windows PC: n VLC Media Playerissa
Tässä oppaassa keskustelemme siitä, kuinka voin estää VLC: tä jäämästä 1080p: ssä.
Tapa 1: Perusvianetsintämenetelmät
Jos et pysty selvittämään, miksi PC-VLC-soittimeni viivästyy, seuraavien on joitain perusvianetsintämenetelmiä, joiden avulla voit korjata tämän ongelman helposti.
1A. Tarkista videotiedostomuoto
Yksi yleisimmistä syistä VLC: n pätkivään toistoon on väärä videotiedostomuoto. VLC on yksi suosituimmista videosoittimista. Ohjelmisto tukee lähes kaikkia tärkeimpiä videoformaatteja. Se ei kuitenkaan tue muutamia formaatteja, voit tarkistaa VLC: n ominaisuudet sivulta saat tietää kaikki VLC-soittimen tukemat muodot. Jos videotiedostosi on eri tiedostomuodossa, harkitse sen vaihtamista sellaiseen, joka tukee VLC-soitinta.
1B. Päivitä näytönohjaimet
Yleinen syy videon viivästymiseen tai pätkimiseen voi johtua tietokoneesi vanhentuneesta näytönohjaimesta. Jos näin on, voit harkita tietokoneen näytönohjaimen päivittämistä. Tutustu oppaaseemme osoitteessa 4 tapaa päivittää näytönohjaimet Windows 10:ssä löytääksesi ohjeet tietokoneen ohjainten päivittämiseen.

Lue myös:Korjaa NVIDIA OpenGL Driver Error Code 8
1C. Asenna näytönohjaimet uudelleen
Jos grafiikkaohjaimen päivittäminen ei auta eikä änkytysongelma ole vielä ratkennut, ongelman voi aiheuttaa tietokoneesi vioittunut näytönohjain. Voit yrittää asentaa näytönohjaimen uudelleen tietokoneellesi. Jos et ole varma, katso Ohjainten poistaminen ja uudelleenasentaminen Windows 10:ssä opas asentaaksesi ohjaimet turvallisesti uudelleen järjestelmääsi. Jos tämä ei auta etkä tiedä miksi PC-VLC-soittimeni viivästyy, kokeile seuraavaa menetelmää selvittääksesi, kuinka voin estää VLC: tä viivästymästä 1080p: ssä.

1D. Asenna Windows Update
Ongelma saattaa johtua tietokoneesi vanhentuneesta Windows-päivityksestä. Yleensä Windows saa päivitykset automaattisesti. Mutta jos olet lopettanut automaattiset päivitykset tietokoneellasi, sinun tulee yrittää asentaa päivitykset manuaalisesti. Tutustu Kuinka ladata ja asentaa Windows 10:n uusin päivitys opas Windows-päivitysten turvalliseen asentamiseen tietokoneellesi VLC: n pätkivän toisto-ongelman ratkaisemiseksi.

Tapa 2: Muunna HD-video VLC: llä
On yleistä, että HD-videot viivästyvät, kun niitä suoritetaan VLC-mediasoittimella. Jos tämä ongelma jatkuu, voit yrittää muuntaa HD-videon pienempään resoluutioon ratkaistaksesi viiveongelmat. Voit suorittaa tämän menetelmän noudattamalla näitä yksinkertaisia ohjeita.
1. paina Windows-avain, tyyppi VLC, ja napsauta Avata.

2. Napsauta nyt Media -välilehteä ja napsauta sitten Muunna/Tallenna….
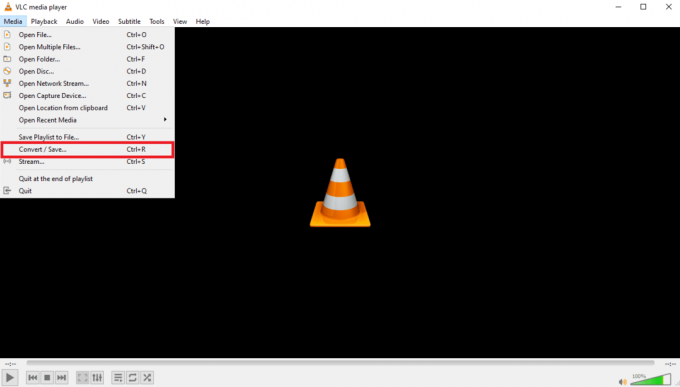
3. Vuonna Tiedosto -välilehti, napsauta Lisätä… kuvake.
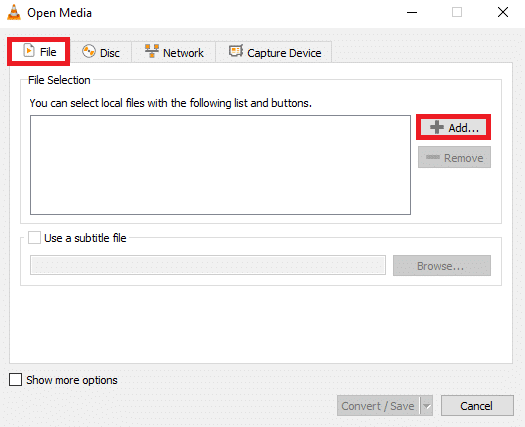
4. Valitse videotiedosto jonka haluat muuntaa.
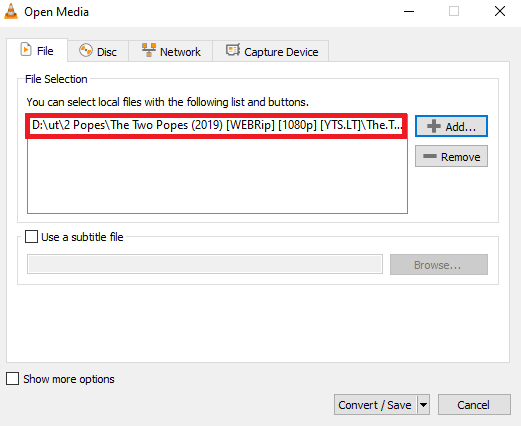
5. Klikkaa Muunna/Tallenna.

6. Valitse nyt tiedoston kohde ja napsauta sitten alkaa kuvake.
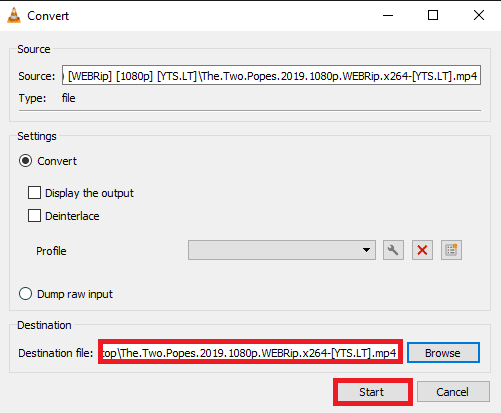
Jos tämä ei auta, kokeile seuraavaa tapaa selvittääksesi, kuinka korjata videoviive VLC-mediasoittimessa Windowsissa.
Lue myös:Korjaa VLC-tekstitykset, jotka eivät toimi Windows 10:ssä
Tapa 3: Etsi laitteistomuutoksia
Windows-tietokoneesi laitteistomuutos voi aiheuttaa erilaisia ongelmia, kuten videon viivästymisen VLC-soittimessa. Voit ratkaista tämän ongelman tarkistamalla tietokoneesi viimeaikaisten laitteistomuutosten varalta. Ratkaise tämä ongelma noudattamalla näitä yksinkertaisia ohjeita.
1. Lyö Windows-avain ja tyyppi Laitehallintaja napsauta sitten Avata.

2. Tässä navigoi ja napsauta Toiminta -välilehti.
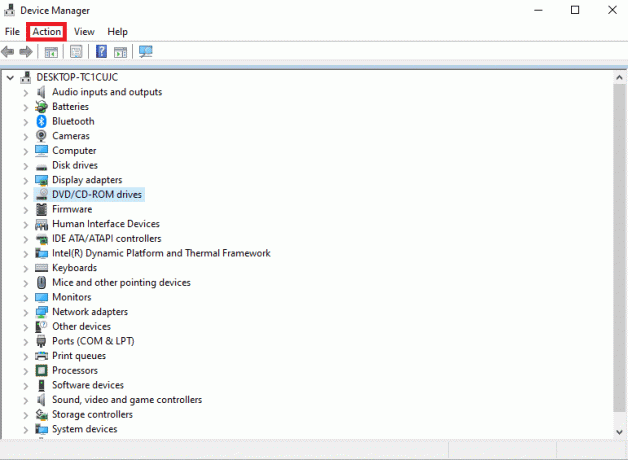
3. Napsauta nyt Etsi laitteistomuutokset.
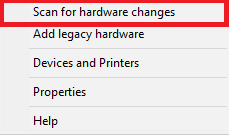
Jos tämä ei auta, kokeile seuraavaa menetelmää selvittääksesi, kuinka voin estää VLC: tä viivyttelemästä 1080p: ssä.
Tapa 4: Poista Hardware Acceleration käytöstä
Laitteistokiihdytysominaisuuden ansiosta VLC voi käyttää näytönohjainkortteja dekoodausprosessin lisäämiseksi sujuvan toiston takaamiseksi. Tämä ominaisuus voi kuitenkin joskus epäonnistua ja aiheuttaa viiveitä videoiden toistossa. Voit harkita laitteistokiihdytyksen poistamista käytöstä tietokoneeltasi selvittääksesi, kuinka korjata videoviive VLC-mediasoittimessa Windowsissa.
1. Avata VLC alkaen Aloitusvalikko.
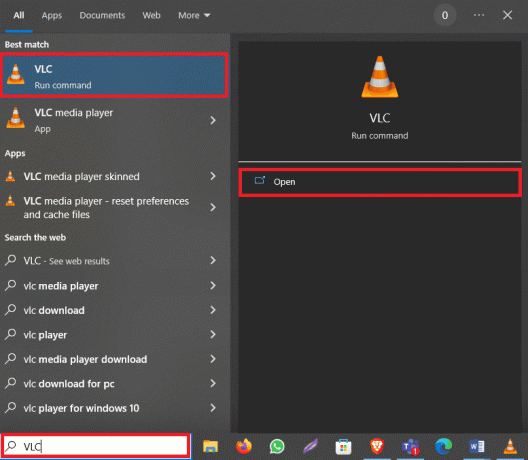
2. Siirry nyt kohtaan Työkalut -välilehteä ja napsauta sitten Asetukset.
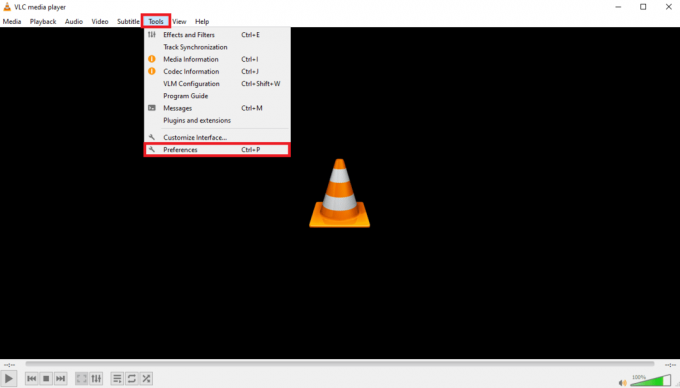
3. Siirry tästä kohtaan Tulo/koodekit vaihtoehtoja.
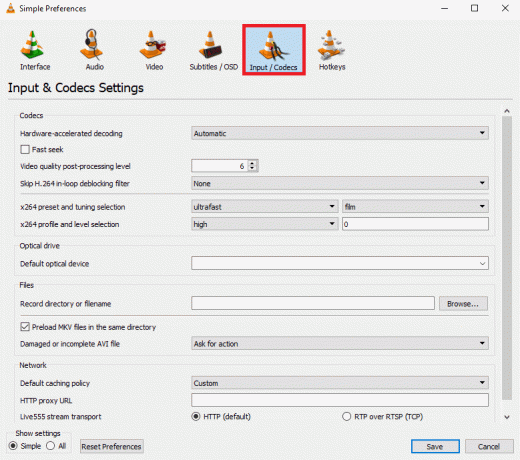
4. Valitse nyt laitteistokiihdytetty dekoodaus avattavasta valikosta ja valitse sitten Poista käytöstä.

5. Napsauta lopuksi Tallentaa.
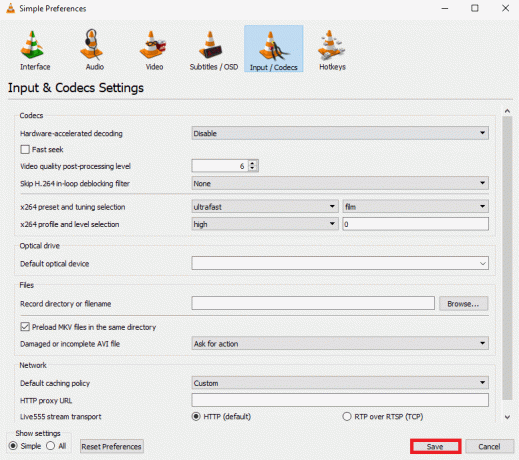
Lue myös:Videon leikkaaminen Windows 10:ssä VLC: n avulla
Tapa 5: Muuta virrankäyttösuunnitelmaksi High Performance
Jos olet asettanut tietokoneellesi tiukan tehoprofiilin, saatat kohdata viivästysongelmia useiden ohjelmien kanssa. Tämä voi myös olla yksi syy videoiden viivästymiseen tietokoneellasi. Sinun tulisi harkita virrankäyttösuunnitelman muuttamista korkeammalle suorituskykytasolle VLC-ohjelmaa varten tämän ongelman ratkaisemiseksi.
1. paina Windows-avain, tyyppi Ohjauspaneeli, ja napsauta Avata.
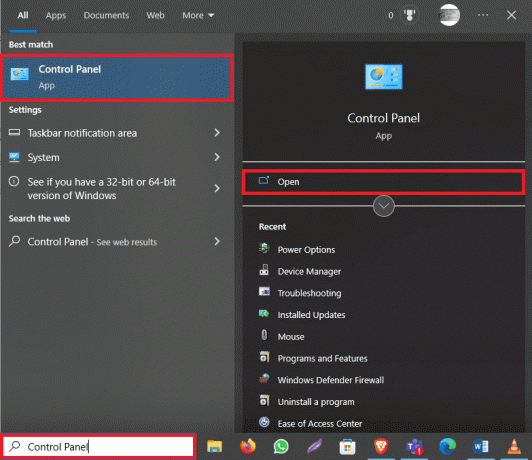
2. Klikkaa Näytä pudotusvalikosta ja valitse Suuret kuvakkeet.

3. Etsi nyt ja napsauta Virta-asetukset.
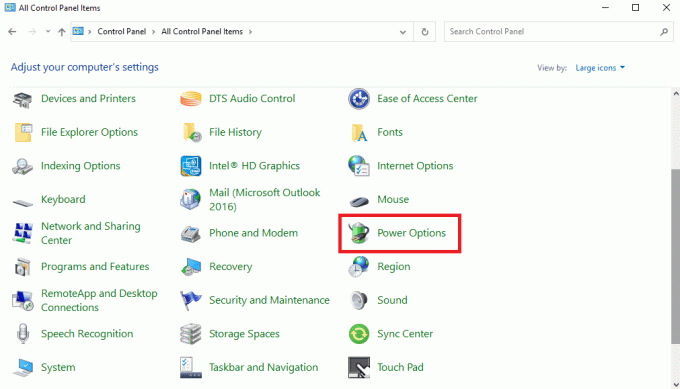
4. Tästä, klikkaa Korkea suorituskyky.
Tapa 6: Poista käytöstä in-loop deblocking Filter
Jos olet ottanut käyttöön in-loop deblocking -suodattimen VLC-soittimessa, saatat kohdata viivettä toiston aikana. Tämän ongelman ratkaisemiseksi on suositeltavaa poistaa tämä ominaisuus käytöstä VLC-ohjelmassa.
1. Avata VLC alkaen Aloitusvalikko.
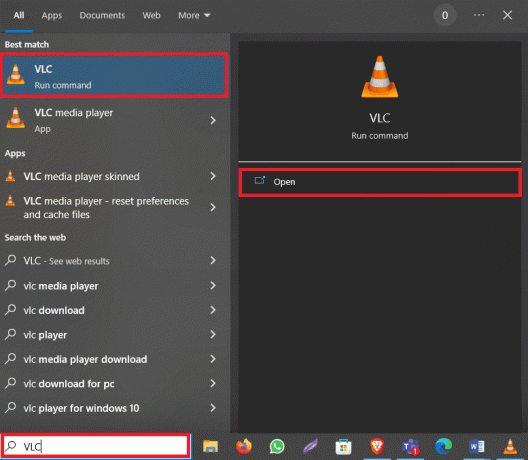
2. Paina nyt Ctrl + P näppäimet yhdessä avataksesi Asetukset.
3. Siirry tästä kohtaan Tulo/koodekit -välilehti.
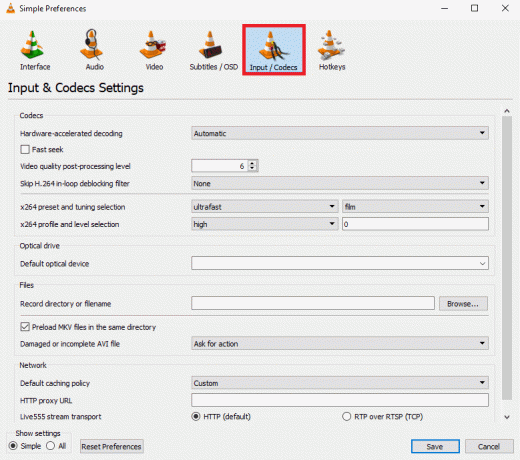
4. Napsauta nyt Ohita H.264-silmukan estonpoistosuodatin pudotusvalikosta.

5. Tässä, valitse Kaikki.
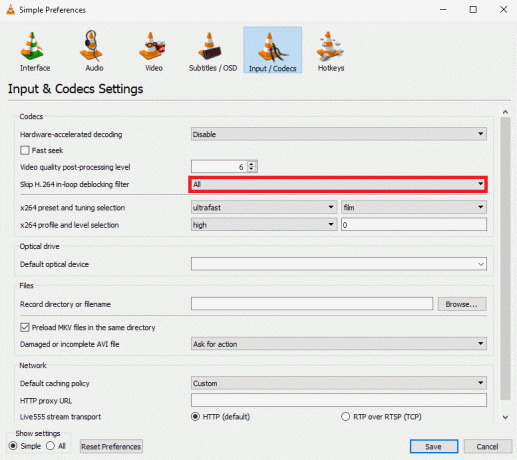
6. Napsauta lopuksi Tallentaa.
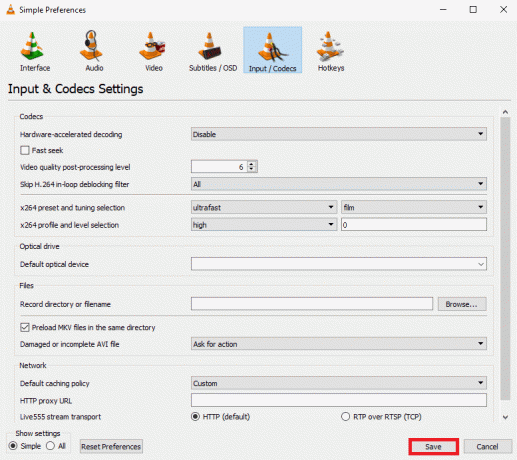
Lue myös:Kuinka muuntaa MP4 MP3:ksi VLC: n, Windows Media Playerin, iTunesin avulla
Tapa 7: Muuta välimuistin arvoa
Jos käytät VLC-mediasoitinta videon toistamiseen Internetistä, mediasoitin voi tallentaa osan sisällöstä välimuistiin sujuvamman toiston takaamiseksi. Jos kuitenkin havaitset videon viiveitä, sinun tulee harkita VLC-soittimen välimuistiarvon muuttamista.
1. Tuoda markkinoille VLC alkaen Aloitusvalikko.

2. Lehdistö Ctrl + P näppäimet avautua samanaikaisesti Asetukset.
3. Paikanna Näytä asetukset näytön vasemmassa alakulmassa ja valitse Kaikki.
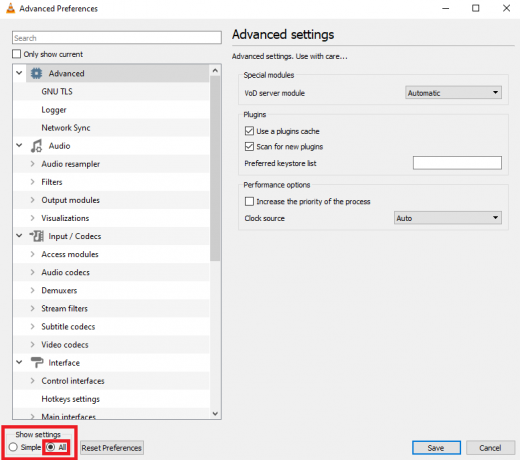
4. Napsauta vasemman reunan paneelissa Tulo/koodekit.

5. Vieritä alas kohtaan Pitkälle kehittynyt -osio ja lisää arvoja Tiedostojen välimuisti (ms) ja Verkkovälimuisti (ms).
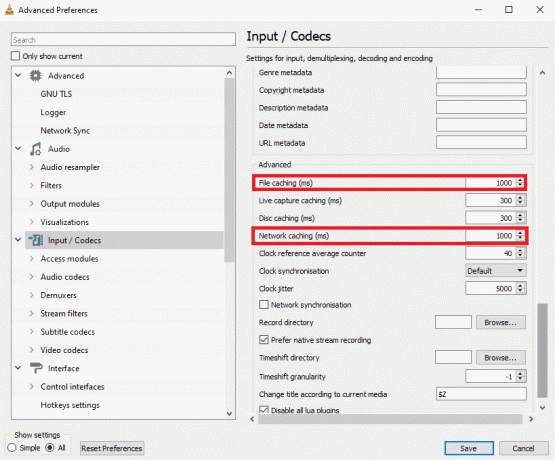
6. Napsauta lopuksi Tallentaa.
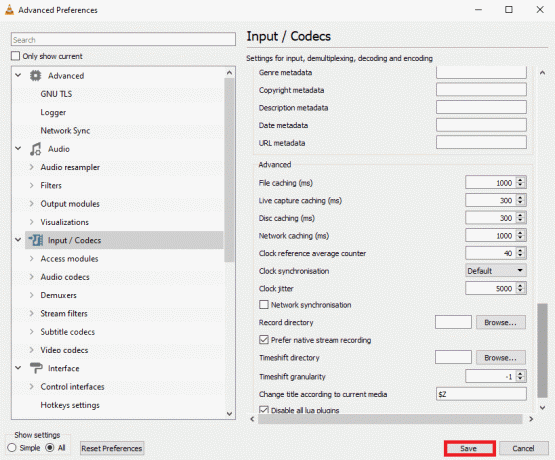
Tapa 8: Vaihda videolähtömoduuli
Yksi tehokkaimmista tavoista korjata VLC-viivästysongelma tietokoneellasi on muuttaa videolähtötilaa VLC-asetuksissa. Voit tehdä nämä muutokset VLC-ohjelmaasi seuraavien vaiheiden avulla selvittääksesi, kuinka korjata videoviive VLC-mediasoittimessa Windowsissa.
1. Avata VLC Media Player alkaen Aloitusvalikko.

2. Lehdistö Ctrl + P näppäimet yhdessä avataksesi Asetukset.
3. Paikanna Näytä asetukset näytön vasemmassa alakulmassa ja valitse Kaikki.
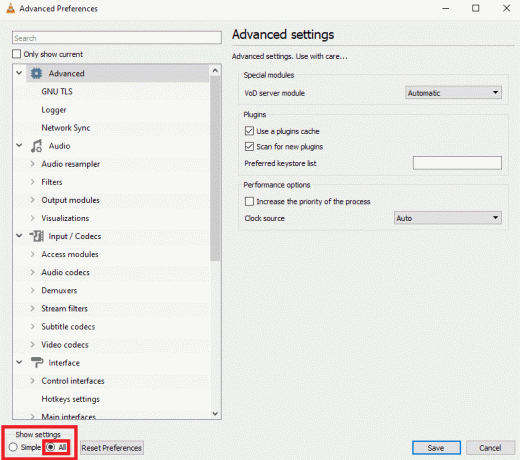
4. Napsauta vasemman reunan paneelissa Lähtömoduulit alla Video.

5. Valitse kukin vaihtoehto yksitellen videolähtömoduuli avattavasta valikosta ja napsauta Tallentaa nähdäksesi, mikä asetus sopii sinulle.
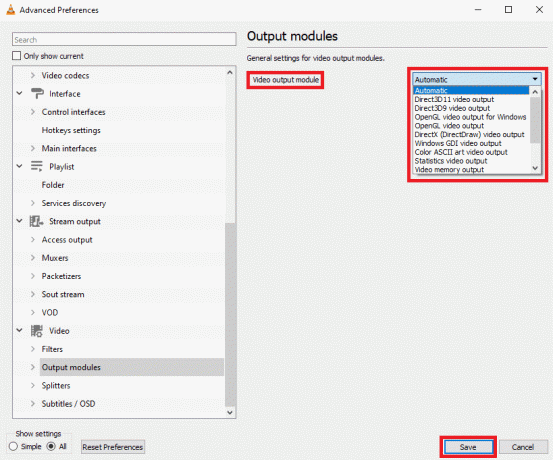
Tapa 9: Palauta VLC-asetukset
Jos edelliset menetelmät eivät toimi ja ongelma jatkuu, tämä voi johtua VLC: n asetuksiin tehdyistä muutoksista. Jos et löydä oikeita asetuksia ongelman korjaamiseksi, yritä nollata VLC-asetukset.
1. Avata VLC Media Player alkaen Aloitusvalikko.

2. Lehdistö Ctrl + P näppäimet avautua samanaikaisesti Asetukset.
3. Paikanna Näytä asetukset näytön vasemmassa alakulmassa ja valitse Kaikki.
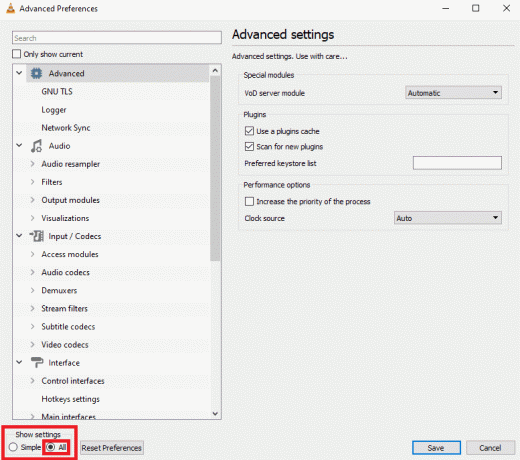
4. Napsauta nyt Palauta asetukset.
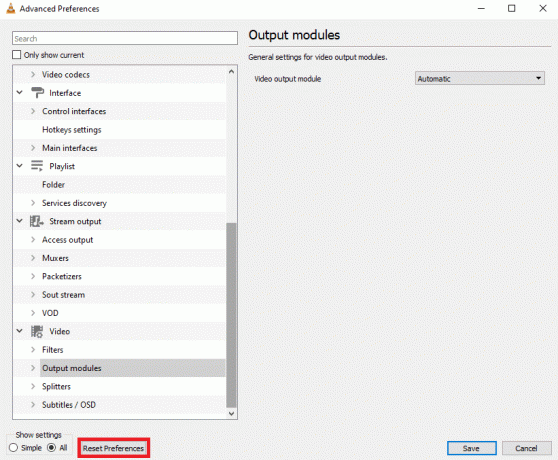
5. Napsauta lopuksi OK vahvistaaksesi toiminnon.

Jos mikään edellisistä menetelmistä ei auta etkä pysty ratkaisemaan tätä ongelmaa, voit yrittää korjata ongelman asentamalla VLC-ohjelman uudelleen.
Lue myös:Kuinka korjata VLC ei tue UNDF-muotoa
Tapa 10: Asenna VLC Player uudelleen
1. Lehdistö Windows + I -näppäimet yhdessä avataksesi asetukset ja siirtyäksesi kohtaan Sovellukset.

2. Paikanna ja valitse VLC sovelluksista.

3. Klikkaus Poista asennus.

4. Napsauta uudelleen Poista asennus vahvistaaksesi toiminnon.
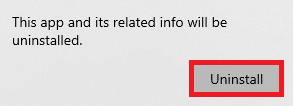
5. Avaa nettiselain ja vierailla virkailijalla VLC Windowsillesivu.

6. Klikkaa Lataa VLC ladataksesi ohjelman asetukset.

7. Avaa ladattu tiedosto asentaaksesi VLC: n tietokoneellesi.
8. Tarkista Poista asetukset ja välimuistivaihtoehto in Valitse Komponentit jakso,

9. Klikkaa Seuraava > vaihtoehto.
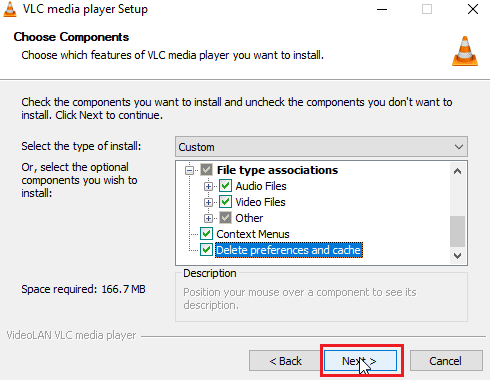
10. Valitse sitten Kohdekansio ja klikkaa Asentaa asentaaksesi VLC-mediasoittimen
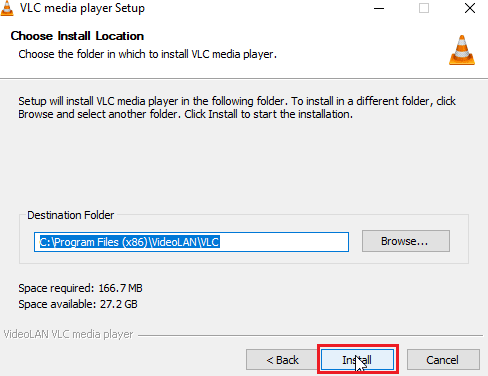
Suositus:
- 10 parasta sivustoa online-backgammonin pelaamiseen
- Korjaa riittämättömän kaistanleveyden virhe Amazon Prime Videossa
- Korjaa VLC-pikanäppäimet ja pikakuvakkeet, jotka eivät toimi Windows 10:ssä
- Kuinka luoda VLC Loop -video Windows 10: ssä
Toivomme, että tästä oppaasta oli apua sinulle ja pystyit ymmärtämään kuinka korjata videoviive VLC-mediasoittimessa Windowsissa. Kerro meille, mikä menetelmä toimi sinulle. Jos sinulla on meille ehdotuksia tai kysymyksiä, ilmoita siitä meille kommenttiosiossa.
Elon on TechCultin tekninen kirjoittaja. Hän on kirjoittanut oppaita noin 6 vuoden ajan ja käsitellyt monia aiheita. Hän käsittelee mielellään Windowsiin ja Androidiin liittyviä aiheita sekä uusimpia temppuja ja vinkkejä.



