8 parasta tapaa korjata Microsoft Edge, joka ei avaudu Windows 11:ssä
Sekalaista / / April 07, 2023
Uusimmassa Microsoft Edgessä on monia hyödyllisiä ominaisuuksia, kuten kokoelmat, pystysuuntaiset välilehdet, Reunapalkki, jne. Edgen käyttö Windowsissa ei kuitenkaan aina ole miellyttävä kokemus. Toisinaan Edge voi jopa kieltäytyä avaamasta Windows 11 -tietokoneellasi.

Koska Microsoft Edge on syvästi integroitu Windows-käyttöjärjestelmään, tämän ongelman tarkan syyn määrittäminen voi olla vaikeaa. Auttamaan sinua olemme koonneet toimivia menetelmiä Microsoft Edgen avaamisongelmaan Windows 11:ssä.
1. Sulje Edge-prosessit Task Managerilla
Microsoft Edge ei välttämättä avaudu, jos jotkin sen prosessit ovat jumissa taustalla. Sinä pystyt käytä Windowsin Tehtävienhallintaa lopettaa kaikki Edge-prosessit ja antaa selaimelle uuden alun.
Vaihe 1: Avaa Tehtävienhallinta painamalla näppäimistön Ctrl + Shift + Esc.
Vaihe 2: Napsauta Prosessit-välilehdessä hiiren kakkospainikkeella Microsoft Edgeä ja valitse Lopeta tehtävä.

Poistu Tehtävienhallinta-ikkunasta ja katso, voitko avata Microsoft Edgen.
2. Suorita Windows Storen sovellusten vianmääritys
Windows 11 sisältää erillisen vianmäärityksen, joka voi automaattisesti diagnosoida ja korjata ongelmia Microsoft Store -sovellusten kanssa. Jos käytät Microsoft Edgen myymäläversiota, voit suorittaa Windows Storen sovellusten vianmäärityksen ratkaistaksesi selaimeen liittyvät ongelmat.
Vaihe 1: Napsauta tehtäväpalkin hakukuvaketta ja kirjoita vianmääritysasetuksetja paina Enter.

Vaihe 2: Valitse Muut vianmääritykset.

Vaihe 3: Vieritä alas ja napsauta Windows Store -sovellukset -kohdan vieressä olevaa Suorita-painiketta.

Kun vianmääritys on suoritettu, yritä käynnistää Microsoft Edge uudelleen.
3. Päivitä Edge Microsoft Storesta
Vanhentunut Edge-versio saattaa olla syyllinen siihen, että selain ei avaudu. Koska et voi päivittää Edgeä sen asetusvalikosta, sinun on siirryttävä Microsoft Storeen.
Avaa Microsoft Store tietokoneellasi ja etsi Microsoft Edge -selain. Napsauta Päivitä-painiketta asentaaksesi päivitykset Microsoft Edgelle.
Microsoft Edge Windowsille
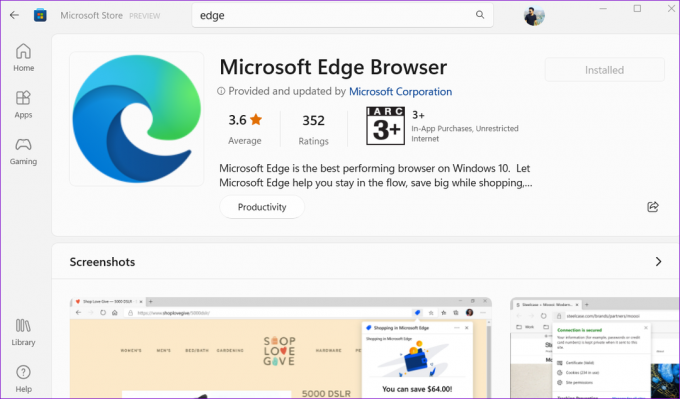
Jos päivitysvaihtoehtoa ei näy, Edge on jo ajan tasalla.
4. Poista Microsoft Edge -käyttäjätiedot
Microsoft Edge ei välttämättä avaudu Windowsissa, jos olemassa olevat käyttäjätiedot ovat vioittuneet. Jos näin on, Edgen käyttäjätietojen poistaminen tietokoneeltasi auttaa saamaan asiat liikkeelle.
Vaihe 1: Avaa Suorita-valintaikkuna painamalla Windows-näppäintä + R. Liitä seuraava polku Avaa-kenttään ja paina Enter.
appdata/Local/Microsoft/Edge/User Data

Vaihe 2: Etsi avautuvasta File Explorer -ikkunasta Oletus-niminen kansio ja poista se.

Kun olet poistanut käyttäjätiedot, yritä avata Microsoft Edge uudelleen.
5. Korjaa Microsoft Edge
Windows 11 -tietokoneesi mukana tulee Microsoft Edge -korjaustyökalu. Se asentaa Edgen uudelleen tietokoneellesi ja ratkaisee kaikki ongelmat, jotka johtuvat rikkinäisistä tai puuttuvista ohjelmatiedostoista.
Microsoft Edgen korjaaminen Windows 11:ssä:
Vaihe 1: Napsauta hiiren kakkospainikkeella Käynnistä-kuvaketta ja valitse luettelosta Asennetut sovellukset.

Vaihe 2: Vieritä alas löytääksesi Microsoft Edge luettelosta. Napsauta sen vieressä olevaa kolmen pisteen valikkokuvaketta ja valitse Muokkaa.

Vaihe 3: Napsauta Korjaa, jotta Windows asentaa Microsoft Edgen uudelleen. Koska korjausprosessi edellyttää, että Windows lataa selaimen uudelleen, tarvitset aktiivisen Internet-yhteyden toimiaksesi.

6. Suorita SFC- ja DISM-skannaukset
Vioittuneet järjestelmätiedostot voivat myös estää sovelluksia ja ohjelmia avautumasta Windows 11:ssä. Onneksi Windows sisältää muutamia sisäänrakennettuja työkaluja, kuten SFC (System File Checker) ja DISM (Deployment Image Servicing and Management) -tarkistukset, jotka voivat automaattisesti havaita ja korjata vauriot järjestelmätiedostot.
Vaihe 1: Napsauta hiiren kakkospainikkeella Käynnistä-kuvaketta ja valitse luettelosta Pääte (Admin).

Vaihe 2: Valitse Kyllä, kun User Account Control (UAC) -kehote tulee näkyviin.

Vaihe 3: Kirjoita alla annettu komento ja paina Enter.
sfc /scannow

Kun SFC-skannaus on valmis, suorita DISM-skannaus kirjoittamalla seuraavat komennot yksitellen ja paina Enter jokaisen komennon jälkeen.
DISM /Online /Cleanup-Image /TarkistaTerveys. DISM /Online /Cleanup-Image /ScanHealth. DISM /Online /Cleanup-Image /RestoreHealth

Odota prosessin valmistumista ja käynnistä tietokone uudelleen. Uudelleenkäynnistyksen jälkeen yritä avata Edge vielä kerran.
7. Etsi haittaohjelmia
Järjestelmätiedostojen tarkistamisen lisäksi sinun tulee myös tarkistaa tietokoneesi haittaohjelmien varalta. Voit tehdä sen joko käytä sisäänrakennettua Windowsin suojaussovellusta tai kolmannen osapuolen virustorjuntaohjelma, johon luotat.

Jos skannaus paljastaa jotain epäilyttävää, ratkaise ongelma suorittamalla suositellut toimenpiteet. Sen jälkeen Edgen pitäisi toimia normaalisti.
8. Asenna Windows-päivitykset
Microsoft julkaisee säännöllisesti päivityksiä korjatakseen kaikki Windows-käyttöjärjestelmän tunnetut ongelmat. Jos ongelma johtuu viallisesta Windows-koontiversiosta, uudempien päivitysten asentaminen auttaa.
Tarkista Windows-päivitykset painamalla Windows-näppäintä + I käynnistääksesi Asetukset-sovelluksen. Siirry Windows Update -välilehteen ja napsauta oikealla olevaa "Tarkista päivitykset" -painiketta.

Asenna odottavat järjestelmäpäivitykset ja katso, alkaako Edge toimia uudelleen.
Live on the Edge
Kuten kaikki muut selaimet, myös Microsoft Edge voi kohdata ajoittain ongelmia. Se ei kuitenkaan ole syy vaihtaa vaihtoehtoon. Yhden yllä mainituista ratkaisuista pitäisi saada Microsoft Edge käyttöön tietokoneellasi. Käy ne kaikki läpi ja kerro meille alla olevissa kommenteissa, mikä niistä toimii sinulle.
Päivitetty viimeksi 19. marraskuuta 2022
Yllä oleva artikkeli saattaa sisältää kumppanilinkkejä, jotka auttavat tukemaan Guiding Techiä. Se ei kuitenkaan vaikuta toimitukselliseen eheyteemme. Sisältö pysyy puolueettomana ja autenttisena.
Kirjoittanut
Pankil Shah
Pankil on ammatiltaan rakennusinsinööri, joka aloitti matkansa kirjailijana EOTO.techissä. Hän liittyi äskettäin Guiding Techiin freelance-kirjoittajaksi käsittelemään ohjeita, selityksiä, ostooppaita, vinkkejä ja temppuja Androidille, iOS: lle, Windowsille ja Webille.



