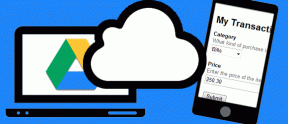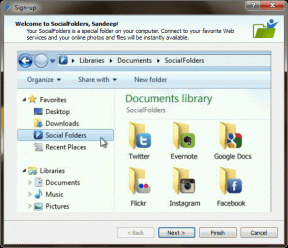7 korjausta pyyhkäisynäppäimistölle (Quickpath), joka ei toimi iPhonessa ja iPadissa
Sekalaista / / April 13, 2023
Monien vuosien ajan iPhone-käyttäjät kaipasivat näppäimistöä, jonka he voisivat pyyhkäisemällä kirjoittaaksesi ja palautettu käyttöön SwiftKey. Apple kuitenkin päätti lopulta lisätä pyyhkäisynäppäimistön iOS 13:n kanssa. Vaikka ominaisuus toimii hyvin, se ei ole vapaa virheistä. Joskus pyyhkäisytoiminto ei toimi. Jos kohtaat saman, tässä on muutamia tapoja korjata pyyhkäisynäppäimistö, joka ei toimi iPhonessa ja iPadissa.
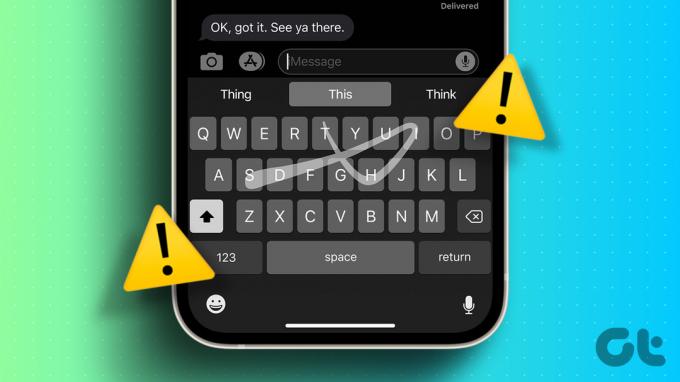
Jos olet tottunut pyyhkäisemään näppäimiä täydentääksesi sanoja, iPhonen viallinen pyyhkäisynäppäimistö voi olla turhauttavaa. Mutta ennen kuin luovutat ja turvaudut kolmannen osapuolen näppäimistön käyttöön, tässä on seitsemän tapaa, joilla voit ratkaista ongelman nopeasti iPhonessa ja iPadissa.
1. Ota liu'uttamalla kirjoittamiseen käyttöön iPhonessa
On mahdollista, että olet vahingossa poistanut liu'utuksen kirjoittamisesta -toiminnon käytöstä iPhonessa. Jos näin on, kytkimen kääntäminen takaisin päälle ratkaisee varmasti ongelman. Näin otat Slide to Type käyttöön iPhonessa tai iPadissa
Vaihe 1: Avaa Asetukset-sovellus.
Vaihe 2: Napauta Yleistä.


Vaihe 3: Napauta Näppäimistö.
Vaihe 4: Kytke liu'uttamalla kirjoitukseen -kytkin päälle.
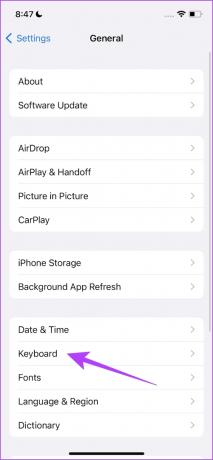

Siinä mennään – voit nyt käyttää Quickpathia iPhonen tai iPadin näppäimistöllä. Tämä kytkin kuitenkin ottaa ominaisuuden käyttöön vain Applen oletusnäppäimistössä. Joten näin voit vaihtaa takaisin Applen oletusnäppäimistöön.
2. Vaihda Applen oletusnäppäimistöön
Et ehkä voi käyttää pyyhkäisynäppäimistöominaisuutta, jos olet juuttunut käyttämään kolmannen osapuolen näppäimistöä iPhonessa ja iPadissa. Voit käyttää liukua kirjoittamista varten siirtymällä takaisin iPhonen oletusnäppäimistöön, ja näin voit tehdä sen.
Sinun tarvitsee vain napauttaa näppäimistön maapallokuvaketta. Kun napautat tätä painiketta, palaat Applen oletusnäppäimistön käyttöön.


Jos et kuitenkaan voi vaihtaa takaisin Applen oletusnäppäimistöön jostain syystä, voit poistaa käytöstä kolmannen osapuolen näppäimistöt. Näin voit tehdä sen.
3. Poista kolmannen osapuolen näppäimistö käytöstä
Jos sinulla on ongelmia palata takaisin Applen oletusnäppäimistöön, voit yhtä hyvin poistaa käytöstä kolmannen osapuolen näppäimistön iPhonessa ja iPadissa. Näin voit tehdä sen Asetukset-sovelluksessa.
Vaihe 1: Avaa Asetukset-sovellus.
Vaihe 2: Napauta Yleistä.


Vaihe 3: Napauta nyt Näppäimistö.
Vaihe 4: Napauta Näppäimistöt. Tämä avaa luettelon kaikista käytössä olevista näppäimistöistä.
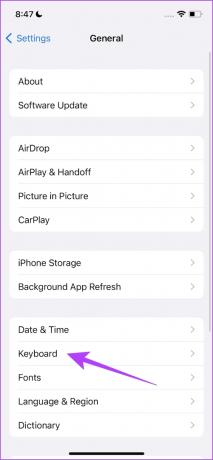

Vaihe 5: Napauta nyt Muokkaa.
Vaihe 6: Napauta miinusvaihtoehtoa poistaaksesi kaikki kolmannen osapuolen näppäimistöt.


Näin ollen voit nyt käyttää Applen oletusnäppäimistöä ilman kolmannen osapuolen näppäimistön häiriöitä. Jos ongelma kuitenkin jatkuu, yritä käynnistää iPhone tai iPad uudelleen.
4. Käynnistä iPhone ja iPad uudelleen
Kun sammutat iPhonen ja iPadin, kaikki prosessit ja elementit, jotka auttavat laitettasi toimimaan, suljetaan. Kun kytket sen takaisin päälle, kaikki nämä prosessit käynnistetään uudelleen, ja on mahdollista, että dia-to-type -ominaisuuteen vaikuttava virhe ei näy uudelleen. iPhonen ja iPadin uudelleenkäynnistys auttaa ratkaisemaan useimmat ongelmat. Näin voit tehdä sen.
Vaihe 1: Ensin sammuta laitteesi.
- iPhone X: ssä ja uudemmissa: Paina ja pidä alhaalla äänenvoimakkuutta ja sivupainiketta.
- iPhone SE 2. tai 3. sukupolven, 7 ja 8 -sarjoissa: Pidä sivupainiketta painettuna.
- iPhone SE 1. sukupolvi, 5s, 5c tai 5: Pidä virtapainiketta painettuna yläosassa.
- iPadissa: Pidä virtapainiketta painettuna yläosassa.

Vaihe 2: Sammuta laite nyt vetämällä virran liukusäädintä.
Vaihe 3: Käynnistä sitten laitteesi pitämällä iPhonen tai iPadin virtapainiketta painettuna.
5. Päivitä iPhone ja iPad
Jos Slide to Type ei toimi suurelle käyttäjäryhmälle, Apple ottaa sen huomioon. Siksi Apple julkaisee päivityksen iPhonellesi ja iPadillesi korjatakseen vian. Siksi varmista aina, että käytät laitettasi iOS: n uusimmassa versiossa.
Vaihe 1: Avaa Asetukset-sovellus.
Vaihe 2: Napauta Yleistä.


Vaihe 3: Napauta Ohjelmistopäivitys.

Voit nyt nähdä, onko iPhonellesi tai iPadille odottavia päivityksiä. Jos on, lataa ja asenna sama.
Jos päivitystä ei ole tai vaikka päivitys ei korjaa ongelmaa, yritä nollata iPhone tai iPad.
6. Palauta iPhone ja iPad
Lopuksi, jos mikään ei auta, yritä iPhonen nollaus tai iPad. iPhonessa ongelman aiheuttavan virheen määrittäminen on vaikeaa, joten sinun kannattaa harkita kaikkien asetusten ja kokoonpanojen palauttamista oletustilaansa. Juuri tämän iPhonen tai iPadin nollaus tekee.
Tämä tarkoittaa, että kaikki sijaintisi, aloitusnäytön asettelu, tietosuoja-asetuksesi ja paljon muuta palautetaan oletusasetuksiin. Näin voit tehdä sen.
Vaihe 1: Avaa Asetukset-sovellus.
Vaihe 2: Napauta Yleistä.


Vaihe 3: Napauta 'Siirrä tai nollaa iPhone'.
Vaihe 4: Napauta Nollaa.


Vaihe 5: Napauta nyt "Palauta kaikki asetukset" palauttaaksesi iPhonen tai iPadin.

7. Käytä vaihtoehtoista näppäimistöä iPhonessa ja iPadissa
No, jos mikään yllä olevista menetelmistä ei auttanut sinua ratkaisemaan ongelmaa ja liu'uttamalla kirjoittaminen ei toimi iPhonessasi ja iPadissasi, voit luopua Applen oletusnäppäimistöstä. App Storessa on laaja valikoima vaihtoehtoja näppäimistöille, joissa on pyyhkäisytoiminto.
Siksi voit kokeilla vaihtoehtoista näppäimistöä viallisen Apple Keyboardin vaihtamiseksi. Voit tarkistaa nämä suosituimmat pyyhkäisynäppäimistösovellukset iPhonelle.
Suosituksemme olisivat Googlen Gboard tai ikivihreä Swiftkey-vaihtoehto. Voit tarkistaa ne alla olevista linkeistä.
Lataa Gboard iPhonelle ja iPadille
Lataa SwiftKey iPhonelle ja iPadille
Ole hyvä. Siinä on kaikki, mitä sinun tarvitsee tietää, jos liukukirjoitus ei toimi iPhonessa tai iPadissa. Jos sinulla on kuitenkin lisää kysyttävää, katso alla oleva UKK-osio.
Usein kysytyt kysymykset Quickpathista iPhonessa ja iPadissa
Ei, näppäimistön haptiikka ei ole käytössä, kun kirjoitat tekstiä iPhonessa liu'uttamalla.
Kyllä, iPhonen liu'uttamalla kirjoittaminen -ominaisuus on melko tarkka suurimman osan ajasta.
Pyyhkäise pois
Toivomme, että tämä artikkeli auttoi sinua korjaamaan helposti ongelman, jonka mukaan liu'uttaminen ei toimi iPhonessa ja iPadissa. Vaikka tämä on ollut hyödyllinen ominaisuus, Applen oletusnäppäimistön päivitys tai peruskorjaus on mielestämme jo kauan odotettu. Haluaisimme nähdä ominaisuuksia, joiden avulla voimme muuttaa näppäimistön väriä, lisätä taustateemoja ja paljon muuta!
Päivitetty viimeksi 11. huhtikuuta 2023
Yllä oleva artikkeli saattaa sisältää kumppanilinkkejä, jotka auttavat tukemaan Guiding Techiä. Se ei kuitenkaan vaikuta toimitukselliseen eheyteemme. Sisältö pysyy puolueettomana ja autenttisena.