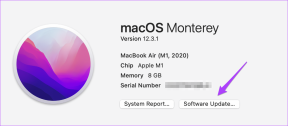Measure-sovelluksen käyttäminen iPhonessa: Yksityiskohtainen opas
Sekalaista / / April 14, 2023
Kotona olevia tavaroita ei koskaan löydy tarvittaessa – tämä on asia, josta me kaikki resonoimme. Viime aikoina meillä oli vaikeuksia löytää mittanauhaa joidenkin huonekalujen mittaamiseen, ja lopulta luovutimme. Kuten kaikki, käännyimme puhelimemme puoleen löytääksemme ratkaisun, ja kun pohdimme uuden mittanauhan ostamista, kävi ilmi, että iPhonessa oli koko ajan Measure-sovellus.

Olemme käyttäneet iPhonea jo vuosia, ja tämän täytyy olla yksi hyödyllisimmistä sovelluksista, joita olemme käyttäneet. Arvostamme todella Applen pyrkimyksiä sisällyttää sovelluksia, kuten Measure ja Kompassi jotka tekevät iPhonesta hyödyllisemmän apuohjelman. Tässä artikkelissa haluamme näyttää sinulle, kuinka voit käyttää tehokkaasti Measure-sovellusta iPhonessa, mukaan lukien Taso-ominaisuus. Aloitetaan.
Mitä Measure-sovellus tekee iPhonessa
iPhonen Measure-sovellus auttaa sinua mittaamaan etäisyyksiä. Sinun tarvitsee vain valita piste ja vetää sitten iPhone pisteeseen, johon haluat lopettaa mittauksen. Se toimii kuten tavallinen viivain tai mittanauha. Voit kuitenkin ottaa tilannekuvan mittauksestasi. Näin ollen saat paremman käsityksen ja kuvan mittauksesta.
Huomautus: Measure-sovellus on yhteensopiva iPhone SE: n (1. sukupolvi) tai uudemman ja iPhone 6s: n tai uudemman kanssa.
Measure-sovellus on asennettu iPhoneen järjestelmän oletusasetuksena. Jos kuitenkin huomaat sen puuttuvan, voit ladata sen App Storesta alla olevan linkin avulla.
Lataa Measure App
Aloitetaan Measure-sovelluksen käyttäminen iPhonessa.
Mittasuhteen mittaaminen iPhonen Measure-sovelluksessa
Näin voit helposti mitata ulottuvuuden iPhonesi Measure-sovelluksessa.
Vaihe 1: Avaa Measure-sovellus iPhonessa.
Vaihe 2: Sinua saatetaan nyt pyytää siirtämään iPhoneasi, ja voit tehdä sen näytön ohjeissa mainittuun suuntaan.
Vaihe 3: Aseta seuraavaksi kohta, josta haluat aloittaa mittauksen.
Vaihe 4: Aloita mittaus napauttamalla plus-kuvaketta.


Vaihe 5: Siirrä puhelin kohtaan, johon haluat lopettaa mittauksen, ja napauta Plus-kuvaketta uudelleen.


Siinä mennään – mittasi on nyt valmis. Sinulla on myös kumoa- ja tyhjennyspainikkeet mittausten poistamiseksi.
Voit napauttaa mittaa saadaksesi lisätietoja. Lisäksi voit napauttaa kaappauspainiketta tallentaaksesi mittauksen kuvana Valokuvat-sovelluksessa


Katsotaanpa seuraavaksi useiden ulottuvuuksien mittaamista iPhonen Measure-sovelluksella.
Kuinka mitata useita ulottuvuuksia iPhonen Measure-sovelluksessa
Vaihe 1: Avaa Measure-sovellus iPhonessa.
Vaihe 2: Sinua saatetaan nyt pyytää siirtämään iPhoneasi, ja voit tehdä sen näytön ohjeissa mainittuun suuntaan.
Vaihe 3: Aseta seuraavaksi kohta, josta haluat aloittaa mittauksen.
Vaihe 4: Aloita mittaus napauttamalla plus-kuvaketta.
Vaihe 5: Siirrä puhelin kohtaan, johon haluat lopettaa mittauksen, ja napauta Plus-kuvaketta uudelleen.


Siinä mennään – mittasi on nyt valmis.
Vaihe 6: Toisen mittauksen aloittamiseksi sinun on yksinkertaisesti siirrettävä iPhonesi kohtaan, josta haluat aloittaa toisen mittauksen.
Vaihe 7: Aloita mittaus napauttamalla Plus-kuvaketta.
Toista sama prosessi, jossa siirrät iPhonesi päätepisteeseen ja napauta sitten Plus lisätäksesi pisteen mittauksen lopettamiseksi.


Näin mittaat useita ulottuvuuksia iPhonessasi Measure-sovelluksella.

Katsotaanpa seuraavaksi suorakaiteen muotoisten etäisyyksien mittaamista iPhonen Measure-sovelluksella.
Suorakaiteen muotoisten etäisyyksien mittaaminen iPhonella
Jos mittaat suorakaiteen muotoista kohdetta, tämä mittaussovelluksen ominaisuus on varmasti hyödyllinen. Näin voit helposti mitata suorakaiteen muotoisen kohteen iPhonessasi.
Vaihe 1: Avaa Measure-sovellus iPhonessa.
Vaihe 2: Sinua saatetaan nyt pyytää siirtämään iPhoneasi, ja voit tehdä sen näytön ohjeissa mainittuun suuntaan.
Vaihe 3: Measure-sovellus tunnistaa automaattisesti kaikki neliön tai suorakaiteen muotoiset kohteet. Kun se havaitaan, sinua pyydetään napauttamaan pluspainiketta.


Siellä se on. Olet helposti mitannut suorakaiteen muotoisen kohteen iPhonesi Measure-sovelluksella.
Korkeuden mittaaminen iPhonella LiDAR-skannerin avulla
iPhonen Pro-versiot – iPhone 12 Pro/Pro Max, iPhone 13 Pro/Pro Max ja iPhone 14 Pro/Pro Max toimitetaan LiDAR-skannerin kanssa. LiDAR-skanneri lisää mittauksen tarkkuutta ja on siten hyödyllinen ihmisen pituuden mittaamisessa iPhonellasi.
Voit kuitenkin silti mitata henkilön pituuden tavallisella mittausmenetelmällä, kuten edellisessä osiossa on kuvattu. Mutta iPhonen käyttäminen LiDAR-skannerin kanssa tunnistaa automaattisesti henkilön ja auttaa nopeasti mittaamaan pituuden.
Sinun tarvitsee vain varmistaa, että henkilö on täysin näkyvissä Measure-sovelluksen kehyksessä. Sovellus tekee loput työstä ja mittaa etsimessä olevan henkilön pituuden. Muista kuitenkin, että korkeus havaitaan mukaan lukien hattu, hiukset tai mikä tahansa muu pään yläpuolelle ulottuva.

Näin voit käyttää iPhonen Measure-sovellusta etäisyyksien mittaamiseen helposti. Lisäksi voit myös muuttaa oletusarvoisia mittayksiköitä. Näin
Muuta mittayksiköt Measure App -sovelluksessa
iPhonessa valitun alueen mukaan Measure-sovelluksessa käytetään alkuperäisiä yksiköitä. Mutta jos haluat muuttaa sitä, voit tehdä sen Asetukset-sovelluksessa seuraavasti.
Vaihe 1: Avaa Asetukset-sovellus iPhonessa.
Vaihe 2: Vieritä alas ja napauta Mittaa.


Vaihe 3: Valitse, haluatko käyttää keisarillista vai metristä yksikköä.

Lue myös: Kuinka muuntaa yksiköitä, aikavyöhykkeitä ja valuuttoja iPhonessa.
Katsotaanpa seuraavaksi hyödyllisiä vinkkejä, joiden avulla voit käyttää Measure-sovellusta tehokkaammin iPhonessasi.
Kuinka saada parempia tuloksia Measure-sovelluksella
Tässä on muutamia vinkkejä, joiden avulla voit saada parhaan hyödyn iPhonesi Measure-sovelluksesta.
- Noudata kalibrointiohjeita oikein Measure-sovelluksen osoittamalla tavalla, ennen kuin aloitat mittauksen.
- Käytä Measure-sovellusta hyvin valaistuissa ympäristöissä.
- Tee useita mittauksia samasta kohteesta ja ota siitä keskiarvo virheiden poistamiseksi.
- Yritä siirtää kameraa mittauksen jälkeen. Tämä auttaa tarkentamaan tulostasi.
Nämä ovat joitain vinkkejä, jotka auttoivat meitä käyttämään Measure-sovellusta paremmin iPhonessamme. Lopuksi katsokaamme toista välilehteä, joka on Measure-sovelluksessa. Tässä on mistä Taso-ominaisuudesta on kyse.
Kuinka käyttää Level-ominaisuutta Measure-sovelluksessa
iPhonesi Measure-sovelluksen Taso-ominaisuus auttaa määrittämään, onko esine tasainen, kalteva vai vinossa. Aiemmin tämä ominaisuus oli mukana Compass-sovelluksessa, mutta se siirrettiin sen sijaan Measure-sovellukseen. Näin voit käyttää sitä.
Yritetään kohdistaa maalaus täydellisesti seinällemme Taso-ominaisuuden avulla.
Vaihe 1: Avaa Mittaa-sovellus ja napauta Taso.


Vaihe 2: Meillä on nyt maalaus, joka on hieman kalteva, ja kun laitamme iPhonemme paikalleen, se näyttää selvästi -6 asteen kulman.
Vaihe 3: Yritämme nyt siirtää maalausta, jotta siitä tulee täysin suora Taso-ominaisuuden avulla.


Siinä mennään – maalaus on nyt suora, ja näin voit käyttää iPhonen Taso-ominaisuutta.
Tämä vie meidät kaiken sen loppuun, jonka halusimme näyttää sinulle tässä artikkelissa. Jos sinulla on lisää kysyttävää, siirry seuraavaan osioon.
Usein kysytyt kysymykset Measure-sovelluksesta
Et ehkä odota 100 %:n tarkkuutta Measure-sovelluksessa, ja Apple itse sanoo, että se tarjoaa vain likimääräisiä mittauksia.
Kyllä, voit käyttää Taso-ominaisuutta mittaamaan kulmia iPhonesi Measure-sovelluksessa.
Voit ottaa valokuvan mittauksesta ja jakaa kuvan iPhonestasi.
Pidä viivain käden ulottuvilla
Toivomme, että tämä artikkeli auttoi sinua mittaamaan etäisyyksiä helposti iPhonellasi. Kaikkien näiden iPhonen hyödyllisten ominaisuuksien ansiosta Androidiin siirtyminen on uskomattoman vaikeaa. Se tekee iPhonesta yksinkertaisesti arvokkaan ja erittäin hyödyllisen työkalun kannettavaksi taskussamme. Saatat myös nauttia lukemisesta kuinka ChatGPT: tä käytetään Sirin kanssa iPhonessa.
Päivitetty viimeksi 12. huhtikuuta 2023
Yllä oleva artikkeli saattaa sisältää kumppanilinkkejä, jotka auttavat tukemaan Guiding Techiä. Se ei kuitenkaan vaikuta toimitukselliseen eheyteemme. Sisältö pysyy puolueettomana ja autenttisena.