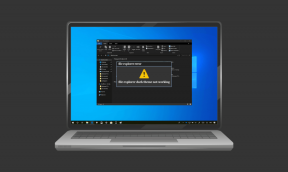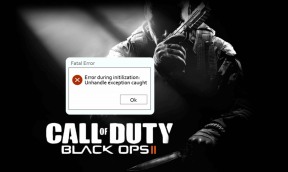30 parasta Google-dokumenttien vinkkiä ja temppua
Sekalaista / / April 03, 2023

Vuonna 2006 julkaistu Google Docs on ilmainen selainpohjainen tekstinkäsittelykomponentti Googlen online-toimistopaketissa, jota käytetään pääasiassa asiakirjojen luomiseen, muokkaamiseen, jakamiseen ja tallentamiseen. Pilvipohjainen tuottava alusta sisältää myös Google Slidesin, Google Sheetsin, Google Formsin ja monia muita tuottavia ja ilmaisia verkkosovelluksia. Lisäksi Google Docsin hienoin etu on käytettävyys millä tahansa laitteella, joka on kirjautunut sisään samalla Google-tilillä asemassa, johon tiedostot on tallennettu. Tässä artikkelissa opimme Google-dokumenttien vinkeistä ja temppuista, joiden avulla voit parantaa käyttökokemustasi tämän sovelluksen parhaalla mahdollisella tavalla. Lisäksi keskustelemme parhaista Google Docsin vinkeistä ja temppuista sekä Google Docsin hakkeroista, jotka parantaisivat käyttömukavuutta, tekevät työstäsi helppoa ja säästävät aikaasi.
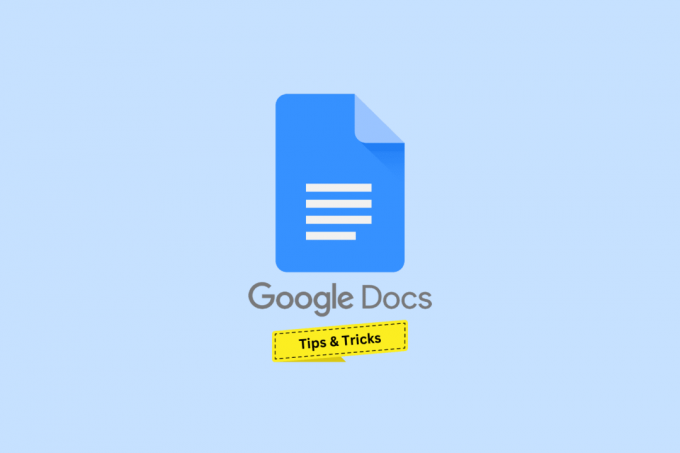
Sisällysluettelo
- 30 parasta Google-dokumenttien vinkkiä ja temppua
- 1. Nopea pääsy uuteen asiakirjaan
- 2. Sano teksti
- 3. Aseta vaihdot
- 4. Järjestämisen ääriviivat
- 5. Luo automaattinen yhteenveto
- 6. Google-dokumenttien offline-ominaisuus
- 7. Hyperlinkkiteksti
- 8. Lisää kuvia suoraan verkosta
- 9. Suorat videopuhelut Google Meetin kautta
- 10. Luo sähköposti Google-dokumenteista
- 11. Lisää lainauksia tai bibliografioita
- 12. Tarkista määritelmät ja löydä synonyymit
- 13. Avaa pikahakuvalikko @-painikkeella
- 14. Sivuton näkymä
- 15. Esiasetetut pudotusvalikot
- 16. Luo tarkistuslistoja tehtäville
- 17. Vesileima-asiakirja
- 18. Lisää Emoji-reaktiot
- 19. Tee yhteistyötä ja katso versiohistoriaa
- 20. Hallinnoi Share Accessia
- 21. Katso Sanamäärä
- 22. Julkaise tiedosto Webissä
- 23. Käytä lisäosia
- 24. Lisää tai piirrä allekirjoitus
- 25. Vertaa asiakirjoja
- 26. Käännä asiakirjoja
- 27. Lähetä kommenttisi
- 28. Käytä useita fontteja
- 29. Maalin muotoilu
- 30. Lisää sisällysluettelo
30 parasta Google-dokumenttien vinkkiä ja temppua
Tässä artikkelissa opit tuntemaan parhaat Google-dokumenttien vinkit ja temput. Jatka lukemista saadaksesi lisätietoja siitä yksityiskohtaisesti.
1. Nopea pääsy uuteen asiakirjaan
Tavallinen uuden Google-dokumentin luontiprosessi kestää todellakin muutaman vaiheen. Google Docsilla on kuitenkin pikakuvake heti yhdessä vaiheessa. Jos olet kirjautunut Google-tiliin, kirjoita docs.new Google Chrome -selaimella luodaksesi ja ohjataksesi sinut uuteen asiakirjaan.
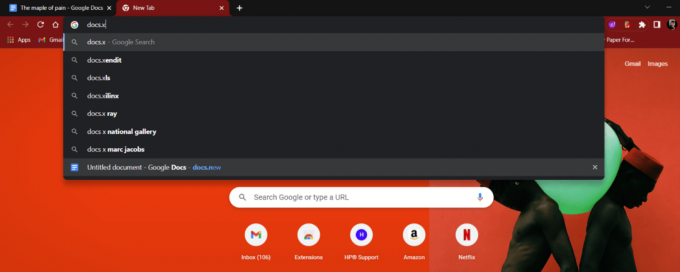
2. Sano teksti
Googlen puheen tekstiksi muuttaminen on yksi heidän luotettavimmista ja tarkimmista kehityksestään. Se voi muuntaa äänen yli 125 kielestä ja muunnelmasta tekstiksi Googlen koneoppimisen avulla. Tämä voi helposti auttaa käyttäjiä kirjoittamaan pitkiä kappaleita vain lyhyessä ajassa. Vaikka tämä ominaisuus ei välttämättä ole hedelmällinen kaikille, sen kokeileminen ei ole haittaa. Kaikki mitä tarvitaan, on sanella. Äänikirjoituksen käyttäminen:
1. Avaa sinun Google Doc ja klikkaa Työkalut.
2. Klikkaa Äänikirjoitus vaihtoehto.
3. Klikkaa mikrofoni ja puhu muuntaaksesi sen tekstiksi.
- Pikakuvake Windows-käyttäjille: Ctrl + Vaihto + S
- MacOS: n pikakuvake: Cmd + Vaihto + S

3. Aseta vaihdot
Korvaukset ovat korvauksia ja merkkiyhdistelmiä, joiden avulla Google voi automaattisesti muotoilla ja korvata/korvaa merkin toisella. Tämä on hyödyllinen samanlaisten toistuvien virheiden yhteydessä, jotka on tehty dokumentoinnin aikana.
1. Sinun Google Doc, Klikkaa Työkalut vaihtoehto.
2. Valitse Asetukset.
3. Siirry ponnahdusikkunasta kohtaan Korvaukset -välilehti.
4. Valitse/lisää sinun vaihdot ja klikkaa OK.
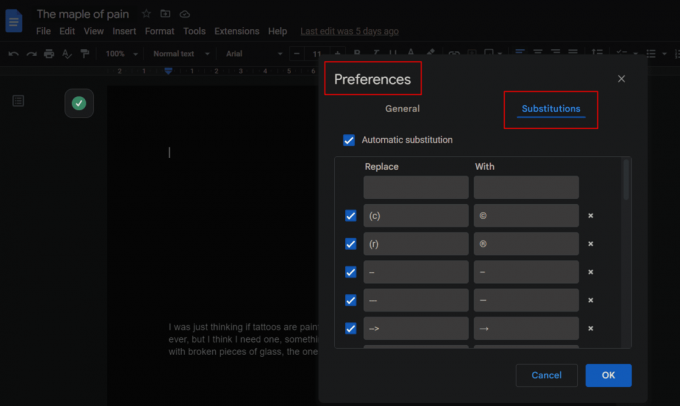
Lue myös: Kuinka lisätä nuolia, yläindeksiä ja symboleja Google-dokumentteihin
4. Järjestämisen ääriviivat
Se ei ole vain MS Word, joka yksinkertaistaa artikkelissa liikkumista helpommin, vaan myös Google Docs yksinkertaistaa sitä Show outline -ominaisuuden avulla, jolla voit selata asiakirjassa luotuja otsikoita.
1. Klikkaa Näytä vaihtoehto työkalupalkista.
2. Merkitse Näytä ääriviivat vaihtoehto avattavasta valikosta.
3. Klikkaa Ääriviivakuvake vasemmasta sivupalkista navigoidaksesi.
- Windowsin pikakuvake: Ctrl + Alt + A tai Ctrl + Alt + H
- Pikakuvake Mac-käyttäjille: Cmd + Optio + A tai Cmd + Optio + H
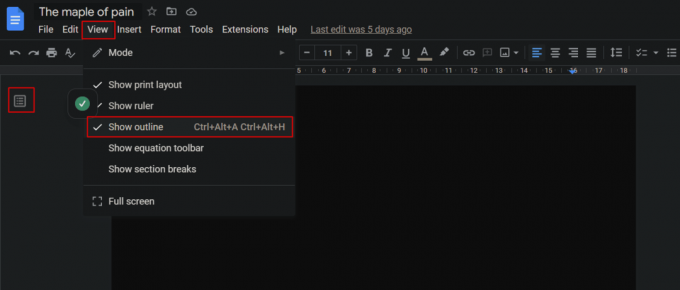
5. Luo automaattinen yhteenveto
Jos haluat kirjoittaa pitkiä asiakirjoja, kuten tarinoita, artikkeleita jne., ja etsit lyhyttä yhteenvetoa luonnoksestasi, Google-dokumenttien yhteenvetoominaisuus käyttää tekoälyä ja luo nopean yhteenvedon. Voit käyttää tätä Google-dokumentteja vinkkejä ja temppuja ja tarkastella yhteenvetoa
1. Varmista, että Näytä ääriviivat On käytössä asiakirjassasi.
2. Klikkaa Ääriviivakuvake.
3. Klikkaa + kuvake alkaen YHTEENVETO osio.
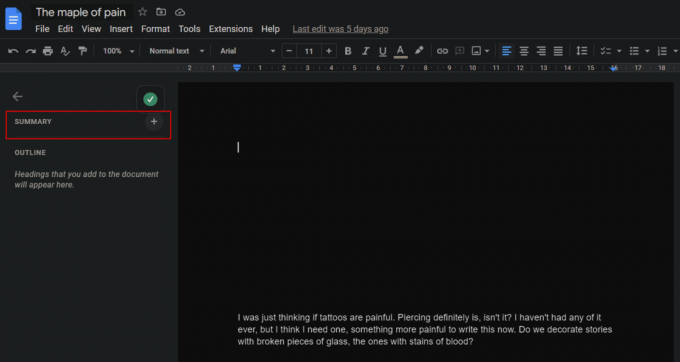
6. Google-dokumenttien offline-ominaisuus
Kuten yllä keskustelimme, Google-dokumenttien käyttäminen edellyttää rekisteröitymistä Google-tilillä. Pääsy ei kuitenkaan vaadi Internet-yhteyttä. Vaikka se on selainpohjainen alusta, sitä voidaan käyttää offline-tilassa ja kaikki asiakirjaan tehdyt muutokset synkronoidaan automaattisesti, kun Internet-yhteys muodostetaan. Noudata näitä Google-dokumenttien Windows-vinkkejä varmistamalla, että asiakirjasi on käytettävissä offline-tilassa.
1. Klikkaa Tiedosto -välilehti Google-dokumentissa ylhäältä, kuten kuvassa.
2. Klikkaa Ota käyttöön offline-tilassa.
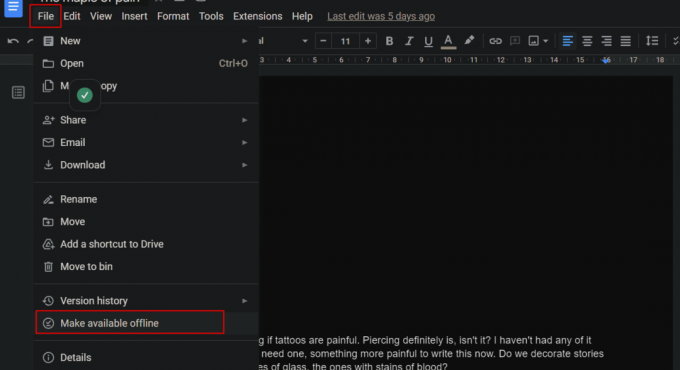
7. Hyperlinkkiteksti
Hyperlinkittäminen Windowsissa tai missä tahansa muussa alustassa tarkoittaa sitä, että tietty verkkosivusto on haettava manuaalisesti ja linkitettävä se sitten kyseiseen sanaan tai lauseeseen. Google Docs vie tämän edelleen lovin ja antaa käyttäjille mahdollisuuden etsiä jotain suoraan seinästä ja linkittää sen samaan.
1. Valitse haluttu sana/lause saada hyperlinkkisi Google Doc.
2. Napsauta hiiren kakkospainikkeella valittu teksti ja valitse Lisää linkki vaihtoehto kontekstivalikosta.
3. Kirjoita URL-kenttään haluttu URL-osoite ja klikkaa Käytä.
- Windowsin pikakuvake: Ctrl + K
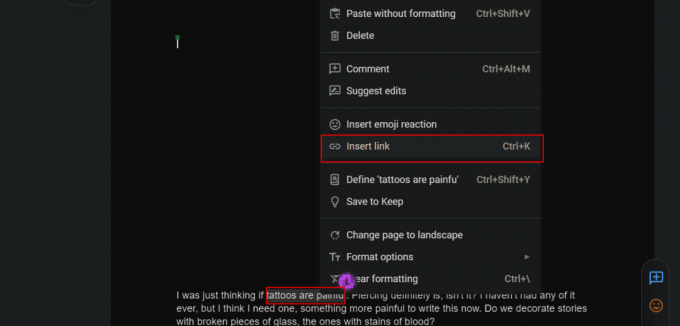
Lue myös: 5 tapaa poistaa hyperlinkit Microsoft Word -asiakirjoista
8. Lisää kuvia suoraan verkosta
Kun käyttömukavuus on tärkeintä, Google-dokumentit eivät näytä täsmälleen tietyillä vaihtoehdoilla, kuten kuvan lisäämisellä ilman, että sitä tarvitsee ladata tai ottaa kuvakaappaus. Miten se puuttuisi parhaiden Google-dokumenttien vihjeiden ja temppujen luettelosta?
1. Klikkaa Lisää -välilehti.
2. Klikkaa Kuva >Hae verkosta vaihtoehto.
3. Vuonna hakupalkki, kirjoita haluttu avainsana mitä etsit.
4. Lisää kuva.
Huomautus: Käyttäjät voivat myös lisätä kuvia suoraan asemalta, napsauttaa laitteen kamerasta tai käyttää URL-osoitetta suoraan Google-dokumenteissa.
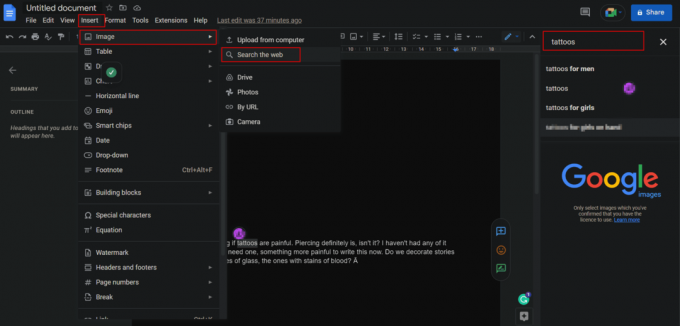
9. Suorat videopuhelut Google Meetin kautta
Google Docsissa on integroitu videopuheluominaisuus Google Meetillä dokumenteissa. Näin käyttäjän on helpompi liittyä suoraan kokouksiin tai aloittaa videopuhelu asiakirjoista ja jakaa asiakirjoja heidän kanssaan reaaliajassa. Lisäksi sitä voidaan käyttää myös laskentataulukon tai blogin jakamiseen ja paljon muuta.
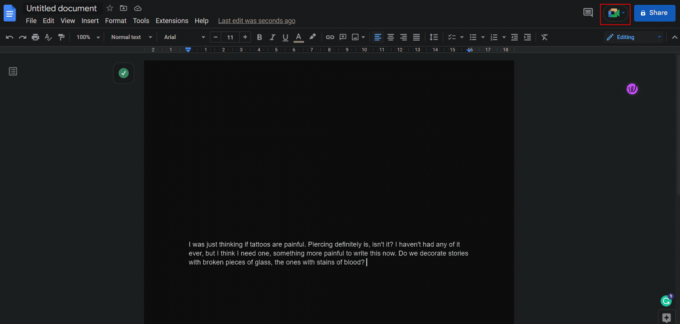
10. Luo sähköposti Google-dokumenteista
Kun luet tämän otsikon, älä oleta meidän olevan järkyttynyt. Google Docsissa on ominaisuus, jolla käyttäjä voi kirjoittaa tavallisen sähköpostin suoraan Google Docsista. Sen avulla voidaan hyödyntää oikeinkirjoituksen tarkistus ja muita työkaluja. Lisäksi kirjoituksen jälkeen se voidaan lähettää suoraan sieltä.
1. Klikkaa Lisää ylätyökaluriviltä.
2. Napsauta vaihtoehtoluettelosta Rakennuspalikoita.
3. Klikkaa Sähköpostiluonnos vaihtoehto.
4. Täytä sivulla oleva sähköpostin rakenne.
5. Klikkaa Gmail-kuvake vasemmalta esikatseluun ja Lähettää se.
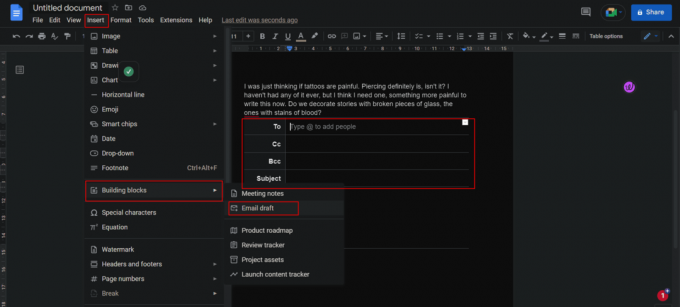
11. Lisää lainauksia tai bibliografioita
Tekijänoikeusongelmien välttämiseksi on tärkeää antaa oikea maine tiedon lähteelle, kun kirjoitetaan tutkimuspaperia tai työstetään projektia. Viitteiden lisääminen Google-dokumentteihin viitaten kirjaan, sanomalehtiartikkeliin, verkkosivustoon tai mihin tahansa muuhun lähteeseen on helppoa ja saatavilla eri tyyleinä, kuten MLA, APA tai Chicago. Lisäksi lähteisiin voi viitata millä tahansa kielellä. Työkalun kenttäelementit näkyvät kuitenkin aina englanniksi. Sitaattien lisääminen Google-dokumentteihin:
1. Klikkaa Työkalut -välilehti.
2. Klikkaa Lainaukset luettelosta.
3. Valitse haluttu lainaustyyli avattavasta valikosta.
4. Klikkaa Lisää lainauslähde.
Huomautus: Se voi olla kirja tai sanomalehti, lehtiartikkeli tai TV-jakso, verkkosivusto tai mikä tahansa luettelossa mainittu.
5. Valitse haluamasi Lähdetyyppi ja Pääsy: kentät.
Lisäyksen jälkeen Google-dokumentit luo lainauksia puolestasi.
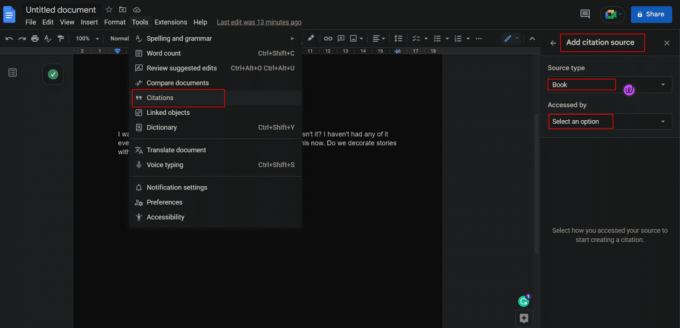
Painettua mediaa tai verkkosivustoja lainattaessa käyttäjä voi syöttää kansainvälisen kirjanumeron (ISBN) tai Uniform Resource Locator (URL) -työkaluun, ja Docs näyttää automaattisesti lainauksen Internet.
12. Tarkista määritelmät ja löydä synonyymit
Google-dokumenttien avulla on helpoin välttää Google. Jos haluat etsiä määritelmää, eli minkä tahansa tietyn sanan tai lauseen merkitystä, voit tehdä sen suoraan asiakirjoista.
1. Valitse haluttu sana/lause ja napsauta sitä hiiren kakkospainikkeella.
2. Klikkaa Määrittele "valittu sana/ilmaus".
- Windowsin pikakuvake: Ctrl + Vaihto + Y
- MacOS: n pikakuvake: Cmd + Vaihto + Y
Vaihtoehtoisesti käyttäjä voi etsiä sitä myös Työkalut-välilehden Sanakirjasta.
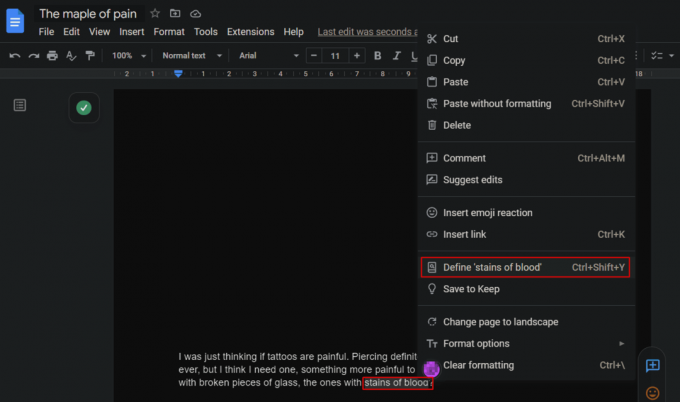
Lue myös: Riippuvan sisennyksen luominen Wordissa ja Google-dokumenteissa
13. Avaa pikahakuvalikko @-painikkeella
Unohdamme usein siirtyä vaihtoehdossa tai löytää tiedoston, jonka olemme tallentaneet jonnekin laitteellemme, tai unohdamme käyttää ominaisuutta käyttävän pikakuvakkeen. Tämä on kätevää Google-dokumenteissa, joissa kirjoittamalla mitä tahansa @-merkillä artikkeliin näyttäisit tulokset, kuten työkalun tai tiedoston tai sähköpostitunnuksen tai kalenteritapahtumat. Monipuolinen avattava hakuvalikko on yksinkertaistettu.
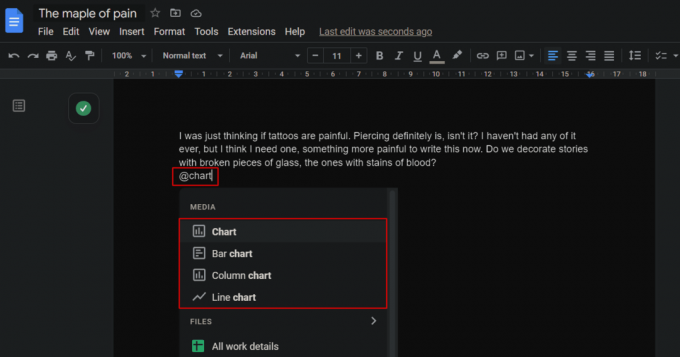
14. Sivuton näkymä
Kehittäjät lisäsivät sivuttoman näkymän Google-dokumentteihin parantaakseen käyttäjien kokemusta ja toimivuutta työskennellessään tiedostojen kanssa suuria kuvia tai vain yleensä käyttäjille, jotka haluavat välttää sivukatkon, koska he eivät tarvitse niitä. Sivu näkyy loputtomana nauhana, jossa on taustaväri käyttäjän valitsema. Joten sivuttomalla näkymällä koko sivu on sinun. Näitä Google-dokumenttien Windows-vinkkejä voidaan seurata alla olevien vaiheiden mukaisesti.
1. Napsauta Google-asiakirjassa Tiedosto -välilehti työkalupalkista.
2. Klikkaa Sivuasetukset.
3. Vaihda kohtaan Sivuton -välilehti.
4. Valitse haluttu taustaväri ja klikkaa OK.
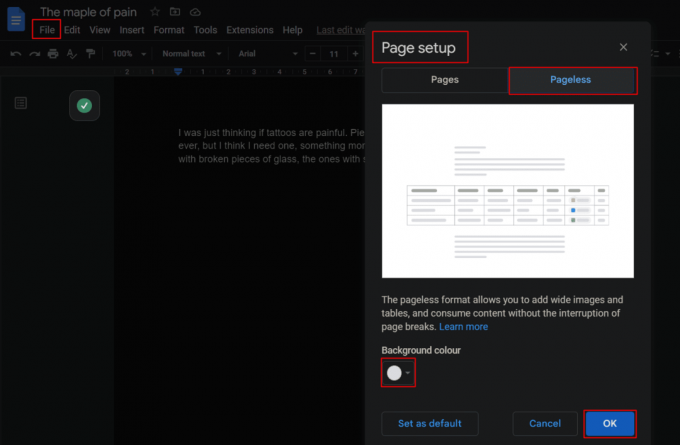
15. Esiasetetut pudotusvalikot
Pudotusvalikko on kuin välitön tiivistelmä asiakirjasta. Käyttäjä voi sijoittaa a valmiiksi lisätty pudotusvalikko tai luoda omansa ja lisää tai poista vaihtoehtoja. Avattavien valikoiden avulla on helppoa seurata projekteja tai arvioida tilaa ja paljon muuta.
1. Klikkaa Lisää -välilehti Google-dokumentista.
2. Klikkaa Pudota alas.
3. Ponnahdusikkunasta luoda tai lisätä sinun Tila pudotusvalikon kautta.
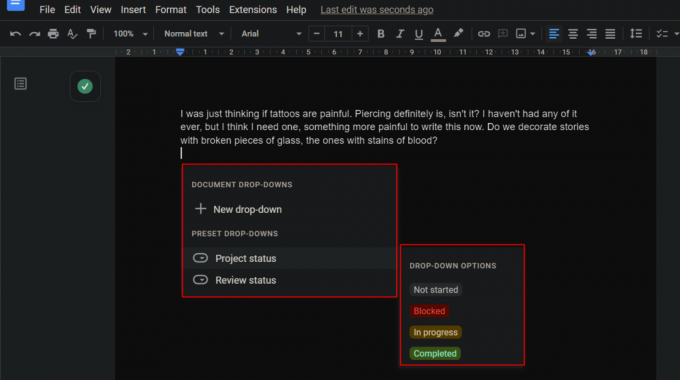
16. Luo tarkistuslistoja tehtäville
Tarkistuslista palvelee käyttäjää, kun hän haluaa luoda luettelon suoritettavista tehtävistä. Listalla olevat kohteet voidaan rastittaa ja poistaa täytettynä. Muistilistan luominen Google-dokumenttien tehtäville:
1. Klikkaa Muoto -välilehti.
2. Klikkaa Luettelomerkit ja numerointi.
3. Klikkaa Tarkistuslista lisätäksesi yhden.

Huomautus: Voit myös yksinkertaisesti lisätä tarkistuslistan napsauttamalla Tarkistuslistan kuvake työkalupalkin alla olevaan asiakirjaan kuvan osoittamalla tavalla.
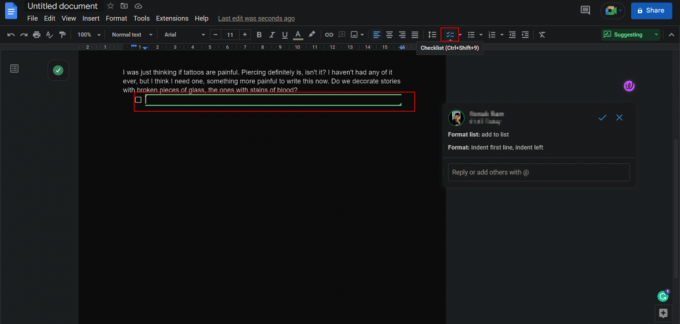
17. Vesileima-asiakirja
Joskus kirjoittaja haluaa esitellä teoksen, joka on julkaistu omana, tai ehkä laittamalla vesileiman vaatiakseen asiakirjaa ja estääkseen sen käytön ilman lupaa tai tekijänoikeuksia. Vesileima johtaa korkeampaan rooliin minkä tahansa aineen omistamisessa, erityisesti sisällöntuottajien tai yritysten kohdalla. Vesileiman lisääminen Google-dokumenttiin on helppoa.
Huomautus: Varmista, että asiakirja, johon kirjanmerkki lisätään, ei ole asetettu sivuttomaksi.
1. Klikkaa Lisää -välilehti.
2. Vieritä alas ja napsauta Vesileima.
Huomautus: Vesileima voidaan lisätä muodossa kuva tai teksti.
3. Mukauta vesileimaasi valintasi ja tarpeidesi mukaan saatavilla olevista mukautuksista.
4. Klikkaa Tehty pelastaa.

Lue myös: Kuinka poistaa vesileimat Word-asiakirjoista
18. Lisää Emoji-reaktiot
Reaktioiden lisääminen emojien muodossa oleviin teksteihin ei rajoitu vain WhatsAppiin. Jopa Google-dokumentissa lukija voi lisätä reaktioita / hymiöitä tekstiin ja jopa mille tahansa riville.
Vaihtoehto I: Hymiökuvakkeen käyttäminen
Reagoi tekstiin seuraavasti:
1. Valitse ja korosta haluttua tekstiä johon haluat reagoida.
2. Klikkaa hymiökuvake sivun oikeasta reunasta kommentti- ja ehdotuskuvakkeiden välissä, kuten kuvassa.
3. Napsauta Emojis-ponnahdusikkunassa haluttu reaktio.
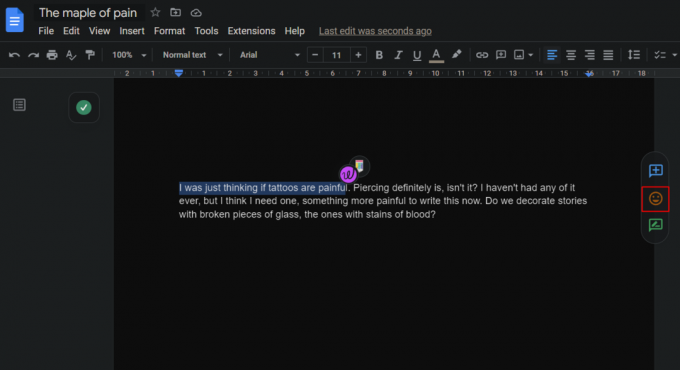
Vaihtoehto II: Tekstikomennon käyttäminen
Lisäksi yksi parhaista Google-dokumenttien vinkeistä ja temppuista valituista suosituista on mahdollisuus lisätä emoji itse asiakirjaan:
1. Tuo valikko esiin kirjoittamalla @-kuvake.
2. A tyypin kaksoispiste (:) jota seuraa emojin nimi suodattaaksesi luettelon.
3. Käytä nuolinäppäimillä valitaksesi valintasi sijoittaaksesi sen.
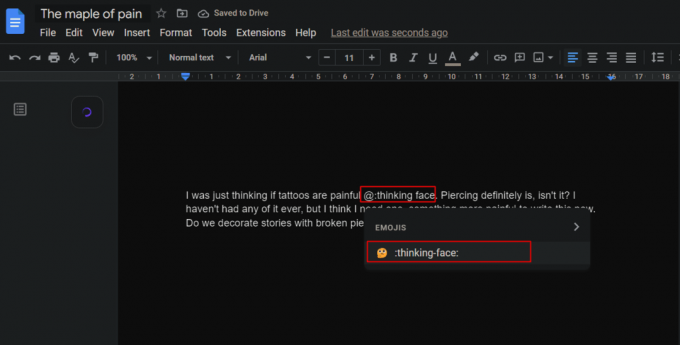
19. Tee yhteistyötä ja katso versiohistoriaa
Google Docsissa, kuten Google Sheetsissä, on yhteistyöominaisuus. Jopa 100 ihmistä voi työskennellä yhdessä Google-dokumentin parissa samanaikaisesti, vaikka he ovat eri laitteilla eri laitteilla. käyttöjärjestelmät juoksemassa siinä.
A. Tee yhteistyötä
1. Klikkaa Tiedosto -välilehti ja vieritä alas valitaksesi Jaa vaihtoehto.
2. Klikkaa Jaa muiden kanssa ja antaa ihmisten tehdä yhteistyötä Google Sheetsin tapaan.
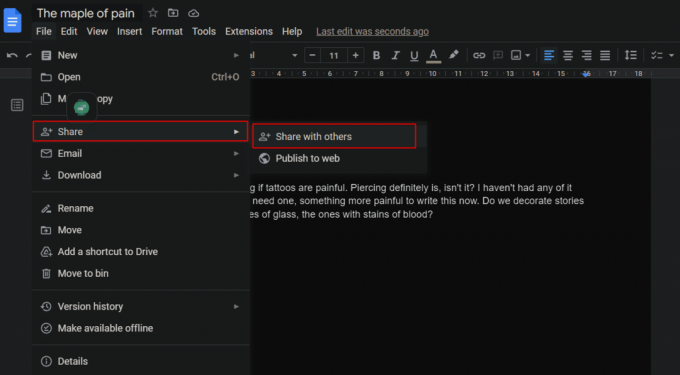
B. Katso versiohistoria
Käyttäjät, joilla on muokkausoikeudet, voivat muokata tiedostoa. Jotta voit seurata välilehteä ja tarkistaa yhteistyökumppaneita, on tärkeää tutustua asiakirjaan tehtyjen muutosten yksityiskohtiin.
1. Klikkaa Tiedosto -välilehti.
2. Klikkaa Versiohistoria vaihtoehto.
3. Klikkaa Katso versiohistoria nähdäksesi luettelon muutoksista sen mukaan, kuka teki ja milloin muutos tehtiin.
Huomautus: Nimen napsauttaminen näyttää myös tarkan tehdyn muutoksen.
- Windowsin pikakuvake: Ctrl + Alt + Vaihto + H
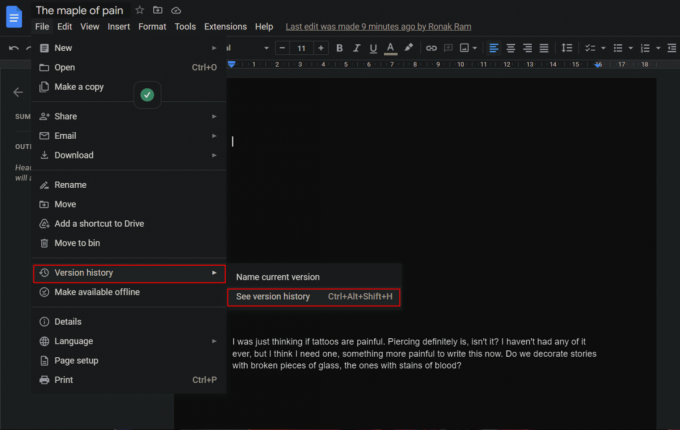
20. Hallinnoi Share Accessia
Jos et halua kaikkien oikeutta muokata tiedostoasi, Google Docs antaa sinun jakaa tiedostosi asiakirjat, jotka hallitsevat yksilöllisesti asetuksia ja jakavat virran ihmisille, jotka pääsevät käyttämään asetuksia asiakirja. Anna meidän näyttää sinulle kuinka.
1. Napsauta Google-asiakirjassa Jaa vaihtoehto oikeasta yläkulmasta.
2. Jaa se kanssa haluttuja käyttäjiä sinä haluat.
3. Kun käyttöoikeus on annettu, napsauta Jaa uudelleen nähdäksesi profiilien luettelo jaoit asiakirjan.
4. Hallinnoi jakamisasetuksiasi seuraavasti:
- Katsoja
- Toimittaja
- Kommentaattori
Voit myös muuttaa asetuksia milloin tahansa ja siirtää myös omistajuuden.
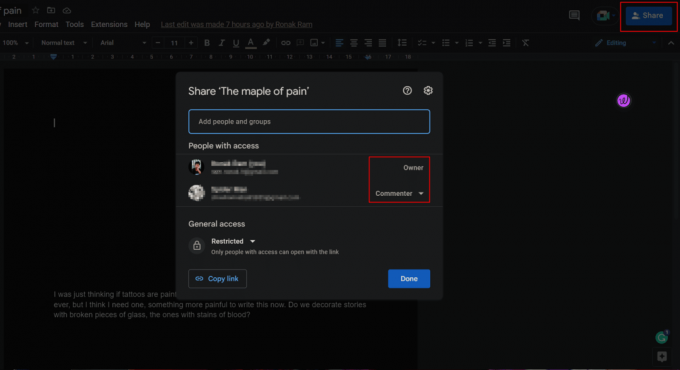
21. Katso Sanamäärä
Toisin kuin Microsoft Word, Google Documents näytöllä ei näytä asiakirjan reaaliaikaista sanamäärää. Tämä on kuitenkin tärkeä ominaisuus ihmisille, joilla on rajoituksia kirjoittamiseen, opiskelijoille ja kaikille, jotka työskentelevät tietyn asiakirjan parissa. Tämä voidaan ottaa käyttöön myös Google Docsissa.
1. Klikkaa Työkalut -välilehti.
2. Klikkaa Sanamäärä. Ponnahdusikkunassa näet sanamäärä, merkkien lukumäärä, jne..
- Windowsin pikakuvake: Ctrl + Vaihto + C
- MacOS: n pikakuvake: Cmd + Vaihto + C
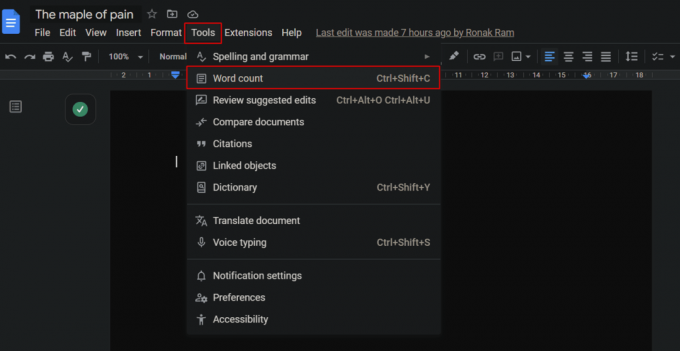
3. Merkitse valintaruutu varten Näytä sanamäärä kirjoittaessasi vaihtoehto ottaaksesi käyttöön reaaliaikaisen määrän seurannan.
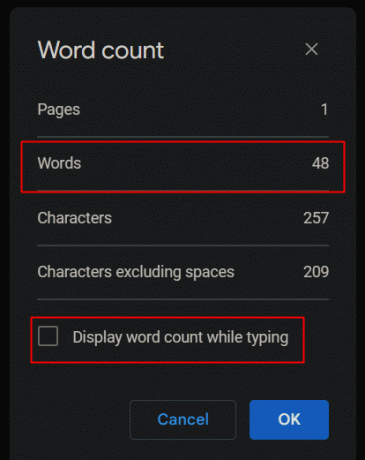
22. Julkaise tiedosto Webissä
Asiakirjan joukkojakaminen ei ehkä ole helpoin tapa, mutta Google-dokumenttien avulla tämä paranee. Yksinkertaisin tapa on julkaista asiakirja, jotta se saa URL-osoitteen, jonka voit helposti jakaa.
1. Klikkaa Tiedosto -välilehti > Jaa vaihtoehto.
2. Klikkaa Julkaise verkossa.
Google luo a kopio asiakirjasta ja tekee sen saataville verkossa, jota voi käyttää käyttämällä URL-osoite.

23. Käytä lisäosia
Google-dokumenttien toimintoja ei ole rajoitettu tai rajoitettu millään ehdolla. Lisäosien saatavuus varmistaa kuitenkin, että jokaisen käyttäjän kysyntä ja tarpeet täyttyvät, eikä mikään jää pois. Laajennukset parantavat sovelluksen toimivuutta. Tarkistaaksesi ja lisätäksesi joukon lisäosia Google-dokumentteihin:
1. Klikkaa Laajennukset -välilehti työkalupalkista.
2. Klikkaa Lisäosat.
3. Valitse Hanki lisäosat vaihtoehto.
4. Valitse saatavilla olevista lisäosista haluttu lisäosa ja asenna se.
Vahvistussähköposti voi auttaa lisättäessä lisäosia, jotka vahvistavat, että laajennukselle on myönnetty pääsy tiliisi.
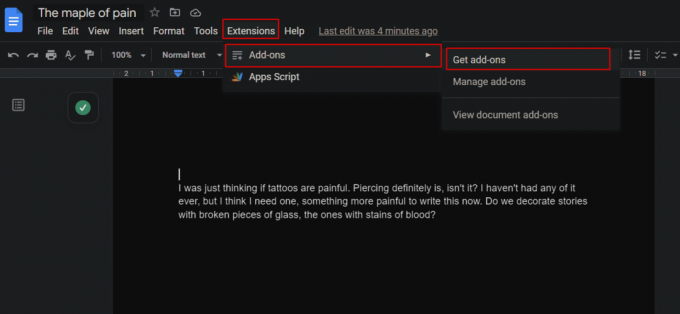
Lue myös: 4 tapaa kääntää kuvaa Google-dokumenteissa
24. Lisää tai piirrä allekirjoitus
Google Docs on laajalti käytetty sovellusohjelmisto, jota käytetään organisaatioissa virallisiin tarkoituksiin. Sanomattakin on selvää, että allekirjoitukset ovat väistämättömiä missä tahansa liiketoiminnassa. Äskettäisen Chrome-päivityksen myötä Google lisäsi sähköisen allekirjoitusominaisuuden Google-dokumenttien vihjeiden ja temppuja Se säästää tiedostojen paperikopioiden hankkimisen, allekirjoittamisen ja niiden muuttamisen pehmeiksi tiedostoiksi kerran. uudelleen.
1. Aseta kohdistin paikkaan, johon haluat lisätä allekirjoituksesi.
2. Klikkaa Lisää -välilehti työkalupalkista.
3. Klikkaa Piirustus.
4. Valitse Uusi vaihtoehdoista. Nyt uusi piirustusohjelmisto avautuu ponnahdusikkunaan.
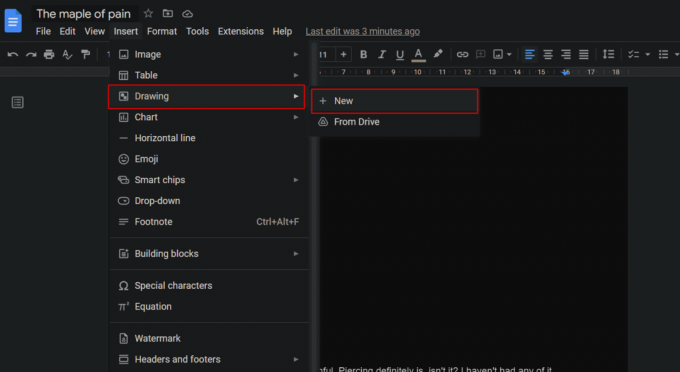
5. Klikkaa Laajenna kuvake viivatyökalun vieressä kuvan osoittamalla tavalla.
6. Valitse Sepustus.
7. Piirrä omasi allekirjoitus hiirellä, ohjauslevyllä tai kosketusnäytöllä.
8. Klikkaa Tallenna ja sulje oikeasta yläkulmasta tallentaaksesi sen.
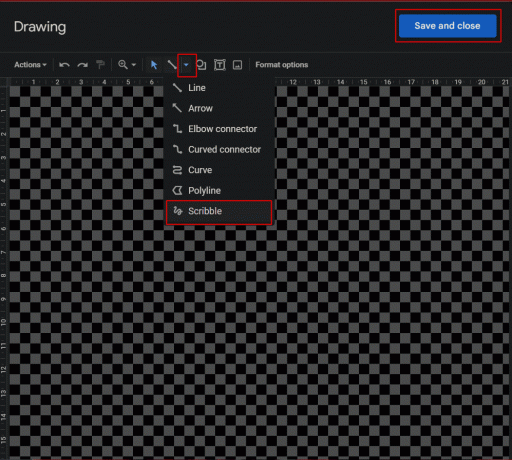
Jos et löydä mahdollisuutta allekirjoittaa, päivitä Google Chrome laitteellasi.
25. Vertaa asiakirjoja
Tämän Google-dokumenttien hakkeroinnin avulla käyttäjä voi verrata kahta dokumenttia, jotka hän tekee samanlaisiksi, mutta ei täysin identtisiksi. Vertaa asiakirjoja -vaihtoehto vertaa niitä molempia ja näyttää erot ehdotettujen muokkausten avulla.
1. Avata yksi asiakirjoista joita pitää verrata.
2. Klikkaa Työkalut -välilehti.
3. Klikkaa Vertaa asiakirjoja.
4. Valitse näkyviin tulevasta valintaikkunasta toinen asiakirja.
5. Kun uusi asiakirja lisätään, vertailu ilmestyisi.

26. Käännä asiakirjoja
Yksi parhaista vinkeistä ja temppuista on, että Google Docsissa oleva asiakirja voidaan kääntää mille tahansa kielelle. Mikä tahansa vieraskielinen asiakirja voidaan ladata Google Driveen ja avata Google-dokumenttina.
1. Klikkaa Työkalut -välilehti.
2. Klikkaa Käännä asiakirja vaihtoehto.
Näkyviin tulee asiakirjan kopio halutulla kielellä.
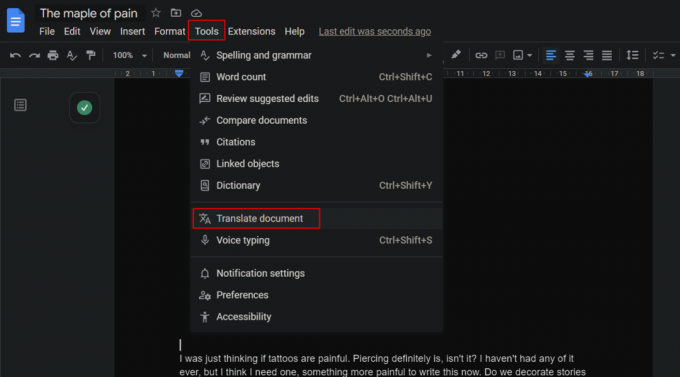
Lue myös: Google-kääntäjän käyttäminen kuvien kääntämiseen välittömästi
27. Lähetä kommenttisi
Tärkeämpää ja nopeampaa vastausta, joka hakee kommenttia dokumentista, voidaan kiinnittää huomiota ilman lähdetiedoston jakamista.
1. Valitse haluttu tekstiosa jota pitää kommentoida sähköpostitse.
2. Klikkaa Kommenttikuvake sivun oikealta puolelta.
3. Kirjoita kommenttikenttään @-kuvake.
4. Pudotusvalikko, jossa on a luettelosähköpostin tunnukset Yhteistyökumppaneista tai yhteyshenkilöistä tulee näkyviin. Valitse tai kirjoita haluttu sähköpostiosoite käyttäjästä, jolle haluat lähettää kommentin ja osan.
5. Klikkaa Kommentti.
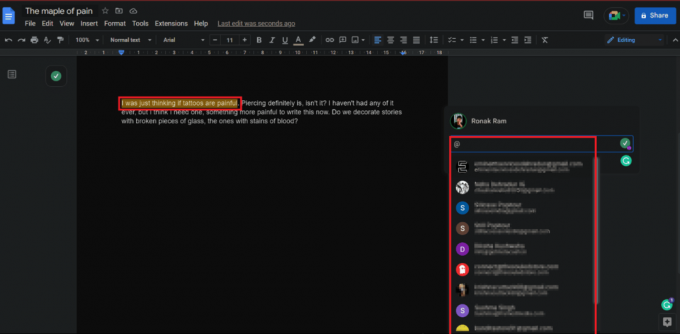
28. Käytä useita fontteja
Google-dokumentit sen alkuperäisessä näkymässä saattaa näyttää siltä, että siitä puuttuu fonttikokoelma, toisin kuin Microsoft Word. Näin ei kuitenkaan ole. Valikon 25 oletusfontin lisäksi saatavilla on myös satoja muita fontteja.
1. On a Google-dokumentti, Klikkaa Fontti pudotusvalikosta vaihtoehto.
2. Napsauta avattavasta luettelosta Lisää fontteja.
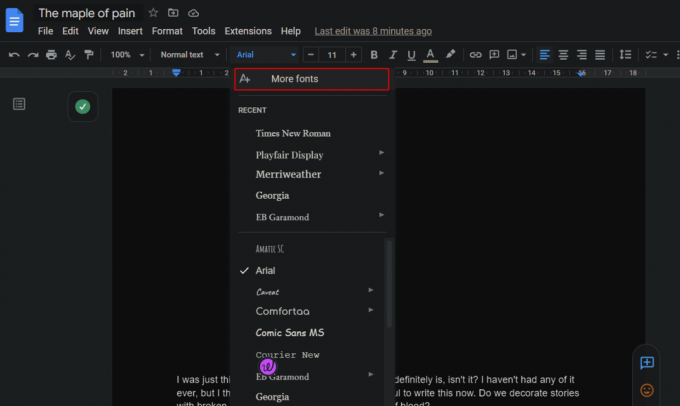
29. Maalin muotoilu
Kopioiminen ja liittäminen Google-dokumentteihin koskee tasaista muotoilua, joten sinun ei tarvitse käydä läpi samaa muotoilua uudestaan ja uudestaan dokumentin eri osissa. Muotoilutela tekee sen helpoksi.
1. Korosta haluttua tekstiä joka on alustettu.
2. Klikkaa Maalausmuotokuvake, kuten on esitetty.
3. Valitse ja napsauta haluttu jakso johon tätä muotoilua tulee soveltaa.
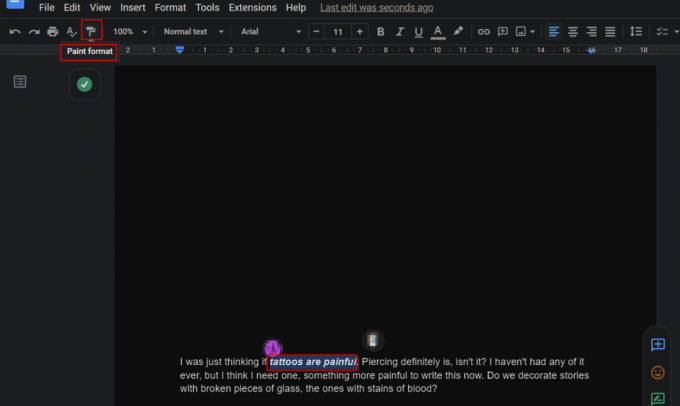
Näiden Google-dokumenttien Windows-vinkkien avulla kaikki muotoilut, kuten kirjasin, kirjasinkoko, tyyppi ja niin edelleen, otetaan käyttöön myös uudessa osiossa.
30. Lisää sisällysluettelo
Sisällysluettelon luominen on vain muutamalla napsautuksella. Sisältötaulukko on tärkeä jokaiselle, joka kirjoittaa kirjan tai mitä tahansa virallista tai vastaavaa dokumenttia jne. Sisällysluettelon lisääminen Google-dokumentteihin:
1. Klikkaa Lisää -välilehti Google-dokumentissasi.
2. Vieritä alas ja napsauta Sisällysluettelo.
3. Valitse haluttu ulkonäkö johon haluat sisällysluettelosi olevan.
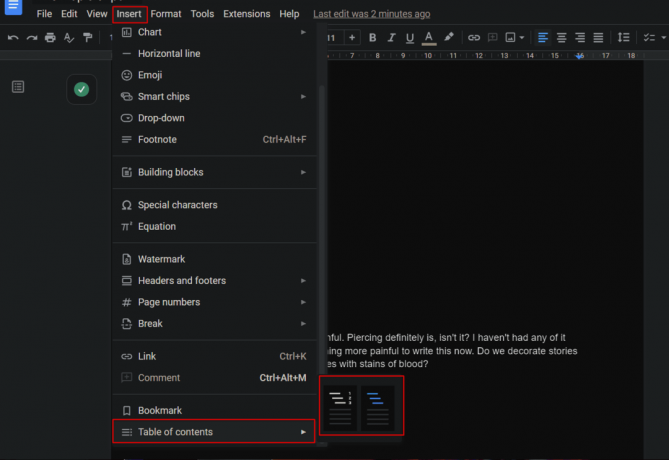
Suositeltava:
- 12 tapaa korjata lukukelvoton sisältö Microsoft Wordissa
- Kuinka tehdä Excel-tiedostosta vain luku
- 23 parasta ilmaista tekoälyn kirjoitustyökalua
- Kuinka luoda kaavio Google Docissa
Yksi tehokkaimmista Googlen kehittämistä ja suunnittelemista dokumentointiohjelmistoista on Google Docs. Jos noudatat näitä vinkkejä ja temppuja, kokemuksesi Google-dokumenttien kanssa paranee ja työsi helpottuu. Toivomme, että tämä asiakirja opastaa sinua parhaalla mahdollisella tavalla Google Docsin vinkkejä ja temppuja. Voit vapaasti ottaa meihin yhteyttä kyselyilläsi ja ehdotuksillasi alla olevan kommenttiosion kautta. Kerro meille myös, mitä haluat oppia seuraavaksi.