Sisällysluettelon tekeminen Google Docsissa
Sekalaista / / April 20, 2023
Sisällysluettelo auttaa antamaan katsojille yhteenvedon asiakirjastasi. Se korostaa kaikki otsikot ja järjestää ne vastaavien sivunumeroiden kanssa. Tarvittaessa sen avulla käyttäjät voivat myös siirtyä suoraan tietylle sivulle, mikä on kätevä pidempiä asiakirjoja varten. Kiinnostaako? Näin voit luoda sisällysluettelon Google Docsissa ja muokata sitä.

Ennen kuin teet sisällysluettelon Google-dokumentteihin, varmista, että asiakirjasi otsikot on muotoiltu vastaavasti. Koska sisällysluettelo poimii otsikot koko asiakirjasta, jos ne on muotoiltu eri otsikotyyliin, myös sisällysluettelo eroaa vastaavasti. Varmista, että näin ei tapahdu, määrittämällä otsikotyylit yhdenmukaisiksi ennen aloittamista.
Kun tämä on tehty, seuraa alla olevia ohjeita luodaksesi, muokataksesi tai poistaaksesi sisällysluettelon Google-dokumenteissa.
Huomautus: Toisin kuin Microsoft Word, et voi luoda mukautettua sisällysluetteloa Google-dokumenteissa. Varmista lisäksi, että olet kirjautunut Google-tilillesi ennen kuin jatkat.
Sisällysluettelon lisääminen Google-dokumentteihin
Vaikka et voi lisätä sisällysluetteloa Google Docsin Android-sovelluksessa, se on mahdollista Google Docsin iOS-sovelluksessa. Lisäksi voit myös käyttää Google-dokumentteja työpöydälläsi lisätäksesi sen asiakirjoihisi. Näin voit tehdä sen.
Google Docs Webin käyttäminen
Vaihe 1: Avaa Google-dokumentit ja napsauta asianmukaista asiakirjaa.
Avaa Google-dokumentit verkkoselaimessa
Vaihe 2: Napsauta sitten valikkorivillä Lisää.
Vaihe 3: Siirry kohtaan Sisällysluettelo ja käytettävissä olevat vaihtoehdot tulevat näkyviin.

Tässä sinulla on käytettävissä kolme vaihtoehtoa. Katsotaanpa niitä kaikkia lyhyesti.
Vaihtoehto 1 – Pelkkä teksti
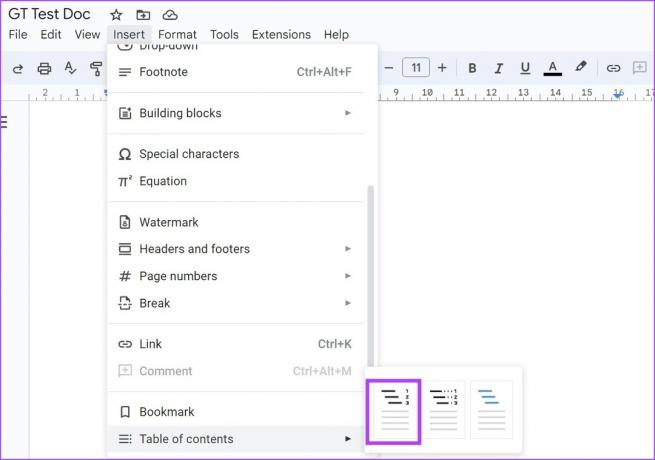
Napsauttamalla tätä vaihtoehtoa luodaan perussisältöluettelo Google-dokumentteihin.

Vaihtoehto 2 – pisteviiva
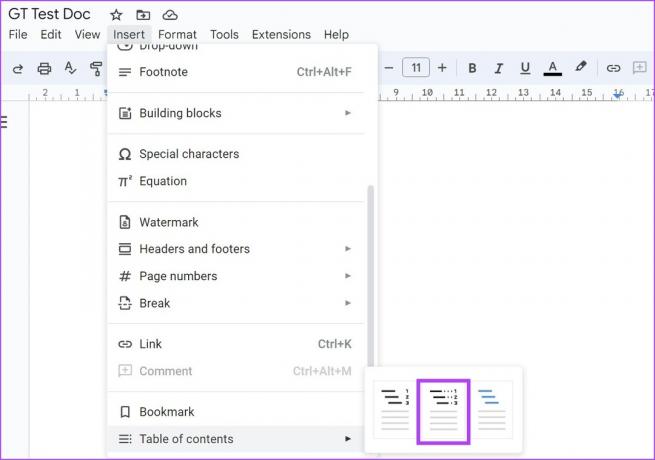
Hieman erilainen kuin ensimmäinen vaihtoehto, tämä varmistaa, että otsikon ja sivunumeron yhdistävä pisteviiva on. Se voi myös olla ihanteellinen, jos aiot tulostaa tämän asiakirjan.

Vaihtoehto 3 – Linkit

Jos haluat sisällysluettelosi linkittävän tiettyyn kohtaan asiakirjassa, voit valita tämän vaihtoehdon. Se on ihanteellinen asiakirjoille, jotka on tarkoitettu verkkokatseluun. Voit lisätä, muokata ja poistaa linkin napsauttamalla otsikkovaihtoehtoa.

Riippuen siitä, kumpaa vaihtoehtoa valitset, voit luoda perussisällön, katkoviivan tai napsautettavan sisällysluettelon Google Docsissa.
Lue myös: Katso nämä 3 helppoa tapaa lisätä vuokaavioita ja kaavioita Google-dokumentteihin.
Google Docs -sovelluksen käyttäminen iPhonessa
Vaihe 1: Avaa Google Docs iOS -sovellus ja siirry asiaankuuluvaan asiakirjaan.
Avaa Google Docs iOS -sovellus
Vaihe 2: Napauta tässä kynäkuvaketta saadaksesi asiakirjan muokkaustilaan.
Vaihe 3: Siirry sitten asiakirjan kohtaan, johon haluat lisätä sisällysluettelon, ja napauta +-kuvaketta.


Vaihe 4: Kun Lisää-valikko on avattu, napauta "Sisällysluettelo".

Vaihe 5: Napauta täällä 'Sivunumeroilla', jos haluat lisätä perussisällön, jonka edessä näkyy sivunumero.
Vaihe 6: Vaihtoehtoisesti voit myös napauttaa "Sinisillä linkeillä" luodaksesi napsautettavan sisällysluettelon. Napauta sitten kutakin otsikkoa lisätäksesi, muokataksesi tai poistaaksesi linkkejä tarpeen mukaan.

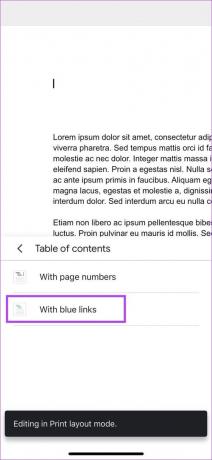
Tämä lisää sisällysluettelon Google Docs -asiakirjaasi.
Sisällysluettelon päivittäminen Google Docsissa
Voit aina palata takaisin ja tehdä muutoksia Google-dokumentteihin. Tämä tarkoittaa myös sitä, että myös asiakirjan sisältö on erilainen. Sen sijaan, että luot uuden sisällysluettelon joka kerta, kun teet muutoksia asiakirjaan, voit yksinkertaisesti päivittää tai muotoilla sisällysluettelon Google-dokumenteissa. Tee se noudattamalla alla olevia ohjeita.
Google Docs Webin käyttäminen
Vaihe 1: Avaa Google-dokumentit ja napsauta asianmukaista asiakirjaa.
Vaihe 2: Napsauta tästä sisällysluetteloa, jota haluat muokata.

Vaihe 3: Nyt, jos haluat muuttaa ulkoasua, napsauta kolmen pisteen kuvaketta ja napsauta valikosta Lisää vaihtoehtoja.
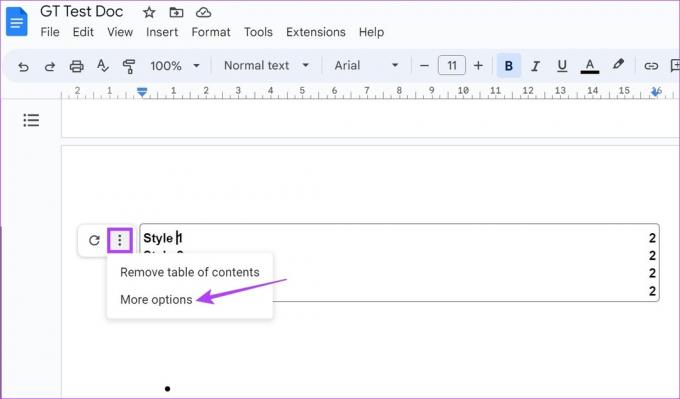
Vaihe 4: Kun sisällysluettelon sivupalkki avautuu, käytä tässä olevia asetuksia muuttaaksesi joko taulukon sisällön tyyppiä tai valitun otsikon otsikotyyliä.

Vaihe 5: Vaihtoehtoisesti voit myös napsauttaa yksittäistä otsikkoa sisällysluettelossa muokataksesi sitä asetukset, kuten mihin otsikko linkittää ja jopa muuttaa otsikon nimeä taulukossa sisällys.

Kärki: Voit myös tehdä perussisällön otsikosta napsautettavan otsikon Google Docsissa. Valitse vain otsikko ja käytä Ctrl + K tai Command + K -pikanäppäimiä Windowsille ja macOS: lle. Tämän avulla voit lisätä linkin valittuun otsikkoon.
Vaihe 6: Jos haluat vain päivittää sisällysluettelon, napsauta päivityskuvaketta.

Tämä tarkistaa automaattisesti asiakirjasta mahdolliset lisäotsikot ja päivittää sisällysluettelon vastaavasti.
Google Docs iOS -sovelluksen käyttäminen
Vaihe 1: Avaa Google-dokumenttien iOS-sovellus ja siirry dokumenttiin, jota haluat muokata.
Vaihe 2: Avaa muokkaussäätimet napauttamalla kynäkuvaketta.
Vaihe 3: Napauta sitten sisällysluetteloa ja tee haluamasi muutokset manuaalisesti.
Vaihe 4: Lisäksi voit myös napauttaa Poista linkki, jos haluat poistaa ei-toivotut linkit sisällysluettelosta.
Vaihe 5: Kun muutokset on tehty, napauta Valmis-kuvaketta.


Tämä tallentaa tekemäsi muutokset ja sulkee muokkausikkunan. Vaikka Google Docs iOS -sovelluksen vaihtoehdot ovat varmasti rajallisia, ne voivat riittää, jos sinun on tehtävä pieniä muutoksia liikkeellä ollessasi.
Sisällysluettelon poistaminen Google-dokumenteista
Jos sisällysluetteloa ei enää tarvita Google Docs -asiakirjassasi, voit myös poistaa sen. Noudata alla olevia ohjeita tehdäksesi sen käyttämällä Google Docs -työpöytä- ja iOS-sovellusta.
Google Docs Webin käyttäminen
Vaihe 1: Avaa Google-dokumentit ja napsauta dokumenttia, jota haluat muokata.
Vaihe 2: Napsauta sitten sisällysluetteloa.

Vaihe 3: Kun valikkovaihtoehdot tulevat näkyviin, napsauta kolmen pisteen kuvaketta.
Vaihe 4: Napsauta sitten "Poista sisällysluettelo".

Tämä poistaa välittömästi sisällysluettelon Google-dokumenteista.
Google Docs iOS -sovelluksen käyttäminen
Vaihe 1: Avaa Google-dokumenttien iOS-sovellus ja napauta asianmukaista asiakirjaa.
Vaihe 2: Napauta sitten kynäkuvaketta. Tämä avaa muokkausikkunan.
Vaihe 3: Paina tässä pitkään ja valitse koko sisällysluettelo.
Vaihe 4: Käytä näppäimistön poisto- tai askelpalautinta poistaaksesi. Napauta sitten Valmis-kuvaketta sulkeaksesi muokkausikkunan.


Usein kysytyt kysymykset sisällysluettelon lisäämisestä Google-dokumentteihin
Voit luoda sisällysluettelon vain, jos asiakirjassasi on otsikot, joilla on asianmukainen otsikotyyli. Kun otsikot on lisätty, tee sisällysluettelo Google-dokumentteihin noudattamalla yllä olevia ohjeita.
Vaikka sisällysluettelon lisäämiseen ei ole saatavilla erillisiä malleja, voit etsiä malleja muita ominaisuuksia varten, joiden avulla voit myös lisätä sisällysluettelon Google-dokumentteihin.
Ainoa tapa tehdä sisällysluettelo Google Docsissa on käyttää edellä mainittuja menetelmiä. Vasta sitten se lisätään asiakirjoihisi. Sisällysluetteloa ei voi lisätä automaattisesti.
Järjestä asiakirjasi
Sisällysluettelo on loistava tapa ymmärtää asiakirjaa yhdellä silmäyksellä. Joten toivomme, että artikkelimme auttoi sinua laatimaan sisällysluettelon Google-dokumentteihin. Jos haluat tehdä asiakirjastasi kattavamman, voit myös tutustua oppaaseemme osoitteessa kuinka liittää hyperlinkki Google-dokumentteihin.


