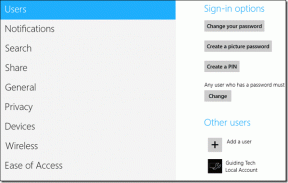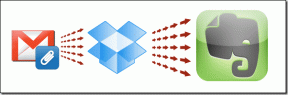6 parasta korjausta puhenavigointiin, joka ei toimi Apple Mapsissa iPhonessa
Sekalaista / / April 22, 2023
Apple Mapsin avulla voit navigoida vilkkailla kaduilla, kun haluat saavuttaa tietyn sijainnin. Jos olet lähdössä reissuun, voit lisää useita pysäkkejä pitää taukoja matkasi aikana. Parasta on, että sinun ei tarvitse katsoa iPhoneasi nähdäksesi reittiohjeet, kun puhenavigaatiosta tulee oppaasi.

Joskus otat väärän käännöksen tai tuijotat iPhoneasi, koska ääninavigointi lakkaa toimimasta. Jos tämä kuulostaa tutulta, tarjoamme toimivia ratkaisuja, joiden avulla voit korjata puhenavigoinnin, joka ei toimi iPhonesi Apple Mapsissa.
1. Tarkista, onko ääninavigointi mykistetty
Perusratkaisusta alkaen sinun on tarkistettava, onko puhenavigointitoiminto mykistetty iPhonesi Maps-sovelluksessa. Apple Mapsin avulla voit mykistää ääninavigointikomennot manuaalisesti, jos ne tuntuvat häiritseviltä.
Vaihe 1: Avaa Apple Maps -sovellus iPhonessa.

Vaihe 2: Aloita navigointi haluamaasi paikkaan.
Vaihe 3: Napauta äänikuvaketta oikeassa yläkulmassa.
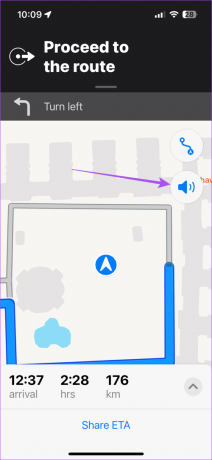
Vaihe 4: Valitse Ääni päällä -vaihtoehto poistaaksesi ääninavigoinnin mykistyksen. Tarkista sitten, onko ongelma ratkaistu.

2. Ota puheohjeet käyttöön
Apple Maps -sovellus ottaa puheohjeet oletuksena käyttöön iPhonessasi. Mutta jos et edelleenkään kuule ääniohjeita, ominaisuus on saatettu poistaa käytöstä vahingossa. Näin voit tarkistaa.
Vaihe 1: Avaa Asetukset-sovellus iPhonessa.

Vaihe 2: Vieritä alas ja napauta Maps.

Vaihe 3: Vieritä alas ja valitse Puhutut ohjeet.
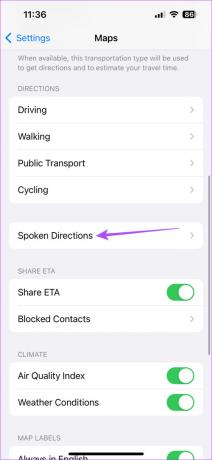
Vaihe 4: Napauta "Reittiohjeet Keskeytä puhutun äänen" ja "Reittiohjeiden herätyslaite" vieressä olevia valitsimia.
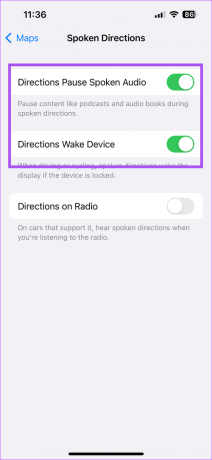
Nämä ominaisuudet keskeyttävät sisällön, kuten podcastien ja musiikin ääninavigoinnin aikana, ja myös herättävät iPhonesi näytön, jos se on lukittu.
Suosittelemme myös, että otat Directions on Radio käyttöön, jotta voit kuulla ääninavigoinnin radiota kuunnellessasi.
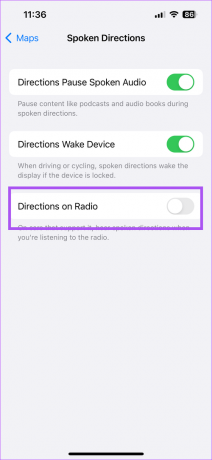
Vaihe 5: Sulje Asetukset-sovellus ja avaa Apple Maps -sovellus tarkistaaksesi, onko ongelma ratkaistu.

3. Tarkista iPhonen äänenvoimakkuustasot
Joskus sinun on laskettava iPhonesi äänenvoimakkuutta, jotta et häiritse ympärilläsi olevia tai anna ilmoitusäänien häiritä sinua työskennellessään. Ja on luonnollista unohtaa äänenvoimakkuuden lisääminen myöhemmin. Joten jos puhenavigointi ei vieläkään toimi Apple Mapsissa, on hyvä idea tarkistaa iPhonen äänenvoimakkuustasot.
Vaihe 1: Avaa Asetukset-sovellus iPhonessa.

Vaihe 2: Napauta Ääni ja haptiikka.

Vaihe 3: Käytä äänenvoimakkuuden liukusäädintä lisätäksesi äänenvoimakkuutta.

Vaihe 4: Sulje Asetukset-sovellus ja avaa Apple Maps -sovellus tarkistaaksesi, auttaako tämä.

4. Pakota lopettamaan ja käynnistämään Maps uudelleen
Toinen tehokas ratkaisu on pakottaa lopettamaan ja käynnistämään Apple Maps -sovellus uudelleen iPhonessa, jotta se saa uuden alun. Voi olla taustaprosessi tai toiminta saattaa estää tai häiritä Maps-sovellusta.
Vaihe 1: Pyyhkäise iPhonen aloitusnäytössä ylös ja pidä painettuna paljastaaksesi taustasovellusikkunat.
Vaihe 2: Etsi Mapsia pyyhkäisemällä oikealle. Pyyhkäise sitten ylöspäin pakottaaksesi sovelluksen sulkemisen.
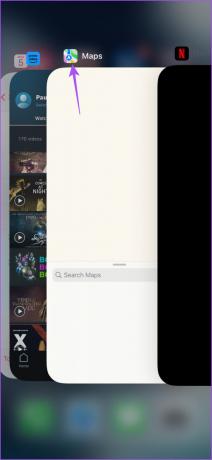
Vaihe 3: Käynnistä Apple Maps -sovellus uudelleen ja tarkista, että se auttaa.

5. Tarkista Internet-yhteytesi
Apple Maps tarvitsee jatkuvan Internet-yhteyden näyttääkseen reittiohjeet ja tarjotakseen ääninavigointia. Joten jos sinusta tuntuu, että puhenavigointi horjuu toisinaan iPhonesi Apple Mapsissa, sinun on tarkistettava internetyhteytesi nopeus. Koska aiot käyttää Mapsia enimmäkseen ulkona, näin voit tarkistaa, onko mobiilidatan käyttö sallittu Mapsille.
Vaihe 1: Avaa Asetukset-sovellus iPhonessa.

Vaihe 2: Vieritä alas ja napauta Maps.

Vaihe 3: Napauta Mobiilidata-kohdan vieressä olevaa kytkintä.
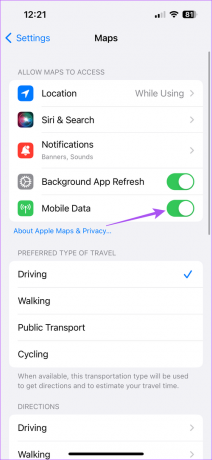
Vaihe 4: Sulje Asetukset-sovellus ja käynnistä Apple Maps -sovellukset nähdäksesi muutoksen.

6. Päivitä Maps
Jos mikään ratkaisuista ei ole toiminut tähän mennessä, suosittelemme Apple Mapsin päivittämistä asentamalla iOS: n uusimman version. Tämä poistaa kaikki virheet, jotka aiheuttavat tämän ongelman.
Vaihe 1: Avaa Asetukset-sovellus iPhonessa.

Vaihe 2: Vieritä alas ja napauta Yleistä.

Vaihe 3: Napauta Ohjelmistopäivitys.

Vaihe 4: Jos päivitys on saatavilla, lataa ja asenna se.
Vaihe 5: Avaa sen jälkeen Apple Maps -sovellus ja tarkista, jatkuuko ongelma.

Hanki ääniohjeet
Nämä ratkaisut auttavat Apple Mapsia jatkamaan puhenavigointia iPhonessasi. Sovellus voi ehdottaa parhaita reittejä, joilla pääset pois liikenteestä tavallisen työmatkasi aikana. Siksi on suositeltavaa lisätä kotiosoitteesi Maps-sovellukseen löytääksesi parhaat reitit ja ajo-ohjeet, jotka välttävät tiesulkuja. Voit lukea viestimme osoitteessa kuinka lisäät kotiosoitteesi iPhonen Apple Mapsiin.
Päivitetty viimeksi 5. huhtikuuta 2023
Yllä oleva artikkeli saattaa sisältää kumppanilinkkejä, jotka auttavat tukemaan Guiding Techiä. Se ei kuitenkaan vaikuta toimitukselliseen eheyteemme. Sisältö pysyy puolueettomana ja autenttisena.
Kirjoittanut
Paurush Chaudhary
Selvitä tekniikan maailma yksinkertaisimmalla tavalla ja ratkaise älypuhelimiin, kannettaviin tietokoneisiin, televisioihin ja sisällön suoratoistoalustoihin liittyviä jokapäiväisiä ongelmia.