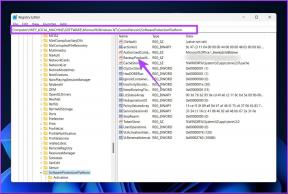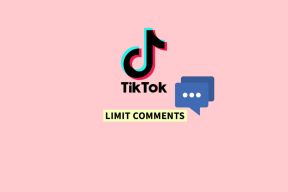Tietokoneesi ei ole yhteydessä Internetiin -virhe [RATKAISTU]
Sekalaista / / November 28, 2021
Jos siirryt Windows 10:n asetuksiin, siirry kohtaan Päivitys ja suojaus, mutta yhtäkkiä näyttöön tulee virheilmoitus, jossa lukee "Tietokoneesi ei ole yhteydessä Internetiin. Aloita muodostamalla yhteys Internetiin ja yrittämällä uudelleen." Nyt kun sinun on oltava jo yhteydessä Internetiin, miksi niin Windows ei tunnista tätä ja mikä tärkeintä, kuinka korjata tämä ärsyttävä ongelma, keskustelemme ilmeisesti kaikesta tästä pian. Virhe ei rajoitu Windows 10 Asetukset -sovellukseen, koska saatat kohdata samanlaisen virheen yrittäessäsi käyttää Windows App Storea.

Nyt voit tarkistaa, voitko käyttää Internetiä, avaamalla minkä tahansa selaimen ja vierailla millä tahansa verkkosivulla nähdäksesi, oletko yhteydessä Internetiin vai et. Ilmeisesti pystyt selaamaan web-sivuja normaalisti, ja kaikki muut sovellukset tai ohjelmat pääsevät Internetiin. Miksi Windows ei tunnista tätä, ja miksi virheilmoitus tulee näkyviin? Nyt ei ole selvää vastausta miksi, mutta on olemassa useita korjauksia, joiden avulla voit yrittää ratkaista virheilmoituksen ja käyttää järjestelmääsi normaalisti. Joten tuhlaamatta aikaa katsotaan kuinka korjata tietokoneesi ei ole yhteydessä Internet-virheeseen yrittäessäsi käyttää Windows App Storea tai Windows Updatea alla olevan vianmäärityksen avulla opas.
Sisällys
- Tietokoneesi ei ole yhteydessä Internetiin -virhe [RATKAISTU]
- Tapa 1: Käynnistä tietokone uudelleen
- Tapa 2: Poista virustorjunta ja palomuuri väliaikaisesti käytöstä
- Tapa 3: Tyhjennä DNS ja nollaa TCP/IP
- Tapa 4: Poista välityspalvelimen valinta
- Tapa 5: Käynnistä reititin uudelleen
- Tapa 6: Palauta Windows Storen välimuisti
- Tapa 7: Säädä päivämäärä/aika
- Tapa 8: Suorita verkon vianmääritys
- Tapa 9: Tee verkkodiagnoosi manuaalisesti
- Tapa 10: Poista verkkosovitin käytöstä ja ota se sitten uudelleen käyttöön
- Tapa 11: Palauta Internet Explorer
- Tapa 12: Suorita puhdas käynnistys
- Tapa 13: Luo uusi käyttäjätili
- Tapa 14: Korjaa Asenna Windows 10
Tietokoneesi ei ole yhteydessä Internetiin -virhe [RATKAISTU]
Varmista luo palautuspiste vain siltä varalta, että jokin menee pieleen.
Jos kohtaat ongelmia Windows Store -sovelluksen kanssa, kokeile suoraan menetelmää 6 (Nollaa Windows Storen välimuisti), jos se ei korjaa ongelmaasi, aloita uudelleen alla olevalla menetelmällä.
Tapa 1: Käynnistä tietokone uudelleen
Joskus tavallinen uudelleenkäynnistys voi korjata Internet-yhteysongelman. Joten avaa Käynnistä-valikko, napsauta Virta-kuvaketta ja valitse Käynnistä uudelleen. Odota, että järjestelmä käynnistyy uudelleen ja yritä sitten uudelleen käyttää Windows Updatea tai avaa Windows 10 Store -sovellus ja katso, voitko Korjaa Tietokoneesi ei ole yhteydessä Internetiin -virheeseen.

Tapa 2: Poista virustorjunta ja palomuuri väliaikaisesti käytöstä
Joskus virustentorjuntaohjelma voi aiheuttaa virhe, ja varmistaaksesi, ettei näin ole tässä tapauksessa, sinun on poistettava virustorjunta käytöstä rajoitetuksi ajaksi, jotta voit tarkistaa, näkyykö virhe edelleen, kun virustorjunta on pois päältä.
1. Napsauta hiiren kakkospainikkeella Virustorjuntaohjelman kuvake ilmaisinalueelta ja valitse Poista käytöstä.

2. Valitse seuraavaksi ajanjakso, jolle Virustorjunta jää pois käytöstä.

Huomautus: Valitse pienin mahdollinen aika, esimerkiksi 15 minuuttia tai 30 minuuttia.
3. Kun olet valmis, yritä uudelleen muodostaa yhteys avataksesi Google Chromen ja tarkista, korjaako virhe vai ei.
4. Etsi ohjauspaneeli Käynnistä-valikon hakupalkista ja avaa se napsauttamalla sitä Ohjauspaneeli.

5. Napsauta seuraavaksi Järjestelmä ja turvallisuus napsauta sitten Windowsin palomuuri.

6. Napsauta nyt vasemmasta ikkunaruudusta Ota Windowsin palomuuri käyttöön tai poista se käytöstä.

7. Valitse Sammuta Windowsin palomuuri ja käynnistä tietokone uudelleen.

Yritä uudelleen avata Google Chrome ja vierailla verkkosivulla, joka näytti aiemmin virhe. Jos yllä oleva menetelmä ei toimi, noudata samoja ohjeita käynnistä palomuuri uudelleen.
Tapa 3: Tyhjennä DNS ja nollaa TCP/IP
1. Avata Komentokehote. Käyttäjä voi suorittaa tämän vaiheen etsimällä "cmd" ja paina sitten Enter.

2. Kirjoita nyt seuraava komento ja paina Enter jokaisen jälkeen:
ipconfig /release
ipconfig /flushdns
ipconfig /renew

3. Avaa jälleen Admin Command Prompt ja kirjoita seuraava ja paina Enter jokaisen jälkeen:
ipconfig /flushdns. nbtstat –r. netsh int ip reset. netsh winsockin nollaus

4. Ota muutokset käyttöön käynnistämällä se uudelleen. DNS näyttää huuhtelevan Korjaa Tietokoneesi ei ole yhteydessä Internetiin -virheeseen.
Tapa 4: Poista välityspalvelimen valinta
1. Paina Windows Key + R ja kirjoita msconfig ja napsauta OK.

2. Valitse käynnistysvälilehti ja tarkista Turvallinen käynnistys. Napsauta sitten Käytä ja OK.

3. Käynnistä tietokone uudelleen ja käynnistä uudelleen painamalla Windows Key + R ja kirjoita sitten inetcpl.cpl.

4. Napsauta Ok avataksesi Internet-ominaisuudet ja valitse sieltä Liitännät.

5. Poista valinta "Käytä välityspalvelinta lähiverkossasi“. Napsauta sitten OK.

6. Avaa uudelleen msconfig ja poista valinta Safe boot -vaihtoehdosta napsauta sitten Käytä ja OK.
7. Käynnistä tietokone uudelleen, niin saatat pystyä Korjaa Tietokoneesi ei ole yhteydessä Internetiin -virheeseen.
Tapa 5: Käynnistä reititin uudelleen
Modeemin ja reitittimen nollaaminen voi joissain tapauksissa auttaa korjaamaan verkkoyhteyden. Tämä auttaa luomaan uuden yhteyden Internet-palveluntarjoajaasi (ISP). Kun teet tämän, kaikki, jotka ovat yhteydessä Wi-Fi-verkkoosi, katkaistaan väliaikaisesti.

Tapa 6: Palauta Windows Storen välimuisti
1. Paina Windows-näppäintä + R ja kirjoita "wsreset.exe” ja paina enteriä.

2. Anna yllä olevan komennon suorittaa, mikä nollaa Windows Storen välimuistin.
3. Kun tämä on tehty, käynnistä tietokoneesi uudelleen tallentaaksesi muutokset.
Tapa 7: Säädä päivämäärä/aika
1. Avaa Asetukset painamalla Windows Key + I ja valitse sitten Aika & Kieli.

2. Etsi sitten Muut päivämäärä-, aika- ja alueasetukset.

3. Napsauta nyt Päivämäärä ja aika valitse sitten Internet-aika -välilehti.

4. Napsauta sitten Muuta asetuksia ja varmista, että "Synkronoi Internet-aikapalvelimen kanssa” on valittuna ja napsauta sitten Päivitä nyt.

5. Klikkaus OK napsauta sitten Käytä ja sitten OK. Sulje ohjauspaneeli.
6. Varmista asetusikkunassa Päivämäärä ja aika -kohdassa "Aseta aika automaattisesti" on käytössä.

7. Poista käytöstä “Aseta aikavyöhyke automaattisesti“ ja valitse sitten haluamasi aikavyöhyke.
8. Sulje kaikki ja käynnistä tietokone uudelleen.
Tapa 8: Suorita verkon vianmääritys
1. Napsauta hiiren kakkospainikkeella verkkokuvake ja valitse Tee ongelmien vianmääritys.

2. Seuraa näytön ohjeita.
3. Avaa Ohjauspaneeli ja etsi Ongelmien karttoittaminen oikeassa yläkulmassa olevasta hakupalkista ja napsauta Ongelmien karttoittaminen.

4. Valitse sieltä "Verkko ja Internet.”

5. Napsauta seuraavassa näytössä Verkkosovitin.

6. Seuraa näytön ohjeita Korjaa Tietokoneesi ei ole yhteydessä Internetiin -virheeseen.
Tapa 9: Tee verkkodiagnoosi manuaalisesti
1. Avata Komentokehote. Käyttäjä voi suorittaa tämän vaiheen etsimällä "cmd" ja paina sitten Enter.

2. Kirjoita seuraava komento cmd: hen ja paina Enter jokaisen jälkeen:
reg poistaa "HKCU\Software\Microsoft\WindowsSelfHost" /f
reg poistaa "HKLM\Software\Microsoft\WindowsSelfHost" /f

3. Käynnistä tietokone uudelleen ja katso, voitko ratkaista virheilmoituksen. Jos et, jatka.
4. Avaa jälleen komentokehote järjestelmänvalvojan oikeuksilla ja kopioi kaikki alla olevat komennot, liitä se sitten cmd: hen ja paina Enter:
sc config BFE start= auto. sc config Dhcp start= auto. sc config DiagTrack start= auto. sc config DPS start= auto. sc config lmhosts start= auto. sc config MpsSvc start= auto. sc config netprofm start= auto. sc config NlaSvc start= auto. sc config nsi start= auto. sc config Wcmsvc start= auto. sc config WinHttpAutoProxySvc start= auto. sc config Winmgmt start= auto. sc config NcbService start= demand. sc config Netman start= demand. sc config netprofm start=demand. sc config WinHttpAutoProxySvc start= demand. sc config WlanSvc start= demand. sc config WwanSvc start= demand. net start DPS. net start DiagTrack. net start BFE. net start MpsSvc. net start nsi. net start NlaSvc. net start Dhcp. net start BITS. net start wuauserv. net start WinHttpAutoProxySvc. net start Wcmsvc
5. Odota, että yllä olevat komennot päättyvät, ja käynnistä sitten tietokone uudelleen tallentaaksesi muutokset.
Tapa 10: Poista verkkosovitin käytöstä ja ota se sitten uudelleen käyttöön
1. Paina Windows Key + R ja kirjoita ncpa.cpl ja paina Enter.

2. Napsauta hiiren kakkospainikkeella omaa langaton sovitin ja valitse Poista käytöstä.

3. Napsauta uudelleen hiiren oikealla painikkeella samaa sovitinta ja tällä kertaa valitse Ota käyttöön.

4. Käynnistä laite uudelleen ja yritä uudelleen muodostaa yhteys langattomaan verkkoosi ja katso, onko ongelma ratkaistu vai ei.
Tapa 11: Palauta Internet Explorer
1. Paina Windows Key + R ja kirjoita inetcpl.cpl ja paina Enter avataksesi Internet-ominaisuudet.
2. Navigoi kohtaan Pitkälle kehittynyt napsauta sitten Nollaus painike pohjassa alla Palauta Internet Explorerin asetukset.

3. Muista valita seuraavassa avautuvassa ikkunassa vaihtoehto "Poista henkilökohtaiset asetukset -vaihtoehto.”

4. Napsauta sitten Nollaa ja odota prosessin päättymistä.
5. Käynnistä tietokoneesi uudelleen tallentaaksesi muutokset ja yritä uudelleen päästä web-sivulle.
Tapa 12: Suorita puhdas käynnistys
Joskus kolmannen osapuolen ohjelmistot voivat olla ristiriidassa Windows-verkkoyhteyden kanssa, joten sinun ei pitäisi pystyä käyttämään Internetiä. Korjataksesi sinun Tietokone ei ole yhteydessä Internetiin -virhe, sinun täytyy suorittaa puhdas käynnistys tietokoneellesi ja diagnosoi ongelma vaihe vaiheelta.

Tapa 13: Luo uusi käyttäjätili
1. Avaa painamalla Windows Key + I asetukset ja napsauta sitten Tilit.

2. Klikkaa Perhe ja muut ihmiset -välilehti vasemmassa valikossa ja napsauta Lisää joku muu tähän tietokoneeseen Muut ihmiset alla.

3. Klikkaus, minä sinulla ei ole tämän henkilön kirjautumistietoja pohjalla.

4. Valitse Lisää käyttäjä ilman Microsoft-tiliä pohjalla.

5. Kirjoita nyt Käyttäjänimi ja salasana uudelle tilille ja napsauta Seuraava.

Tapa 14: Korjaa Asenna Windows 10
Tämä menetelmä on viimeinen keino, koska jos mikään ei toimi, tämä menetelmä korjaa varmasti kaikki tietokoneesi ongelmat. Korjaa Asenna paikallisella päivityksellä korjataksesi järjestelmän ongelmat poistamatta järjestelmässä olevia käyttäjätietoja. Joten seuraa tätä artikkelia nähdäksesi Kuinka korjata Windows 10:n asennus helposti.
Suositus:
- Korjaa Ei ääntä kannettavan tietokoneen kaiuttimista
- Korjaa MSCONFIG ei tallenna muutoksia Windows 10:ssä
- Windows Update -virheen 0x80248007 korjaaminen
- Korjaus Prosessin prioriteettia ei voi muuttaa Task Managerissa
Siinä sinulla on onnistunut Korjaa tietokoneesi ei ole yhteydessä Internetiin -virhe [RATKAISTU] mutta jos sinulla on vielä kysyttävää tästä viestistä, kysy heiltä kommenttiosiossa.
![Tietokoneesi ei ole yhteydessä Internetiin -virhe [RATKAISTU]](/uploads/acceptor/source/69/a2e9bb1969514e868d156e4f6e558a8d__1_.png)