Postisovelluksen nollaaminen Windows 10:ssä
Sekalaista / / November 28, 2021
Postisovelluksen nollaaminen Windows 10:ssä: Windows 10:ssä on useita oletussovelluksia, kuten Kalenteri, Ihmiset-sovellukset jne. Yksi oletussovelluksista on Mail-sovellus, joka auttaa käyttäjiä hallitsemaan sähköpostitilejä. Sähköpostitilien määrittäminen tällä sovelluksella on melko helppoa. Jotkut käyttäjät kuitenkin valittavat, että heidän sähköpostinsa eivät synkronoidu, sähköposti ei vastaa, mikä näyttää virheitä luotaessa uusia sähköpostitilejä ja muita ongelmia.
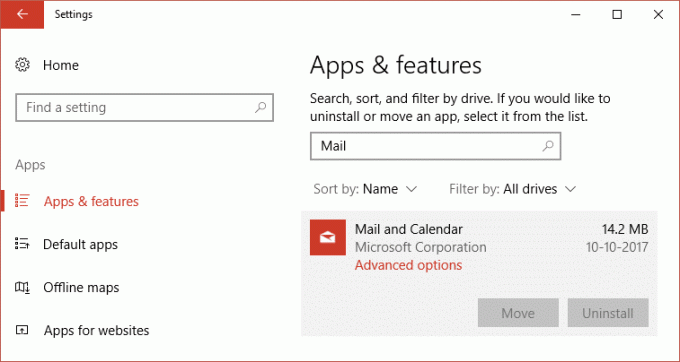
Yleensä näiden ongelmien syynä voivat olla tiliasetukset. Siksi yksi parhaista tavoista ratkaista kaikki nämä virheet on palauttaa Mail-sovellus laitteeseen. Tässä artikkelissa opit prosessin, jolla postisovellus nollataan Windows 10:ssä. Lisäksi keskustelemme myös siitä, kuinka Mail-sovellus poistetaan Windows PowerShellin avulla ja asennetaan sitten uudelleen Microsoft Storesta.
Sisällys
- Postisovelluksen nollaaminen Windows 10:ssä
- Tapa 1 - Windows 10 -sähköpostisovelluksen palauttaminen asetusten avulla
- Tapa 2 – Posti-sovelluksen nollaaminen Windows 10:ssä PowerShellin avulla
- Tapa 3 – Asenna Mail-sovelluksen puuttuvat paketit
Postisovelluksen nollaaminen Windows 10:ssä
Varmista luo palautuspiste vain siltä varalta, että jokin menee pieleen.
Tapa 1 - Windows 10 -sähköpostisovelluksen palauttaminen asetusten avulla
1.Paina Windows-näppäin + I Avaa Asetukset ja napsauta sitten Sovellukset-kuvake.

2. Napsauta nyt vasemmanpuoleisesta valikosta Sovellukset ja ominaisuudet.
3. Seuraavaksi "Hae tästä luettelosta" -ruudusta etsi Mail-sovellus.
4. Tässä sinun on napsautettava Mail and Calendar -sovellus.
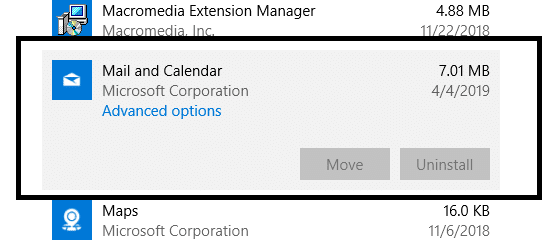
5. Napsauta Edistyneet asetukset linkki.
6. Vieritä alaspäin ja löydät Nollaus painike, Klikkaa sitä.
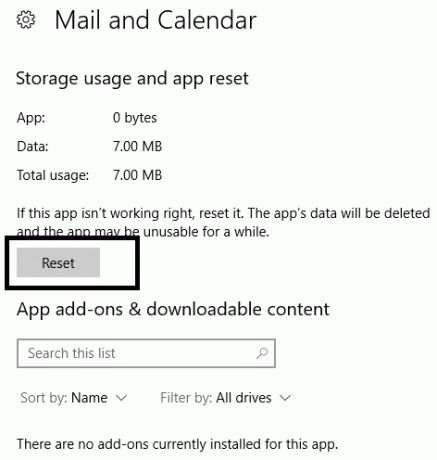
Kun olet suorittanut vaiheet, Windows 10 Mail -sovellus poistaa kaikki tiedot, mukaan lukien asetukset ja asetukset.
Tapa 2 – Posti-sovelluksen nollaaminen Windows 10:ssä PowerShellin avulla
Jotta voit noudattaa tätä menetelmää, sinun on ensin poista/poista sovellus Windows PowerShellillä ja sitten Asenna se uudelleen Microsoft Storesta.
1.Avaa Windows PowerShell järjestelmänvalvojan käyttöoikeuksilla. Kirjoitat vain PowerShell Windowsin hakupalkissa tai paina Windows +X ja valitse Windows PowerShell ja järjestelmänvalvojan käyttöoikeus -vaihtoehto.


2. Kirjoita alla annettu komento korotettuun PowerShelliin:
Get-AppxPackage Microsoft.windowscommunicationsapps | Poista-AppxPackage
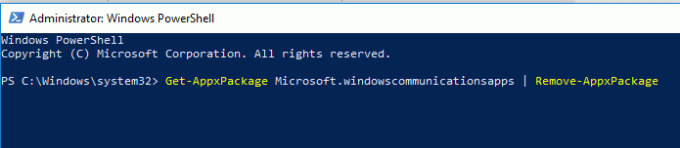
3. Kun yllä oleva komento on suoritettu, käynnistä tietokone uudelleen tallentaaksesi muutokset.
Nyt sinun on asennettava Mail-sovellus uudelleen Microsoft Storesta:
1.Avaa Microsoftin kauppa selaimessasi.
2.Etsi Mail and Calendar -sovellusMicrosoft Storesta.

3.Napauta Asenna-painike.
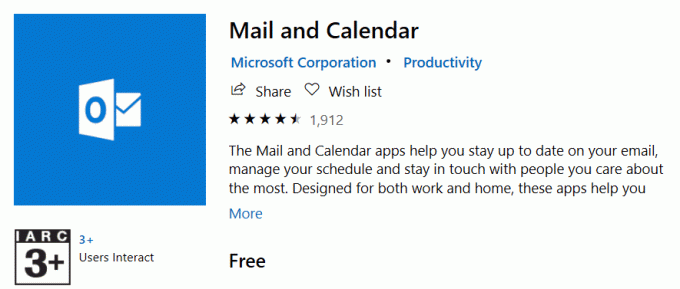
4. Suorita asennus loppuun noudattamalla näytön ohjeita ja käynnistä sitten sovellus.
Toivottavasti tämän ratkaisun avulla pystyt siihen Palauta sähköpostisovellus kokonaan Windows 10:ssä.
Tapa 3 – Asenna Mail-sovelluksen puuttuvat paketit
Useimmissa tapauksissa, joissa käyttäjillä on sähköpostin synkronointiongelmia, ne voidaan ratkaista asentamalla puuttuvat paketit Mail-sovellukseen, erityisesti Ominaisuus- ja kysyntäpaketit.
1.Tyyppi komento kehote sitten Windowsin haussa napsauta hiiren kakkospainikkeella komentokehotetta ja valitse Suorita järjestelmänvalvojana.

2. Kirjoita alla mainittu komento.
dism /online /Add-Capability /CapabilityName: OneCoreUAP.OneSync~~~~0.0.1.0
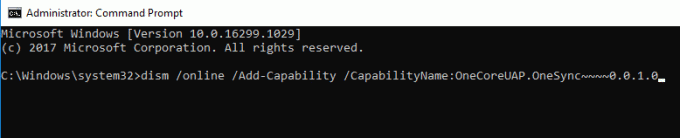
3. Kun olet suorittanut tämän komennon, sinun on käynnistettävä järjestelmä uudelleen.
4. Avaa nyt Mail-sovellus Windows-haun avulla.
5. Napsauta asetusvaihde sijaitsee vasemmassa alakulmassa.
6. Napauta Hallitse tiliä vaihtoehto tarkistaaksesi, ovatko Tiliasetukset saatavilla, mikä varmistaa, että kaikki tarvittavat paketit on lisätty oikein.
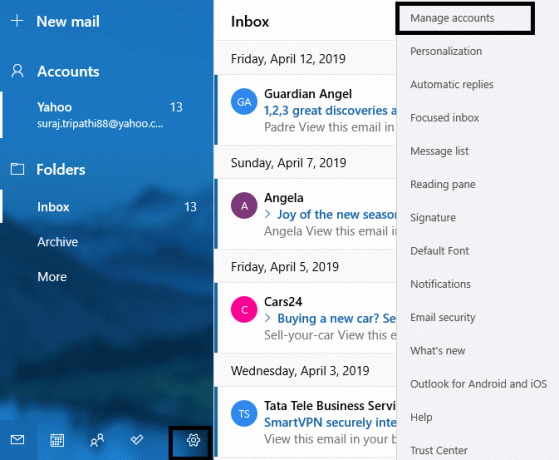
Yllä mainitut menetelmät auttavat sinua varmasti saamaan Mail-sovelluksesi takaisin työolosuhteisiin, Suurin osa Mail-sovelluksen virheistä korjaantuu. Jos kuitenkin huomaat, että sähköpostisovellus ei synkronoi sähköpostejasi, voit lisätä sähköpostitilisi takaisin. Avaa Mail-sovellus, siirry kohtaan Sähköpostiasetukset > Hallinnoi tilejä > Valitse tili ja valitse vaihtoehto Poista tili. Kun tili on poistettu laitteestasi, sinun on lisättävä sähköpostitilisi takaisin noudattamalla näytön ohjeita. Jos sinulla on muita kysymyksiä tai ongelmia, voit kysyä niitä kommenttiosiossa. Palauttaa Windows 10 Mail -sovelluksen auttoi monia käyttäjiä ratkaisemaan sähköpostisovellukseen liittyvän ongelmansa, kuten posti ei synkronoidu, näkyy virhe uutta tiliä lisättäessä, sähköpostitiliä ei avata ja muut.
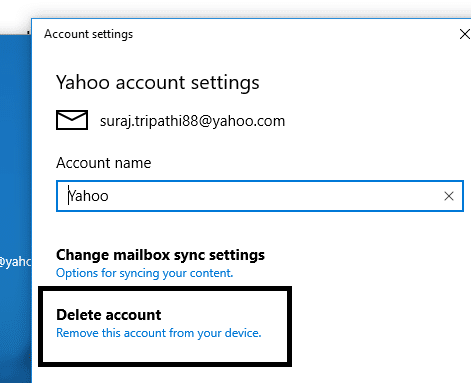
Suositus:
- Google Chrome ei vastaa? Tässä on 8 tapaa korjata se!
- Poista käyttäjätilien valvonta (UAC) käytöstä Windows 10:ssä
- Väliaikaisten tiedostojen poistaminen Windows 10:ssä
- Korjaa tulostimen taustatulostusvirheet Windows 10:ssä
Toivottavasti tästä artikkelista oli apua ja voit nyt tehdä sen helposti Palauta sähköpostisovellus Windows 10:ssä, mutta jos sinulla on vielä kysyttävää tästä opetusohjelmasta, voit kysyä niitä kommenttiosiossa.



