Kansion kuvan vaihtaminen Windows 10:ssä
Sekalaista / / November 28, 2021
Monet Windows-käyttäjät eivät tiedä, että voit muuttaa kansion kuvan haluamallasi tavalla. Pidät esimerkiksi kauniista taustakuvasta tai autokuvasta. Voit asettaa tämän kuvan kansion kuvaksi Windows 10:ssä yksinkertaisella temppulla. Yksi huomioitava asia on, että kansion kuva ja kansiokuvakkeet ovat kaksi täysin eri asiaa, ja keskustelemme vain kansiokuvan vaihtamisesta täällä.

Kansion kuva on kuva, jonka näet kansiossa, kun kuvan asettelu on asetettu pikkukuvanäkymään (laatat, keskikokoiset kuvakkeet, suuret kuvakkeet jne.). Windowsin Resurssienhallinta näyttää automaattisesti oletuskuvan kaikille kansioille, kunnes käyttäjä vaihtaa sen johonkin muuhun. Joka tapauksessa, tuhlaamatta aikaa, katsotaan kuinka vaihtaa kansiokuva Windows 10:ssä alla olevan opetusohjelman avulla.
Sisällys
- Kansion kuvan vaihtaminen Windows 10:ssä
- Tapa 1: Vaihda kansiokuva Windows 10:ssä
- Tapa 2: Kansion kuvan muuttaminen Kansion ominaisuuksissa
Kansion kuvan vaihtaminen Windows 10:ssä
Varmista luo palautuspiste vain siltä varalta, että jokin menee pieleen.
Tapa 1: Vaihda kansiokuva Windows 10:ssä
1. Siirry kansioon, jonka kuvan haluat vaihtaa.
2. Napsauta nyt Näytä nauhasta ja valintamerkki “Tiedostonimien laajennukset“.

3. Seuraava, kopioi ja liitä kuva haluat käyttää kansion kuva yllä olevassa kansiossa.

5. Napsauta hiiren kakkospainikkeella kuva ja valitse Nimeä uudelleen. Muuta kuvan nimi ja pääte "kansio.gif” ja paina Enter. Saat varoituksen, napsauta Joo jatkaa.
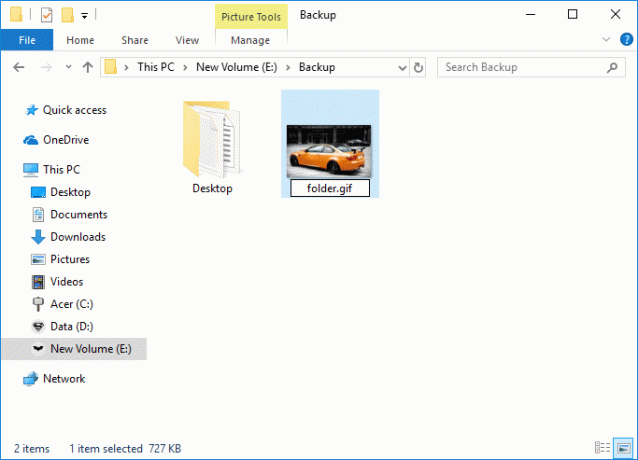
Esimerkiksi: Yllä olevaan kansioon lähettämäsi kuva on auto.jpg, jos haluat käyttää tätä kansiokuvana, nimeä se uudelleen kansio.gif ja paina Enter.
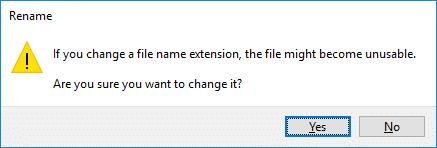
6. Voit käyttää mikä tahansa jpg-, png- tai kuvakuva, sinun on varmistettava, että nimeät sen uudelleen kansio.gif. Jos et voi avata kuvaa uudelleen nimeämisen jälkeen, et voi käyttää kuvaa.

Tapa 2: Kansion kuvan muuttaminen Kansion ominaisuuksissa
1. Siirry kansioon, jonka kansion kuvan haluat vaihtaa.
2. Oikealla painikkeella päällä yläpuolella oleva kansio sitten valitsee Ominaisuudet.

3. Vaihda kohtaan Mukauta välilehteä napsauta sitten "Valitse tiedosto”-painiketta alla Kansion kuvat.

4. Nyt selaa kuvan kohdalle, jota haluat käyttää kansiokuvana valitulle kansiolle ja napsauta Avaa.

5. Napsauta Käytä ja sen jälkeen OK tallentaaksesi muutokset.
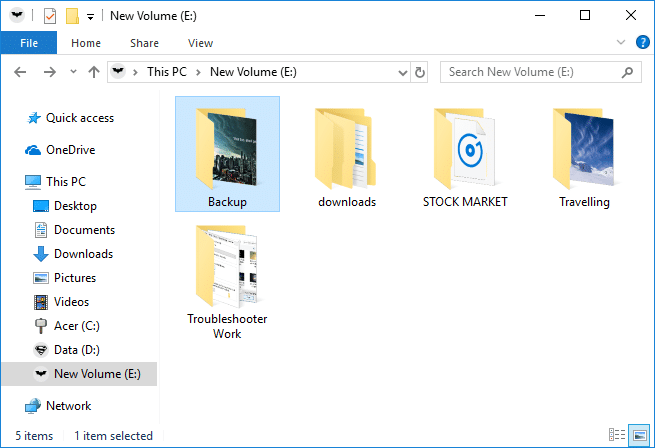
Suositus:
- Korjauslaitekuvauspyyntö epäonnistui (tuntematon USB-laite)
- Korjaa Video TDR Failure -virhe Windows 10:ssä
- Korjaa Sovellus ei voinut käynnistyä oikein (0xc000007b)
Siinä se, opit onnistuneesti Kansion kuvan vaihtaminen Windows 10:ssä mutta jos sinulla on vielä kysyttävää tästä opetusohjelmasta, voit kysyä niitä kommenttiosiossa.



